ใช้แท่นชาร์จปากกา Surface Slim
Applies To
Surface Devices Surfaceที่ชาร์จปากกา Surface Slim เป็นอุปกรณ์เสริมที่ออกแบบมาสําหรับปากกา Surface Slim นี่คือวิธีการตั้งค่าและใช้งานกับ Surface ของคุณ
ทําความรู้จักกับที่ชาร์จ
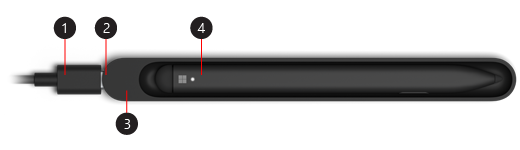
-
สายเคเบิล USB-A กับ USB-C
-
พอร์ต USB-C
-
แท่นชาร์จ
-
ปากกา Surface Slim
เริ่มต้นใช้ปากกาของคุณ

หมายเหตุ: หากต้องการดูว่าคําบรรยายวิดีโอพร้อมใช้งานในภาษาของคุณหรือไม่ ให้เลือกไอคอนคําบรรยายทดแทนการได้ยินหลังจากวิดีโอเริ่มเล่น
ตั้งค่าปากกาของคุณ
ในการใช้ปากกาเป็นครั้งแรก ให้ชาร์จเพื่อเรียกกลับสู่การทำงาน วิธีการมีดังนี้:
-
เสียบปลาย USB-C ของสายเคเบิลเข้ากับแท่นชาร์จ
-
เสียบปลายอีกด้านของสายเคเบิลเข้ากับแหล่งจ่ายไฟ USB-A เช่น หน่วยจ่ายไฟของ Surface ของคุณ
-
วางปากกาของคุณในแท่นชาร์จ รอสักครู่แล้วเอาปากกาออกเพื่อเริ่มเขียนบน Surface ของคุณ











