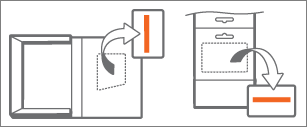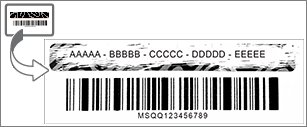Office รวมอยู่ใน Microsoft 365 Family รุ่นทดลองใช้ฟรี 1 เดือนด้วยพีซีเครื่องใหม่ของคุณ เมื่อต้องการใช้ Office ต่อ คุณสามารถเริ่มการทดลองใช้ฟรี เปิดใช้งาน Office โดยใช้คีย์ผลิตภัณฑ์หรือการสมัครใช้งาน Microsoft 365 ที่มีอยู่ หรือซื้อ Office
: ถ้าคุณเห็นข้อความ Office รวมอยู่ในพีซีเครื่องนี้ เมื่อคุณเปิดแอป Office ให้ดู เปิดใช้งานการซื้อหรือข้อเสนอ Office บนพีซีเครื่องใหม่
ฉันคิดว่ามี Office รวมอยู่ในพีซีเครื่องนี้
เมื่อต้องการเริ่มการทดลองใช้ ให้ทําตามขั้นตอนด้านล่างให้เสร็จสมบูรณ์ ใกล้สิ้นสุดการทดลองใช้ คุณจะได้รับอีเมลต่ออายุ และ Office จะพร้อมท์ให้คุณเริ่มการสมัครใช้งาน Microsoft 365 แบบชําระเงิน คุณยังสามารถเลือกให้การทดลองใช้ของคุณหมดอายุได้ เมื่อต้องการยกเลิกเวอร์ชันทดลองใช้ของคุณก่อนที่จะหมดอายุ ให้ดู ยกเลิก Microsoft 365 Family รุ่นทดลองใช้ฟรีของคุณ
-
เมื่อต้องการเริ่ม Office ให้กดปุ่ม เริ่ม

-
เลือกปุ่ม ลอง เพื่อเริ่มการทดลองใช้ Microsoft 365 Family 1 เดือน
-
ทำตามพร้อมท์เพื่อติดตั้งเวอร์ชันทดลองใช้ให้สมบูรณ์
คุณจะสร้างหรือระบุบัญชี Microsoft เพื่อเชื่อมโยงกับ Office เป็นส่วนหนึ่งของกระบวนการนี้ โปรดจําบัญชีนี้ไว้เพื่อให้คุณสามารถติดตั้ง Office บนคอมพิวเตอร์หรืออุปกรณ์เพิ่มเติมเป็นส่วนหนึ่งของการสมัครใช้งานของคุณ ถ้าคุณมีบัญชี Microsoft แต่ลืมบัญชีหรือรหัสผ่าน ให้ดู ฉันลืมบัญชี Microsoft หรือรหัสผ่านที่ฉันใช้กับ Office
ขั้นตอนถัดไปสําหรับสมาชิก Microsoft 365:
-
เมื่อต้องการติดตั้ง Office บนพีซีหรือ Mac เครื่องอื่นของคุณ ให้ดู ติดตั้ง Office บนพีซีหรือ Mac ของคุณ
-
เมื่อต้องการติดตั้ง Office บนอุปกรณ์เครื่องอื่นของคุณ ให้ดู ตั้งค่าแอป Office และอีเมลบนอุปกรณ์เคลื่อนที่
-
เมื่อต้องการอนุญาตให้ผู้อื่นแชร์การสมัครใช้งานของคุณและติดตั้ง Office บนอุปกรณ์ของตนเอง ให้ดู แชร์การสมัครใช้งาน Microsoft 365 Family ของคุณ
ต่อไปนี้เป็นวิธีเริ่มการสมัครใช้งาน Microsoft 365 ใหม่ หรือซื้อ Office แบบซื้อครั้งเดียวสําหรับพีซีเครื่องใหม่ของคุณ Office ที่ติดตั้งไว้ล่วงหน้าบนพีซีเครื่องใหม่ของคุณจะสลับไปยังเวอร์ชันที่คุณซื้อผ่านกระบวนการนี้
: รุ่นทดลองใช้ Microsoft 365 ของคุณมีฟีเจอร์ใหม่แบบเฉพาะ ฟีเจอร์ Microsoft 365 แบบเฉพาะเหล่านี้อาจไม่พร้อมใช้งาน ถ้าคุณสลับไปยัง Office ที่ไม่มีการสมัครใช้งานหลังจากรุ่นทดลองใช้ของคุณสิ้นสุดลง ทั้งนี้เนื่องจากการซื้อครั้งเดียว เช่น Office 2021 หรือ Office 2019 ได้รับการอัปเดตความปลอดภัยและประสิทธิภาพ แต่ไม่ได้รับฟีเจอร์ใหม่
-
เมื่อต้องการเริ่ม Office ให้กดปุ่ม เริ่ม

-
เลือกปุ่ม ซื้อ เพื่อดูตัวเลือกสําหรับการซื้อการสมัครใช้งาน Microsoft 365 หรือการซื้อ Office แบบครั้งเดียว ถ้าคุณต้องการความช่วยเหลือในการเลือก ให้ดู Microsoft 365 และ Office แตกต่างกันอย่างไร
-
ทําตามพร้อมท์เพื่อเสร็จสิ้นการซื้อที่ Microsoft Store
ถ้าคุณกําลังซื้อ Office แบบซื้อครั้งเดียว เช่น Office Home & Student อย่าลืมเลือก แลกใช้ทันที บนหน้า ขอบคุณสําหรับคําสั่งซื้อของคุณ แล้วใส่บัญชี Microsoft ของคุณ (หรือสร้างบัญชี) ใน สวัสดี มารับ Office ของคุณกัน หน้า
: ถ้าคุณมีบัญชี Microsoft แต่ลืมบัญชีหรือรหัสผ่าน ให้ดู ฉันลืมบัญชี Microsoft หรือรหัสผ่านที่ฉันใช้กับ Office
-
ใน Office บนพีซีใหม่ของคุณ ให้ลงชื่อเข้าใช้เพื่อเปิดใช้งาน Office โดยใช้บัญชี Microsoft ที่คุณเชื่อมโยงกับ Office
-
ทำตามพร้อมท์เพื่อเสร็จสิ้นการดำเนินการเปิดใช้งาน
-
ปิดและรีสตาร์ตแอป Office ทั้งหมด Office ได้รับการกําหนดค่าเป็นเวอร์ชันที่คุณซื้อแล้ว
ขั้นตอนถัดไปสําหรับสมาชิก Microsoft 365:
-
เมื่อต้องการติดตั้ง Office บนพีซีหรือ Mac เครื่องอื่นของคุณ ให้ดู ติดตั้ง Office บนพีซีหรือ Mac ของคุณ
-
เมื่อต้องการติดตั้ง Office บนอุปกรณ์เครื่องอื่นของคุณ ให้ดู ตั้งค่าแอป Office และอีเมลบนอุปกรณ์เคลื่อนที่
-
เมื่อต้องการอนุญาตให้ผู้อื่นแชร์การสมัครใช้งานของคุณและติดตั้ง Office บนอุปกรณ์ของตนเอง ให้ดู แชร์การสมัครใช้งาน Microsoft 365 Family ของคุณ
ตัวเลือกเปิดใช้งานให้คุณเปิดใช้งาน Office บนพีซีเครื่องใหม่ของคุณได้สองวิธี:
-
ใส่คีย์ผลิตภัณฑ์ Office 365, Office 2019 หรือ Office 2016 ใช้ตัวเลือกนี้ถ้าคุณซื้อบัตรคีย์ผลิตภัณฑ์ Office จากร้านค้าปลีก ร้านค้าออนไลน์ หรือผู้ผลิตพีซีของคุณ
ถ้าคุณไม่ได้ซื้อบัตรคีย์ผลิตภัณฑ์ Office ให้ดูแท็บ ลอง (เวอร์ชันทดลองใช้ฟรี) และ ซื้อ ที่ด้านบนเพื่อเปิดใช้งาน Office
-
ลงชื่อเข้าใช้โดยใช้บัญชี Microsoft ของคุณเพื่อเพิ่ม Office ลงในการสมัครใช้งาน Microsoft 365 ที่มีอยู่ของคุณ
เมื่อต้องการติดตั้งสําเนา Office ที่มีอยู่บนพีซีเครื่องใหม่ของคุณ คุณจะต้องถอนการติดตั้ง Office ที่ติดตั้งไว้ล่วงหน้าก่อน แล้วจึงติดตั้งเวอร์ชันของคุณเอง วิธีการมีดังนี้:
-
ทําตามขั้นตอนการถอนการติดตั้งใน ถอนการติดตั้ง Office จากพีซี เพื่อถอนการติดตั้ง Office เวอร์ชันที่มาพร้อมกับพีซีเครื่องใหม่ของคุณ
-
เลือกกระบวนการด้านล่างเพื่อติดตั้ง Office เวอร์ชันของคุณ:
-
ดาวน์โหลดและติดตั้งหรือติดตั้ง Microsoft 365 หรือ Office 2021 ใหม่บนพีซีหรือ Mac
-
ดาวน์โหลดและติดตั้งหรือติดตั้ง Office 2019 หรือ Office 2016 ใหม่ (ต้องใช้บัญชี Microsoft หรือคีย์ผลิตภัณฑ์ ถ้าคุณมีบัญชี Microsoft แต่ลืมบัญชีหรือรหัสผ่าน ให้ดู ฉันลืมบัญชี Microsoft หรือรหัสผ่านที่ฉันใช้กับ Office)
-
: ถ้าคุณไม่สามารถเปิดใช้งานสําเนา Office บนพีซีเครื่องใหม่ของคุณ คุณอาจติดตั้ง Office เกินขีดจํากัดแล้ว ถ้าคุณทําตามเงื่อนไขการถ่ายโอนใน เงื่อนไขการอนุญาตให้ใช้สิทธิซอฟต์แวร์ คุณสามารถย้ายสําเนา Office ไปยังพีซีเครื่องใหม่ของคุณได้ แต่คุณจะต้องติดต่อ ฝ่ายสนับสนุนของ Microsoft เพื่อขอความช่วยเหลือเกี่ยวกับการเปิดใช้งาน Office
: ถ้าคุณยังคงเห็นหน้าจอ ลอง, ซื้อ หรือ เปิดใช้งาน หลังจากที่คุณติดตั้งสําเนา Office ของคุณเอง ให้ดู Office พร้อมท์ให้คุณเปิดใช้งานบนพีซีเครื่องใหม่ซ้ําๆ
ถ้าคุณไม่ต้องการ Office ให้ใช้ขั้นตอนใน ถอนการติดตั้ง Office จากพีซี เพื่อถอนการติดตั้ง
ต่อไปนี้เป็นคำถามทั่วไปบางอย่างเกี่ยวกับ Office ที่ติดตั้งบนพีซีเครื่องใหม่
เลือกจากทางด้านล่าง:
ผู้ผลิตพีซีบางรายจําหน่ายหรือเสนอบัตรคีย์ผลิตภัณฑ์ Office พร้อมกับการซื้อพีซีเครื่องใหม่ หากคุณไม่ได้ซื้อบัตรคีย์ผลิตภัณฑ์ คุณจะไม่ได้รับคีย์ผลิตภัณฑ์ เมื่อต้องการใช้ Office คุณจะต้องใช้ตัวเลือก ลองใช้ หรือ ซื้อ หรือซื้อบัตรคีย์ผลิตภัณฑ์จากร้านค้าปลีกหรือร้านค้าออนไลน์ ถ้าคุณควรได้รับบัตรคีย์ผลิตภัณฑ์ Office พร้อมกับการซื้อของคุณ โปรดติดต่อผู้ผลิตพีซีของคุณ
เฉพาะคีย์ผลิตภัณฑ์สําหรับ Microsoft 365, Office 2019 และ Office 2016 เท่านั้นที่สามารถใช้เพื่อเปิดใช้งาน Office ที่ติดตั้งไว้ล่วงหน้าได้ ถ้าคุณต้องการใช้คีย์ผลิตภัณฑ์จาก Office เวอร์ชันก่อนหน้า ให้เลือกแท็บ ติดตั้ง ด้านบน
ถ้าคุณได้แลกใช้คีย์ผลิตภัณฑ์ของ Microsoft 365, Office 2019 หรือ Office 2016 และจําเป็นต้องเปิดใช้งาน Office บนพีซีเครื่องใหม่ของคุณอีกครั้ง คุณสามารถทําได้โดยการลงชื่อเข้าใช้โดยใช้บัญชี Microsoft ของคุณ สําหรับความช่วยเหลือเกี่ยวกับการลงชื่อเข้าใช้ ให้เลือกตัวเลือก ลงชื่อเข้าใช้เพื่อเปิดใช้งาน Office จากรายการดรอปดาวน์ในแท็บ เปิดใช้งาน ทางด้านบน ใช้กระบวนงานนี้แม้ว่าคุณจะมี Office แบบซื้อครั้งเดียว
Office เวอร์ชันที่รวมมาเป็นรุ่นทดลองใช้ฟรี 1 เดือนกับพีซีเครื่องใหม่ของคุณจะมีที่เก็บข้อมูล OneDrive ขนาด 5 GB พื้นฐานเท่านั้น เมื่อต้องการรับที่เก็บข้อมูล OneDrive 1TB เต็มรูปแบบและฟีเจอร์อื่นๆ ให้ลงทะเบียนสมัครใช้งาน
สำหรับความช่วยเหลือเกี่ยวกับการเปิดใช้งาน Office ใหม่หลังจากรีเซ็ตปุ่มกดหรือบนพีซีที่เปลี่ยนทดแทน ให้ดู Outlook, Access และ Publisher หายไปหลังจากใช้ปุ่มกดรีเซ็ต
ข้อผิดพลาดนี้อาจเกิดขึ้นได้ถ้าคุณพยายามเปิดใช้งาน Office ก่อนที่ Windows จะเปิดใช้งาน เมื่อต้องการแก้ไขปัญหานี้ ให้ดู ข้อผิดพลาด 0xC004F200 เมื่อคุณเปิดใช้งาน Office ที่ติดตั้งไว้ล่วงหน้าบนพีซีเครื่องใหม่
หลังจากเปิดใช้งาน ถ้าคุณกลับไปยังหน้า มาเริ่มต้นใช้งานกันเลย ซ้ําๆ ให้ดู ไม่สามารถเริ่มแอป Office หลังจากเปิดใช้งาน Office
ปัญหานี้อาจเกิดขึ้นได้ถ้าคุณถอนการติดตั้ง Office ที่ติดตั้งไว้ล่วงหน้าและติดตั้ง Office เวอร์ชัน Volume License เมื่อต้องการแก้ไขปัญหานี้ ให้ดู Office พร้อมท์ให้คุณเปิดใช้งานบนพีซีเครื่องใหม่ซ้ําๆ
เมื่อต้องการนำไอคอนออก ให้ดู ทางลัดของ Office ยังคงอยู่หลังจากถอนการติดตั้ง Office
ถ้าเกิดเหตุการณ์นี้ขึ้น ให้ปิดแอปพลิเคชัน Office แล้วรีสตาร์ต นี่เป็นปัญหาชั่วคราว
ติดต่อฝ่ายสนับสนุน
ถ้าคุณได้ทำตามคำแนะนำในบทความนี้แล้วและยังต้องการความช่วยเหลือ โปรดไปที่หน้า ฝ่ายสนับสนุนของไมโครซอฟท์ เพื่อขอความช่วยเหลือ