ถ้า Office ได้รับการติดตั้งไว้ล่วงหน้าบนพีซี Windows 10 เครื่องใหม่ของคุณ และคุณถอนการติดตั้งก่อนที่จะสามารถทําการอัปเดตเริ่มต้นได้ โปรแกรมอาจทิ้งทางลัดของแอป Office ไว้ในเมนูเริ่ม อาจดูเหมือนว่า Office ยังคงติดตั้งอยู่ เมื่อไม่ได้ติดตั้ง เมื่อต้องการเอาทางลัดที่ไม่ต้องการออก ให้เลือกทําอย่างใดอย่างหนึ่งต่อไปนี้:
ตัวเลือกที่ 1 - ใช้ตัวแก้ไขปัญหาการถอนการติดตั้ง Office
ใช้ตัวแก้ไขปัญหาการถอนการติดตั้งเพื่อถอนการติดตั้ง Microsoft 365, Office 2021, Office 2019 หรือ Office 2016 ออกจากพีซี Windows ของคุณ
-
เลือกปุ่มด้านล่างเพื่อเริ่มตัวแก้ไขปัญหาการถอนการติดตั้ง
-
คลิก เปิด ถ้าคุณได้รับหน้าต่างป็อปอัพที่ระบุว่า ไซต์นี้พยายามเปิด รับความช่วยเหลือ
-
ทำตามพร้อมท์บนหน้าจอที่เหลือและเมื่อได้รับพร้อมท์ ให้รีสตาร์ทคอมพิวเตอร์ของคุณ
-
เลือกขั้นตอนสําหรับเวอร์ชันของ Office ที่คุณต้องการติดตั้งหรือติดตั้งใหม่
Microsoft 365 | Office 2024 | Office 2021 | Office 2019 | Office 2016
สิ่งสำคัญ:
-
ขณะนี้ตัวแก้ไขปัญหาการถอนการติดตั้งไม่สามารถถอนการติดตั้ง Office 2024 ได้
-
เรียกใช้ตัวแก้ไขปัญหาบนพีซี Windows เครื่องเดียวกันกับผลิตภัณฑ์ Microsoft 365 หรือ Office ที่คุณต้องการถอนการติดตั้ง
-
คุณต้องใช้ สำหรับ Windows 10 ให้ทำดังนี้ หรือสูงกว่าเพื่อเรียกใช้ตัวแก้ไขปัญหา
เคล็ดลับ: หากตัวแก้ไขปัญหาการถอนการติดตั้ง Microsoft 365 ไม่ได้ถอนการติดตั้งอย่างสมบูรณ์ Microsoft 365 หรือ Office จากพีซีของคุณ คุณสามารถลอง ถอนการติดตั้ง Office ด้วยตนเอง
ตัวเลือกที่ 2: ลบทางลัดด้วยตนเอง
เมื่อต้องการเอาทางลัดของ Office ที่เหลืออยู่ออกด้วยตนเองหลังจากถอนการติดตั้ง ให้ค้นหาในเมนู เริ่ม แล้วคลิกทางลัดนั้น ในตัวอย่างนี้ เรากําลังลบทางลัด Word 2016:
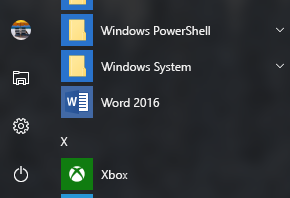
กล่องโต้ตอบจะปรากฏขึ้นเพื่อถามว่าคุณต้องการลบทางลัดหรือไม่ เลือก ใช่
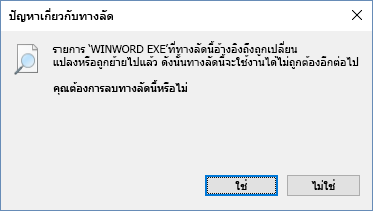
ดำเนินการต่อเพื่อค้นหาทางลัด Office อื่นๆ และทำตามขั้นตอนเดียวกันเพื่อนำออก











