เมื่อคุณติดตั้ง Office Standard หรือ Office Professional Plus เวอร์ชัน Volume Licensing บนพีซีเครื่องใหม่ คุณอาจได้รับพร้อมท์ที่มี หน้าจอเริ่มต้นใช้งาน ทุกครั้งที่คุณเริ่มต้น Office ซึ่งอาจเกิดขึ้นได้ถ้าคุณไม่ได้ถอนการติดตั้ง Office เวอร์ชันที่ติดตั้งไว้ล่วงหน้าบนพีซีเครื่องใหม่ของคุณก่อนที่จะติดตั้ง Office เวอร์ชันสิทธิการใช้งานแบบกลุ่ม
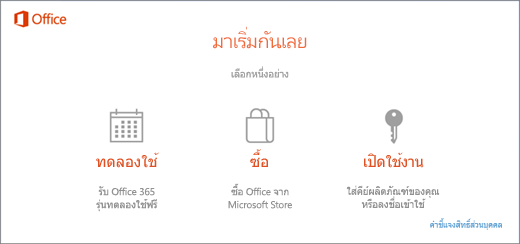
เมื่อต้องการหยุดพร้อมท์ให้เปิดใช้งาน ให้ตรวจสอบให้แน่ใจว่า Office ของคุณใช้ Volume Licensing แล้วอัปเดตรีจิสทรี
ตรวจสอบว่าเวอร์ชัน Office ของคุณใช้ Volume Licensing
โดยปกติ Office เวอร์ชัน Volume Licensing จะใช้โดยองค์กรขนาดใหญ่ นี่คือวิธีการตรวจสอบว่าเวอร์ชัน Office ของคุณใช้ Volume Licensing หรือไม่:
-
เปิดเอกสารใน Word
-
ไปที่ ไฟล์ > บัญชี
-
เปรียบเทียบหน้าจอของคุณกับสกรีนช็อตนี้ แล้วค้นหาสิ่งต่อไปนี้
-
เวอร์ชัน Volume Licensing จะเรียกว่า Office Standard หรือ Office Professional Plus
-
เวอร์ชัน Volume License จะมีลิงก์ เปลี่ยนคีย์ผลิตภัณฑ์
-
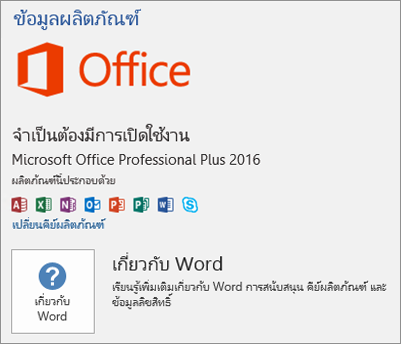
ถ้าคุณเห็นปุ่มที่ชื่อว่าจัดการบัญชีหรือตัวเลือกการอัปเดต แสดงว่าคุณไม่ได้ใช้ Office เวอร์ชันสิทธิการใช้งานแบบกลุ่ม สําหรับความช่วยเหลือเกี่ยวกับการเปิดใช้งาน Office เวอร์ชันอื่น ให้ดู เปิดใช้งาน Office
อัปเดตรีจิสทรีเพื่อนำพร้อมท์การเปิดใช้งาน Microsoft 365 ออก
สิ่งสำคัญ: งานนี้ประกอบด้วยขั้นตอนที่บอกให้คุณทราบถึงวิธีการปรับเปลี่ยนรีจิสทรี แต่ปัญหาร้ายแรงอาจเกิดขึ้นถ้าคุณปรับเปลี่ยนรีจิสทรีอย่างไม่ถูกต้อง ดังนั้นโปรดตรวจสอบให้แน่ใจว่าคุณทำตามขั้นตอนเหล่านี้อย่างระมัดระวัง เมื่อต้องการเพิ่มการป้องกัน ให้สำรองข้อมูลรีจิสทรีก่อนที่คุณจะปรับเปลี่ยน เมื่อทำเช่นนั้น คุณสามารถคืนค่ารีจิสทรีได้ถ้ามีปัญหาเกิดขึ้น
-
ปิดหน้าต่างการเปิดใช้งานและแอป Office ทั้งหมด
-
คลิกขวาที่ปุ่ม เริ่ม

-
พิมพ์ regedit แล้วกด Enter เลือก ใช่ เมื่อได้รับพร้อมท์ให้เปิดตัวแก้ไขรีจิสทรี
-
ทางด้านซ้ายของตัวแก้ไขรีจิสทรี ภายใต้ คอมพิวเตอร์ ให้นำทางคีย์ต่อไปนี้ในรีจิสทรี:
HKEY_LOCAL_MACHINE\SOFTWARE\Wow6432Node\Microsoft\Office\16.0\Common\OEM
-
คลิกขวาที่ค่า OEM แล้วคลิก ไฟล์>ส่งออก
-
บันทึกคีย์
-
หลังจากคีย์ถูกสำรอง ให้เลือก แก้ไข>ลบ
-
ทำซ้ำขั้นตอนที่ 3-6 สำหรับคีย์ต่อไปนี้:
HKEY_LOCAL_MACHINE\SOFTWARE\Microsoft\Office\16.0\Common\OEM
-
ปิดตัวแก้ไขรีจิสทรี แล้วเริ่มต้น Office ใหม่อีกครั้ง











