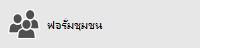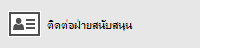หมายเหตุ: คุณกําลังใช้ Outlook for Mac อยู่หรือไม่ เยี่ยมชม ฉันไม่สามารถส่งหรือรับข้อความใน Outlook for Mac เพื่อขอความช่วยเหลือได้
ถ้าคุณเห็นข้อความจำนวนมากอยู่ในกล่องจดหมายออก Outlook ของคุณหรือบุคคลที่คุณส่งข้อความถึง ไม่ได้รับข้อความ ให้ลองใช้วิธีการต่อไปนี้เพื่อแก้ไขปัญหา
สิ่งสำคัญ: หากที่เก็บข้อมูลบนระบบคลาวด์ของ Microsoft ของคุณเต็ม คุณจะไม่สามารถส่งหรือรับอีเมลได้ ตรวจสอบ ที่เก็บข้อมูลในกล่องจดหมายของคุณเพื่อดูว่าอะไรใช้พื้นที่ เรียนรู้เพิ่มเติมเกี่ยวกับการเปลี่ยนแปลงล่าสุด
เมื่อต้องการแก้ไขปัญหาที่คุณพบในการส่งหรือรับอีเมลใน Outlook ให้ใช้เครื่องมือสนับสนุนตามคําแนะนําของเราที่ด้านล่าง
ยังต้องการความช่วยเหลือหรือไม่
ใช้ตัวแก้ไขปัญหา Outlook แบบคลาสสิก
คุณสามารถใช้หนึ่งในตัวแก้ไขปัญหา Outlook แบบคลาสสิกเพื่อแก้ไขปัญหาให้คุณ ไปที่หน้า ตัวแก้ไขปัญหา Outlook แบบคลาสสิก สําหรับข้อมูลเพิ่มเติม
หมายเหตุ: ตัวแก้ไขปัญหา Outlook แบบคลาสสิกไม่สามารถใช้ได้กับ Outlook สําหรับ Windows ใหม่ ตรวจสอบเพื่อดูว่าปุ่มสลับ Outlook ใหม่เปิดหรือปิดอยู่หรือไม่ หากเปิดอยู่ โปรดไปที่ การแก้ไขปัญหา Outlook
หากคุณไม่ได้ใช้ Microsoft 365 สำหรับธุรกิจ หรือตัวแก้ไขปัญหาไม่สามารถแก้ไขปัญหาของคุณได้ โปรดดูส่วนถัดไป เราได้นำเสนอวิธีการเพื่อเข้าถึงข้อมูลเชิงลึกได้อย่างรวดเร็วที่สุด
เราขอแนะนําให้ลองใช้วิธีแก้ไขปัญหาต่อไปนี้ตามลําดับที่แสดง เลือกหัวเรื่องด้านล่างเพื่อขยายและดูรายละเอียดเกี่ยวกับขั้นตอนที่เฉพาะเจาะจงที่ต้องทํา:
บนแถบสถานะ Outlook ถ้าคุณเห็น ยกเลิกการเชื่อมต่อทํางาน แบบออฟไลน์ หรือ กําลังพยายามเชื่อมต่อ... แล้วOutlook ไม่สามารถเข้าถึงเซิร์ฟเวอร์อีเมลเพื่อส่งอีเมลของคุณได้

เมื่อต้องการแก้ไขปัญหานี้ บน Ribbon ให้เลือกแท็บ ส่ง/รับ จากนั้น ในกลุ่ม การกําหนดลักษณะ ให้เลือก ทํางานแบบออฟไลน์ เพื่อสลับระหว่างโหมดออฟไลน์และโหมดออนไลน์ คุณอาจจําเป็นต้องเปิดข้อความและส่งข้อความนั้นอีกครั้ง หรือเลือก ส่ง/รับ

ถ้านั่นไม่สามารถแก้ไขปัญหาได้ ให้ดูส่วนถัดไป
ถ้าคุณสูญเสียการเชื่อมต่อกับอินเทอร์เน็ต Outlook จะไม่สามารถส่งข้อความของคุณได้
-
เปิดเบราว์เซอร์ เช่น Microsoft Edge หรือ Google Chrome
-
ลองใส่หนึ่งในเว็บไซต์ต่อไปนี้ในแถบที่อยู่:
-
http://www.microsoft.com
-
http://www.bing.com
-
-
หากคุณไม่สามารถเข้าถึงเว็บไซต์ใดเว็บไซต์หนึ่งจากสองเว็บไซต์ดังกล่าวได้ โปรดดู แก้ไขปัญหาการเชื่อมต่อเครือข่ายใน Windows
ถ้าวิธีนั้นไม่สามารถแก้ไขปัญหาได้ ให้ดูส่วนถัดไป
ผู้ให้บริการอีเมลบางราย (เช่น ISP ของคุณหรือแม้แต่ Gmail) จะไม่ให้คุณส่งข้อความที่มีขนาดใหญ่กว่าที่กำหนด การเพิ่มรูปภาพและสิ่งที่แนบมาขนาดใหญ่ลงในข้อความของคุณอาจทำให้คุณไม่สามารถส่งข้อความได้ (และข้อความใดก็ตามที่ส่งหลังจากข้อความขนาดใหญ่)
ไปยัง กล่องจดหมายออก แล้วเปิดข้อความอีเมลที่ติด เริ่มจากข้อความที่เก่าที่สุดก่อน ถ้าข้อความนั้นที่มีสิ่งที่แนบมาที่มีขนาดใหญ่กว่า 5 เมกะไบต์ ให้ลบสิ่งที่แนบมา แล้วแนบไฟล์ที่เล็กลงหรือแนบลิงก์ไปยังไฟล์นั้นก็ได้ ดูข้อมูลเพิ่มเติมเกี่ยวกับสิ่งที่แนบมาที่ แนบไฟล์กับอีเมลใน Outlook
ในตอนนี้ ให้ลองส่งข้อความอีกครั้ง ถ้าวิธีนั้นไม่สามารถแก้ไขปัญหาได้ ให้ดูส่วนถัดไป
ถ้าคุณเปลี่ยนรหัสผ่านของคุณบนเว็บไซต์ของบัญชีอีเมล คุณจำเป็นต้องเปลี่ยนใน Outlook เช่นกัน
-
เลือก ไฟล์ > การตั้งค่าบัญชี > การตั้งค่าบัญชี
-
บนแท็บ อีเมล ให้เลือกบัญชีอีเมลของคุณ จากนั้นเลือก เปลี่ยน
-
ใส่รหัสผ่านใหม่ของคุณในกล่อง รหัสผ่าน จากนั้นเลือก ถัดไป > ปิด > เสร็จสิ้น
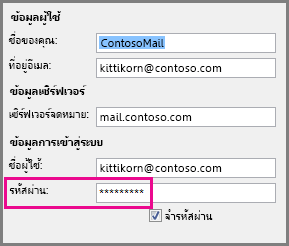
หมายเหตุ: ถ้าคุณลงชื่อเข้าใช้บัญชีจดหมายของคุณด้วยข้อมูลประจำตัวเดียวกับที่คุณใช้เข้าสู่ระบบเครือข่ายของคุณ คุณจะไม่เห็นหน้าจอที่แสดงอยู่ที่นี่ คุณจะต้องเปลี่ยนรหัสผ่านอีเมลของคุณด้วยการเปลี่ยนรหัสผ่านเครือข่าย Windows ของคุณ กด Ctrl+Alt+Delete เลือก เปลี่ยนรหัสผ่าน และปฏิบัติตามคำแนะนำที่ Windows ระบุ
เมื่อคุณเปลี่ยนรหัสผ่านของคุณแล้ว คุณอาจจำเป็นต้องเปิดและส่งข้อความอีกครั้ง
โปรแกรมป้องกันไวรัสบางตัวจะสแกนอีเมลของคุณ ถ้าตรวจพบไวรัส ซอฟต์แวร์ป้องกันไวรัสของคุณอาจป้องกันไม่ให้คุณส่งหรือรับอีเมลจนกว่าคุณจะกำจัดไวรัส
ในบางครั้ง โปรแกรม Outlook อาจจําเป็นต้องได้รับการซ่อมแซม การซ่อมแซมคือกระบวนการง่ายๆ แต่อาจใช้เวลานานถึงครึ่งชั่วโมงในการทำให้เสร็จสมบูรณ์ สำหรับข้อมูลเพิ่มเติม ให้ดู ซ่อมแซมแอปพลิเคชัน Office
โปรไฟล์คือกลุ่มของการตั้งค่าที่ควบคุมวิธีการทํางานของ Outlook ซึ่งยังมีรายการของบัญชีของคุณ ข้อมูลที่ทำให้สมบูรณ์โดยอัตโนมัติ และชื่อและชื่อย่อของคุณ เมื่อต้องการซ่อมแซมโปรไฟล์ Outlook ของคุณหรือสร้างโปรไฟล์ใหม่ ให้ดู แก้ไขการเชื่อมต่ออีเมล Outlook ของคุณโดยการซ่อมแซมโปรไฟล์ของคุณ
บางครั้ง add-in Outlook จะหยุดทํางานและป้องกันไม่ให้ส่งข้อความอีเมลของคุณ เมื่อต้องการปิดใช้งาน Add-in ทั้งหมด คุณสามารถเริ่ม Outlook ในเซฟโหมดได้ ถ้าคุณสามารถส่งอีเมลขณะที่ Outlook อยู่ในเซฟโหมดการสร้างโปรไฟล์อีเมล Outlook ใหม่ควรอนุญาตให้คุณส่งอีเมลอีกครั้ง
เมื่อต้องการเริ่ม Outlook ในเซฟโหมด ให้กดแป้น Windows บนแป้นพิมพ์ของคุณ ในกล่องค้นหา ให้พิมพ์ outlook.exe /safe แล้วกด Enter
สำหรับข้อมูลเพิ่มเติมเกี่ยวกับการสร้างโปรไฟล์อีเมลใหม่ ให้ดู สร้างโปรไฟล์ Outlook
สําหรับบัญชีอีเมลหลายชนิด Outlook จัดเก็บข้อความของคุณในไฟล์โฟลเดอร์ส่วนบุคคล (ไฟล์ .pst) คุณสามารถซ่อมแซมไฟล์นี้ได้ โดยการเรียกใช้เครื่องมือซ่อมแซมกล่องจดหมายเข้า การซ่อมแซมนี้จะใช้เวลาประมาณสิบห้านาที สำหรับข้อมูลเพิ่มเติม ให้ดู ซ่อมแซมไฟล์โฟลเดอร์ส่วนบุคคล (.pst) ของ Outlook