Skapa en punktlista eller numrerad lista i OneNote
Applies To
OneNote för Microsoft 365 OneNote 2024 OneNote 2021 OneNote 2016Du kan lägga till punktlistor eller numrerade listor i OneNote för att göra det lättare att söka igenom dina anteckningar.
Skapa en punktlista
Använd punktformat för att skapa en osorterad lista som inte behöver användas i någon särskild ordning (t.ex. en handlingslista).
-
Klicka på Start > Punkter.
Om du vill välja ett visst utseende på punkterna klickar du istället på den lilla pilen bredvid knappen och klickar sedan på önskat alternativ.
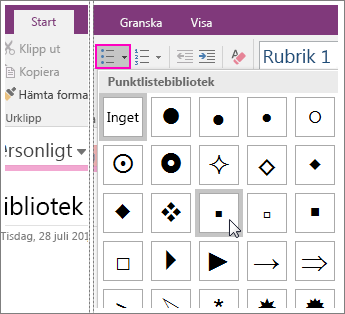
-
Börja listan genom att skriva den första punkten och tryck på Retur när du vill börja på ny rad.
Upprepa det här steget för alla följande listpunkter.
-
Tryck på Retur två gånger när du vill avsluta listan.
Tips: Du kan börja på en punktlista automatiskt genom att skriva en asterisk (*) på en ny rad i anteckningarna och trycka på Blanksteg. Du kan även använda kortkommandot Ctrl+. (punkt) om du vill börja på en punktlista.
Skapa en numrerad lista
Använd nummerformatering om du vill skapa en sorterad lista där punkterna ska behandlas i följdordning (t.ex. vägbeskrivningar).
-
Klicka på Start > Numrering.
Om du vill använda ett särskilt format på siffrorna eller bokstäverna klickar du i stället på den lilla pilen bredvid knappen och väljer önskat alternativ.

-
Börja listan genom att skriva den första punkten och tryck på Retur när du vill börja på ny rad.
Upprepa det här steget för alla följande listpunkter.
-
Tryck på Retur två gånger när du vill avsluta listan.
Tips: Du kan börja på en numrerad lista automatiskt genom att skriva 1. på en ny rad i anteckningarna och trycka på Blanksteg. Du kan också använda kortkommandot Ctrl+ / (snedstreck) för att påbörja en numrerad lista.










