Läs mer om Ritverktyg

Obs!: Ritningsfliken kan ha små skillnader beroende på vilken app eller version du använder.
Markeringsverktyg – Markera och Lasso
Med markeringsverktyget kan användaren markera objekt, inklusive pennanteckningar, figurer och textområde.
Tips: Det här är också användbart om du vill lämna ritläget och börja skriva igen när den för inmatningsmarkören tillbaka till sidan.
Lasso är ett speciellt markeringsverktyg som markerar pennanteckningar genom att rita en friform och alla pennstreck i formen markeras.
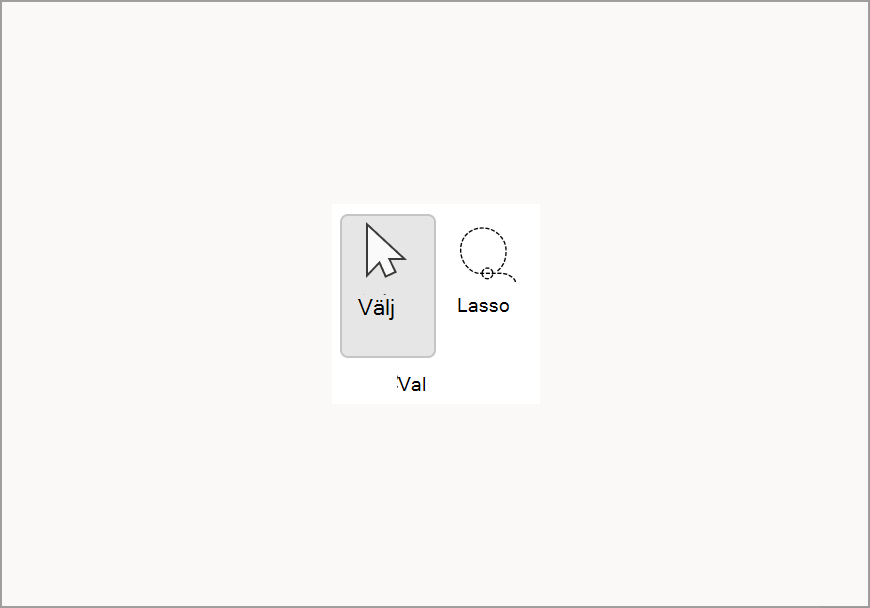
Radergummi
Om du vill ta bort pennanteckningarna kan du använda radergummit på fliken Rita . Det finns två alternativ – den första är ett radergummi med penndrag som gör att användaren kan radera hela strecket på en gång och det andra är punktradering som har flera tjockleksalternativ som gör att användaren kan vara mer exakt när en liten del av pennanteckningen raderas.
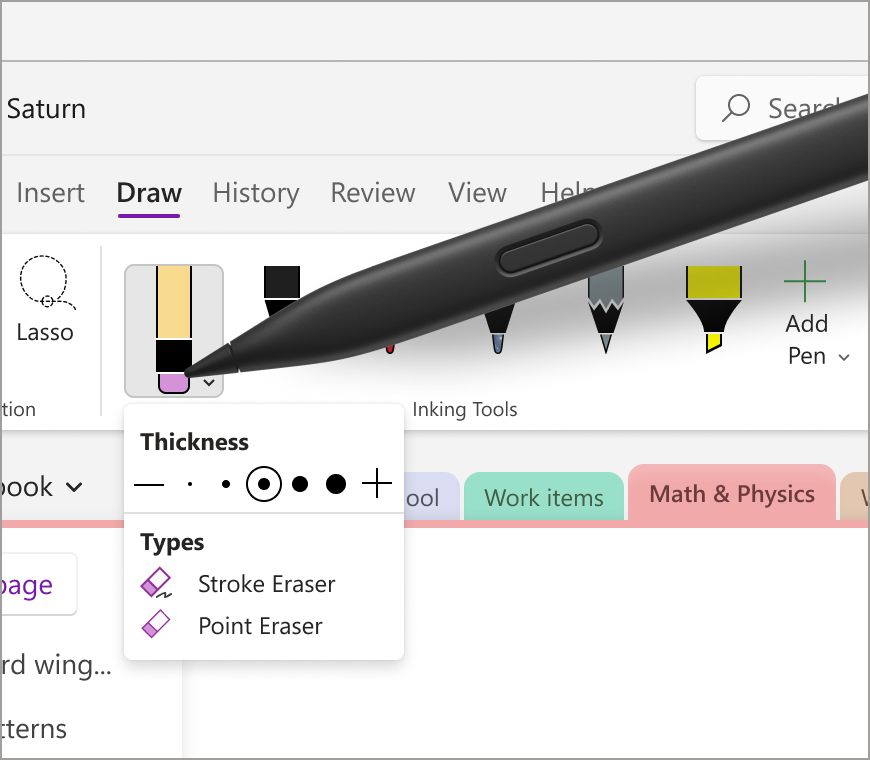
Överstrykningspenna
Med överstrykningspenna i menyfliksområdet på fliken Rita kan du markera viktiga delar av anteckningarna. Precis som pennverktyget har detta också fem olika tjockleksalternativ och flera färger att välja mellan.
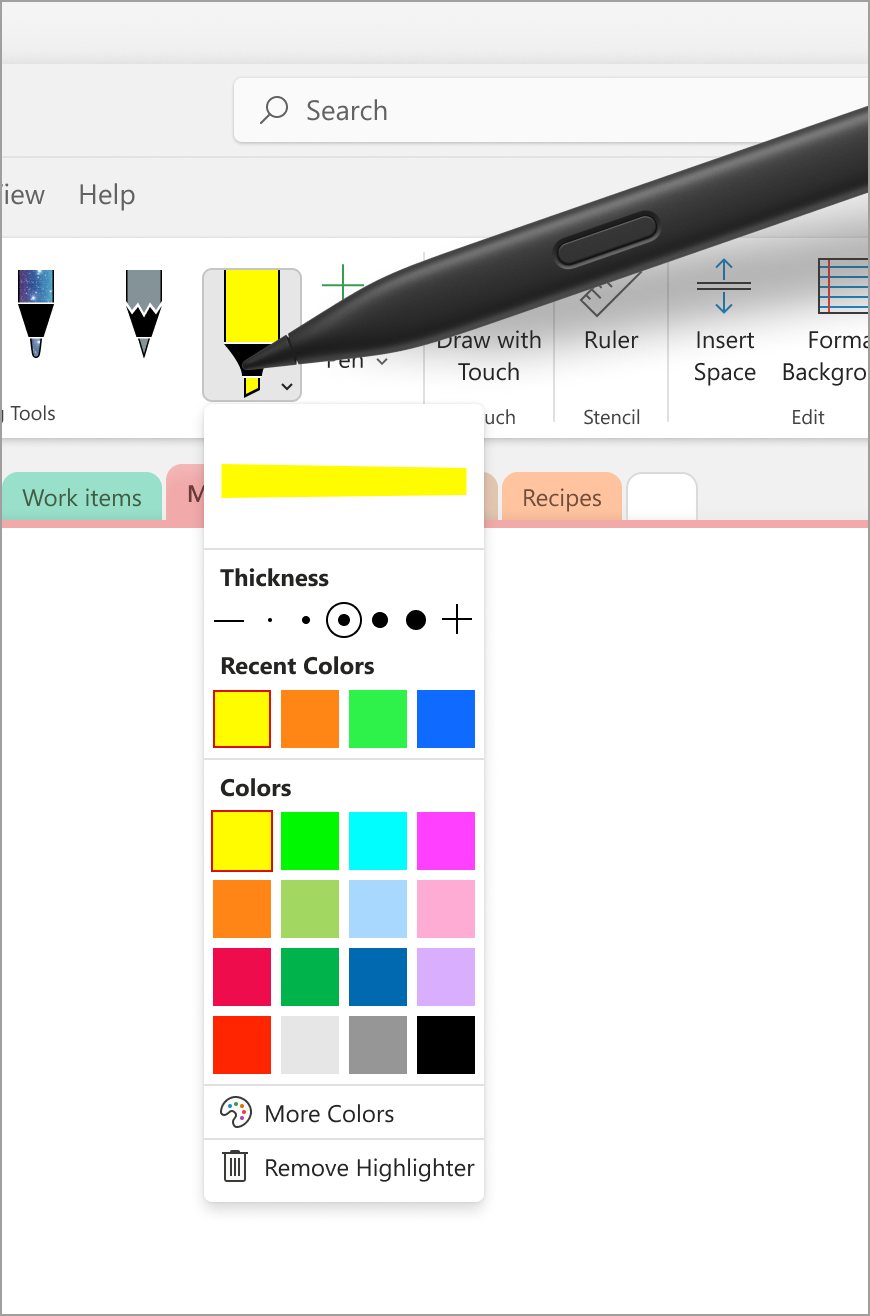
Laserpekare
Med laserpekaren kan du markera eller peka på vad som helst på arbetsytan. Det är bra om du vill framhäva ett visst ämne eller diagram som du kanske delar med andra. Det finns sex olika färgalternativ, så att du kan välja den färg som bäst passar dina behov. Det här verktyget kan vara användbart för att framhäva specifika områden i anteckningarna under en presentation eller för att skapa diagram och illustrationer.
Obs!: Den här funktionen är för närvarande endast tillgänglig på Windows-plattformen i OneNote för Microsoft 365.
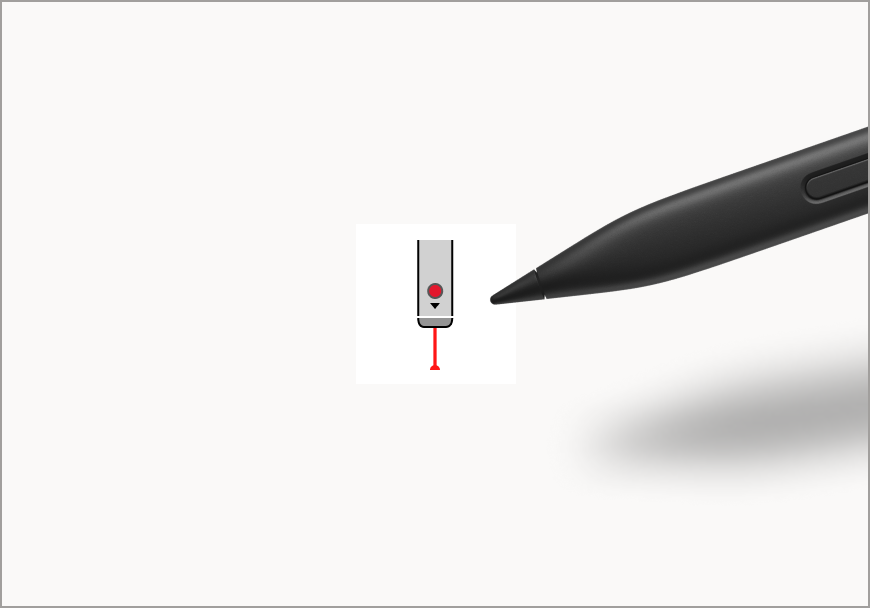
Pennanteckning
Med pennanteckningspenna kan användare skriva eller skissa på sidan med pennanteckningar. På pennans nedrullningsbara meny kan användarna justera pennans tjocklek med en mängd olika tjockleksalternativ. Menyn Senaste färger gör det enkelt att komma åt anpassade färger som nyligen har använts i listrutan Pennmeny. Du kan också definiera en egen pennanteckningspalett för pennan genom att välja Fler färger och utforska de oändliga färgalternativen. Dessutom kan du lägga till lite gnistra i anteckningarna med Effektpennor som finns i alternativ som Galax, Regnbåge och Lava.
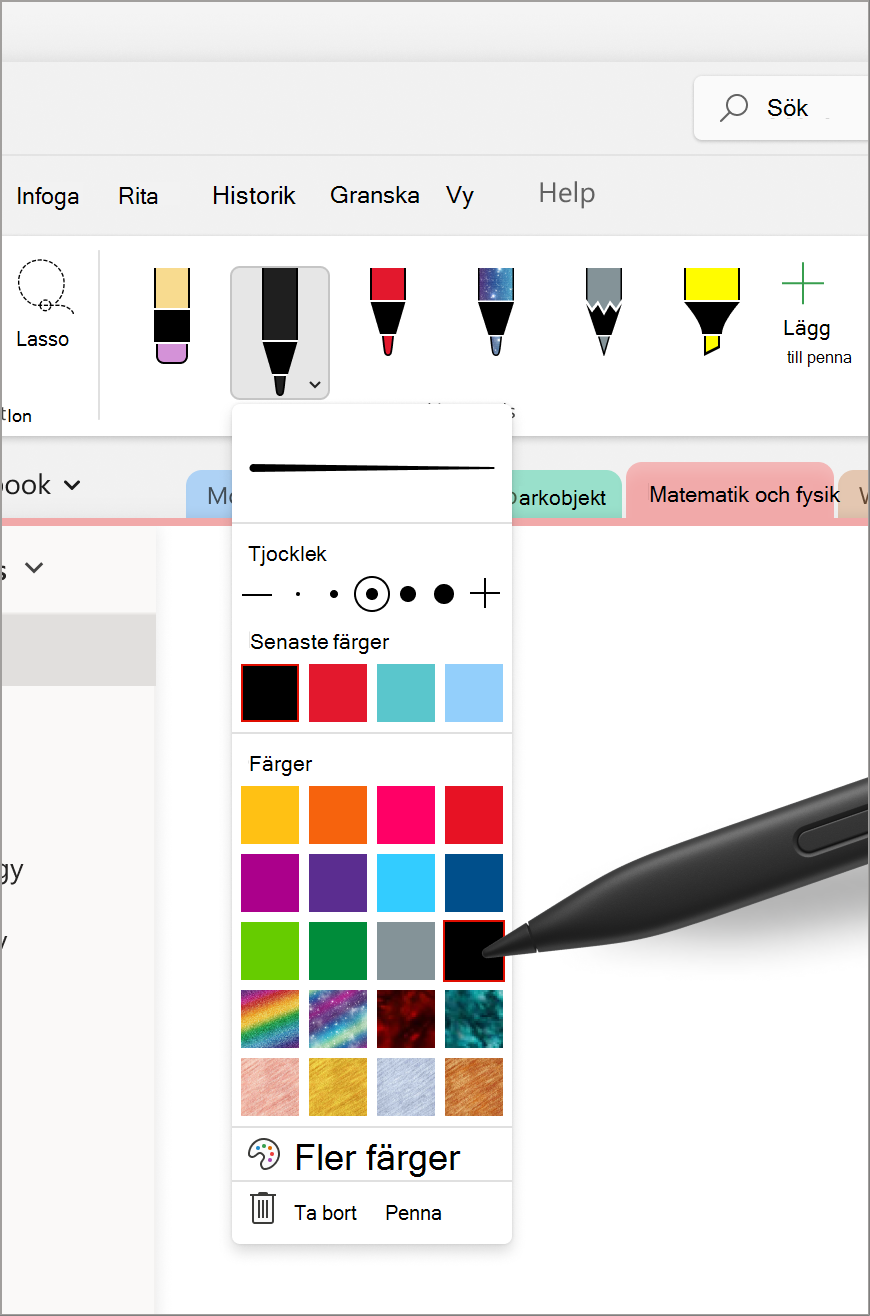
Linjaler
Med linjalen kan du rita perfekta linjer i valfri vinkel genom att klicka på knappen Linjal på fliken Rita.
Tips: Om du befinner dig på en bärbar dator kan du prova att rotera linjalen medsols eller moturs genom att placera markören på den och använda två fingrar över styrplattan i uppåt- respektive nedåtgående riktning.
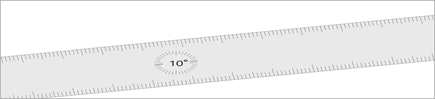
Obs!: Den här funktionen är för närvarande endast tillgänglig på Windows-plattformen i OneNote, Word och PowerPoint
Relaterade artiklar
Konvertera pennanteckningar till en matematisk ekvation eller figurer – Microsoft Support
Konvertera pennanteckningar till text, form och matematiska ekvationer – Microsoft Support
Utforska helsidesvyn – Microsoft Support
Utforska Pennanteckning till textpenna – Microsoft Support










