Lägga till ett Visio-diagram på en sida i OneNote
Applies To
OneNote för Microsoft 365 OneNote 2024 OneNote 2021 OneNote 2016Om du vill spara ditt arbete på ett ställe eller visa en ögonblicksbild av dina data kan du lägga till ett Visio-diagram (även kallat en ritning) på en sida i OneNote-anteckningsboken. Om vi jämför med att använda böcker och pärmar så motsvarar detta att göra en kopia av diagrammet och spara den med dina pappersanteckningar.
När du lägger till ett Visio-diagram på en sida i OneNote kan du antingen:
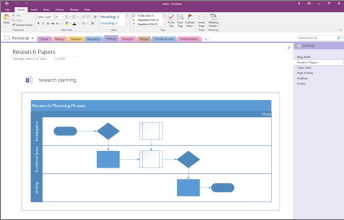
Tänk på att eventuella ändringar som du gör i diagrammet i OneNote inte visas i den ursprungliga filen i Visio. På samma sätt visas inte ändringar du gör i det ursprungliga Visio-diagrammet i kopian i OneNote.
Obs!: Du måste ha Visio installerat på din Windows-dator.
Bifoga en Visio-fil
Om du vill skapa en kopia av diagrammet och lägga till en länk till kopian direkt i anteckningarna, på det ställe där du kommer att behöva det senare, ska du använda det här alternativet. Länken visas som en ikon som öppnar ett fullt fungerande Visio-diagram när du dubbelklickar på den.
Viktigt!: Tänk på att det du skapar är en kopia av det ursprungliga Visio-diagrammet. Ändringar som du gör i kopian i OneNote visas inte i originalet. Ändringar i originalet visas inte heller i kopian.
-
Välj Infoga > Diagram > Befintlig Visio-ritning.
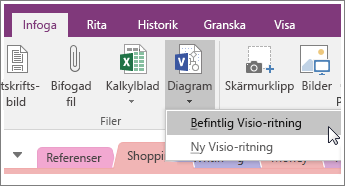
-
Leta reda på och klicka på filen som du vill lägga till och välj Infoga.
-
Välj Bifoga fil.
Bilden nedan visar hur det bifogade diagrammet kommer att se ut.
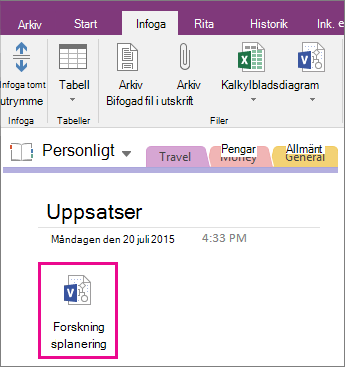
Viktigt!: Se till att du inte tar bort ikonen, då kan du inte öppna eller redigera diagrammet.
Bädda in en statisk bild av diagrammet
Det här alternativet skapar en kopia av ditt diagram, och lägger till en länk till kopian direkt i dina anteckningar tillsammans med en statisk bild av diagrammet. Länken visas som en ikon som öppnar ett fullt fungerande Visio-diagram när du dubbelklickar på den. Om du uppdaterar det länkade diagrammet uppdateras den inbäddade bilden automatiskt för att visa ändringarna.
Viktigt!: Tänk på att det du skapar är en kopia av det ursprungliga Visio-diagrammet. Ändringar som du gör i kopian i OneNote visas inte i originalet. Ändringar i originalet visas inte heller i kopian.
-
Välj Infoga > Diagram > Befintlig Visio-ritning.
-
Leta reda på och klicka på filen som du vill lägga till och välj Infoga.
-
Välj Infoga diagram.
På bilden nedan visas hur en inbäddad ritning ser ut.
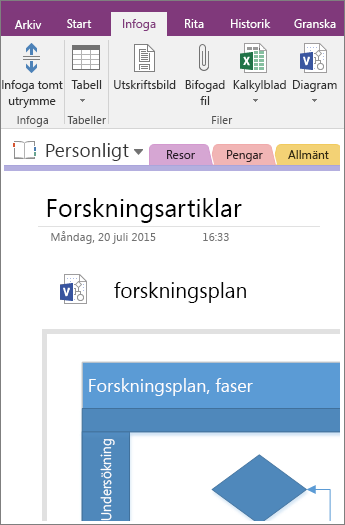
Obs!: Se till att du inte tar bort ikonen, då kan du inte redigera diagrammet.
Skapa ett nytt diagram
Om du vill skapa ett nytt Visio-diagram kan du göra det direkt från dina anteckningar.
Precis som när du bäddar in en statisk bild av ett befintligt diagram infogar det här alternativet en ikon som öppnar ett fullt fungerande Visio-diagram när du dubbelklickar på den och visar en statisk bild av diagrammet på sidan. Om du uppdaterar det länkade diagrammet uppdateras den inbäddade bilden automatiskt för att visa ändringarna.
-
Välj Infoga > Diagram > Ny Visio-ritning.
En Visio-ikon visas på sidan, tillsammans med en tom, statisk bild av diagrammet.
-
Om du vill redigera diagrammet dubbelklickar du på ikonen.
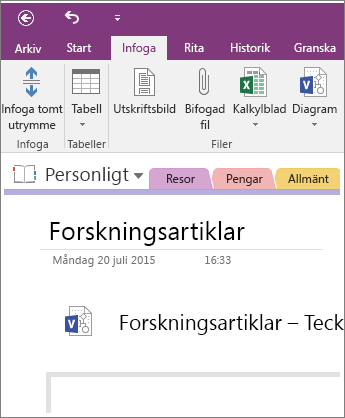
Obs!: Se till att du inte tar bort ikonen, då kan du inte redigera diagrammet.










