Video: Länka till delade data
Applies To
Access för Microsoft 365 Access 2024 Access 2021 Access 2019 Access 2016
Prova själv!
Om du har data i andra källor, till exempel Excel-kalkylblad och SharePoint-webbplatser, bör du länka till dessa data från Access-databasen i stället för att kopiera dem till Access. Det säkerställer att du alltid arbetar med de senaste data från den källan.
Obs!: Access hämtar alltid de senaste ändringarna från ett länkat dokument, till exempel ett Excel-kalkylblad eller en XML-fil, men uppdaterar inte källfilen med ändringar som du gör i Access. En länkad SharePoint-lista eller Access-databas uppdateras i båda riktningarna.
Länka till data i ett delat dokument
-
På fliken Externa data markerar du den typ av data som du vill länka till (Excel, Access, textfil, XML-fil eller HTML-fil).
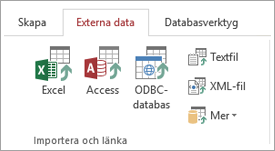
-
Välj Bläddra, markera en fil och välj sedan Öppna.
-
Om det behövs anger du vilka data du vill länka till och hur, och namnger den nya tabellen. Välj sedan OK eller Slutför.
Om det behövs anger du vilka data du vill länka till och hur, och namnger den nya tabellen. Välj sedan OK eller Slutför.
Den nya, länkade tabellen visas i fönstret Navigering.
Länka till data i en SharePoint-lista
-
På fliken Externa data väljer du Mer > SharePoint-lista.
-
Ange SharePoint-webbplatsen.
-
Välj Länka till datakällan genom att skapa en länkad tabell och klicka sedan på Nästa.
-
Markera den lista du vill länka till och klicka sedan på OK.
Den nya, länkade SharePoint-listan visas i fönstret Navigering. Den blå pilen anger att det är en länkad tabell:
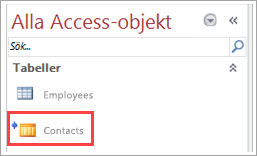
SharePoint kan länka till ytterligare, relaterade tabeller i databasen, som också anges med en blå pil. Se till att behålla de objekten i databasen så att allt fungerar som det ska.
Vill du veta mer?
Importera eller länka till en Excel-arbetsbok










