När du har skapat enMicrosoft 365-grupp använder du Redigera grupp för att uppdatera fotot, namnet, e-postadressen, beskrivningen, inställningarna och medlemmarna.
Du kan ta bort en grupp och allt innehåll på samma skärm för Redigera grupp . Kom ihåg att du kan återställa en borttagen grupp i upp till 30 dagar efter att den tagits bort. Lär dig hur du hanterar Grupper som upphör att gälla i Outlook.
Vilken typ avMicrosoft 365-grupp du har skapat avgör vilken typ av inställningar du kan redigera. Läs mer om Microsoft 365-grupper.
Letar du efter information om kontaktlistor? Kolla in Skapa, redigera eller ta bort en kontaktlista (eller kontaktgrupp) i Outlook.
Obs!: Endast gruppägare kan redigera gruppinställningar eller ta bort gruppen. Om du inte är gruppägare kan du gå med i, lämna eller följa en Microsoft 365-grupp i Outlook.
Redigera eller ta bort enMicrosoft 365-grupp inya Outlook
Obs!: De här funktionerna är endast tillgängliga för personer som använder ett arbets- eller skolkonto med en kvalificerande Microsoft 365-prenumeration.
-
Öppna nya Outlook.
-
Det finns två sätt att hitta dina grupper:
-
Välj Grupper i appfältet till vänster i fönstret.
-
I mapplistan för postlådan väljer du Gå till Grupper.
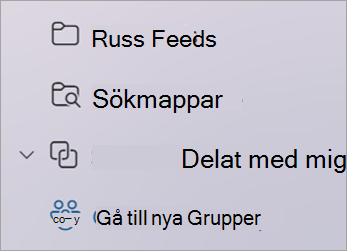
-
-
I listan Grupper väljer du namnet på den grupp du vill redigera.
-
Välj Redigera grupp bredvid gruppens namn.
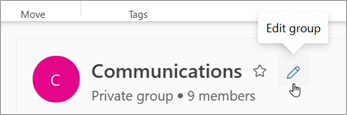
-
Härifrån kan du redigera gruppen Foto, Namn, Email adress eller Beskrivning. Under Redigera inställningar kan du uppdatera:
-
Gruppens sekretess
-
Språk för grupprelaterade meddelanden
-
Externa e-postinställningar för att låta personer utanför organisationen skicka e-post till gruppen
-
Inställningen för e-postprenumeration för nya medlemmar
-
-
Välj fliken Medlemmar om du vill lägga till medlemmar, ändra status för medlemmar och ägare eller ta bort medlemmar.
Ta bort en Microsoft 365-grupp inya Outlook
När du tar bort en grupp tas även allt innehåll i inkorgen och relaterade data bort.
-
Om du vill ta bort alla grupper använder du anvisningarna ovan för att öppna skärmen Redigera grupp och väljer Ta bort grupp.
Viktigt!: Du kan återställa en borttagen grupp i upp till 30 dagar efter att den tagits bort. Lär dig hur du hanterar Grupper som upphör att gälla i Outlook.
Redigera eller ta bort enMicrosoft 365-grupp i klassiska Outlook
Obs!: De här funktionerna är endast tillgängliga för personer som använder ett arbets- eller skolkonto med en kvalificerande Microsoft 365-prenumeration.
-
Öppna klassiska Outlook.
-
Markera gruppen under Grupper i listan med postlådemappar.
-
I menyfliksområdet väljer du Gruppinställningar > Redigera grupp.
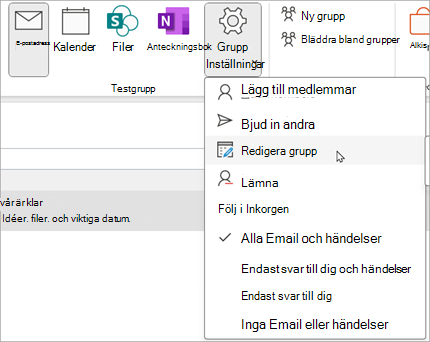
-
Härifrån kan du redigera gruppen Foto, Namn, Sekretess eller Beskrivning. Du kan också lägga till personer och uppdatera:
-
Inställningen för e-postprenumeration för nya medlemmar
-
Språket för grupprelaterade meddelanden
-
Om personer utanför organisationen kan skicka e-post till gruppen
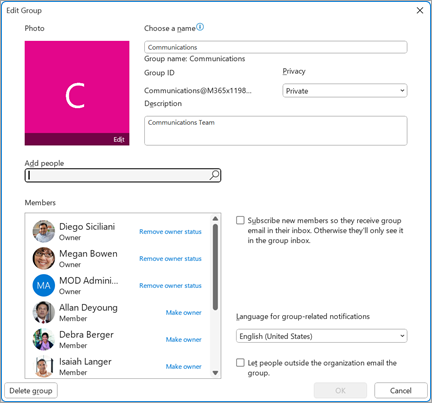
-
-
Välj Spara när du är klar med uppdateringarna
Ta bort en Microsoft 365-grupp i klassiska Outlook
När du tar bort en grupp tas även allt innehåll i inkorgen och relaterade data bort.
-
Om du vill ta bort allt gruppinnehåll och tillhörande data följer du anvisningarna ovan för att öppna skärmen Redigera grupp och väljer sedan Ta bort grupp.
Viktigt!: Du kan återställa en borttagen grupp i upp till 30 dagar efter att den tagits bort. Lär dig hur du hanterar Grupper som upphör att gälla i Outlook.
Redigera eller ta bort enMicrosoft 365-grupp i Outlook på webben
Obs!: De här funktionerna är endast tillgängliga för personer som använder ett arbets- eller skolkonto med en kvalificerande Microsoft 365-prenumeration.
De här anvisningarna gäller grupper som skapats med ettMicrosoft 365 arbets- eller skolkonto.
-
Öppna Outlook på webben.
-
Det finns två sätt att hitta dina grupper:
-
Välj Grupper i appfältet till vänster i fönstret.
-
I mapplistan för postlådan väljer du Gå till Grupper.
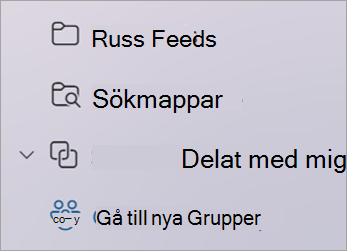
-
-
I listan Grupper väljer du namnet på den grupp du vill redigera.
-
Välj Redigera grupp bredvid gruppens namn.
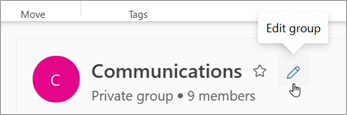
-
Härifrån kan du redigera gruppen Foto, Namn, Email adress eller Beskrivning. Under Redigera inställningar kan du uppdatera:
-
Gruppens sekretess
-
Språk för grupprelaterade meddelanden
-
Externa e-postinställningar för att låta personer utanför organisationen skicka e-post till gruppen
-
Inställningen för e-postprenumeration för nya medlemmar
-
-
Välj fliken Medlemmar om du vill lägga till medlemmar, ändra status för medlemmar och ägare eller ta bort medlemmar.
Ta bort en Microsoft 365-grupp i Outlook på webben
När du tar bort en grupp tas även allt innehåll i inkorgen och relaterade data bort.
-
Om du vill ta bort alla grupper använder du anvisningarna ovan för att öppna skärmen Redigera grupp och väljer Ta bort grupp.
Viktigt!: Du kan återställa en borttagen grupp i upp till 30 dagar efter att den tagits bort. Lär dig hur du hanterar Grupper som upphör att gälla i Outlook.
Redigera eller ta bort enMicrosoft 365-grupp iOutlook.com
De här anvisningarna gäller grupper som skapats med ett personligt konto.
-
Logga in på Outlook.com
-
Välj Grupper i appfältet till vänster i fönstret.
-
Välj Redigera grupp i menyfliksområdet.
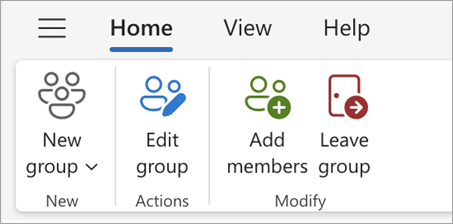
-
Härifrån kan du redigera gruppen Foto, Namn, Email adress eller Beskrivning. Välj Spara när du är klar med uppdateringarna.
Ta bort en Microsoft 365-grupp i Outlook.com
När du tar bort en grupp tas även allt innehåll i inkorgen och relaterade data bort.
-
Om du vill ta bort alla grupper använder du anvisningarna ovan för att öppna skärmen Redigera grupp och väljer Ta bort grupp.
Viktigt!: Du kan återställa en borttagen grupp i upp till 30 dagar efter att den tagits bort. Lär dig hur du hanterar Grupper som upphör att gälla i Outlook.
Se även
Den nya Microsoft 365-grupper i Outlook
Lägga till, redigera eller ta bort gruppmedlemmar i Outlook
Lägga till gäster i Microsoft 365-grupper
Ansluta, lämna eller följa Grupper i Outlook
Skicka ett e-postmeddelande till en grupp i Outlook
Schemalägga en händelse i en gruppkalender i Outlook
Använda delade filer med din Microsoft 365-grupp i Outlook
Redigera eller ta bort en grupp i Outlook
Vill du ha mer hjälp?
|
|
Om du vill ha support i Outlook.com klickar du här eller välj Hjälp på menyraden och anger frågan. Om självhjälpen inte löser problemet rullar du ned till Behöver du fortfarande hjälp? och välj Ja. Om du vill kontakta oss på Outlook.com måste du logga in. Om du inte kan logga in klickar du här. |
|
|
|
Om du vill ha mer hjälp med ditt Microsoft-konto och prenumerationer går du till Konto och Faktureringshjälp. |
|
|
|
Om du vill ha hjälp och felsöka andra Microsoft-produkter och -tjänster ange ditt problem här. |
|
|
|
Ställ frågor, följ diskussioner och dela med dig av dina kunskaper i Outlook.com Community. |











