Skapa och dela nyheter på dina SharePoint-webbplatser
Applies To
Prenumerationsversion av SharePoint Server SharePoint Server 2019 SharePoint i Microsoft 365 Office för företagDu kan hålla dina partner, team och kollegor informerade samt engagera dem med viktiga eller intressanta berättelser med hjälp av funktionen Nyheter på gruppwebbplatsen. Du kan snabbt skapa iögonfallande inlägg, till exempel meddelanden, personliga nyheter, statusuppdateringar med mera som kan innehålla grafik och formatering. Förutom webbupplevelsen som beskrivs nedan, kan du också skapa och visa nyheter från SharePoint-mobilappen för iOS.
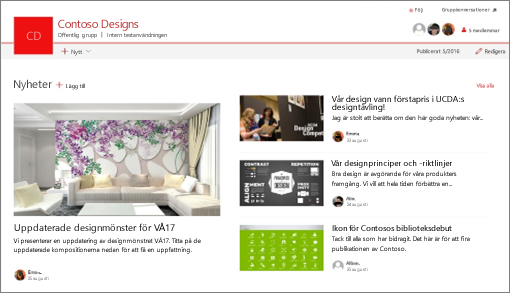
Obs!: En del funktioner införs stegvis för organisationer som har anmält sig till Programmet för riktad version. Det innebär att du kanske inte ser den här funktionen än eller att den ser annorlunda ut jämfört med beskrivningen i hjälpartiklarna.
En kort introduktion till hur du skapar nyheter finns i den här videon:

En visuell översikt över nyheter finns i infografiken , Läs allt om det: Microsoft SharePoint News, som kan laddas ned som en .PDF- eller PowerPoint-mall på Olika sätt att arbeta med SharePoint.
I den här artikeln:
Där nyheter visas
Nyheter visas som en anpassad feed på SharePoint-startsidan och i mobilappen. Den kan också visas på gruppwebbplatser, kommunikationswebbplatser och navplatser. Du kan också välja att visa Nyheter i en Teams-kanal.
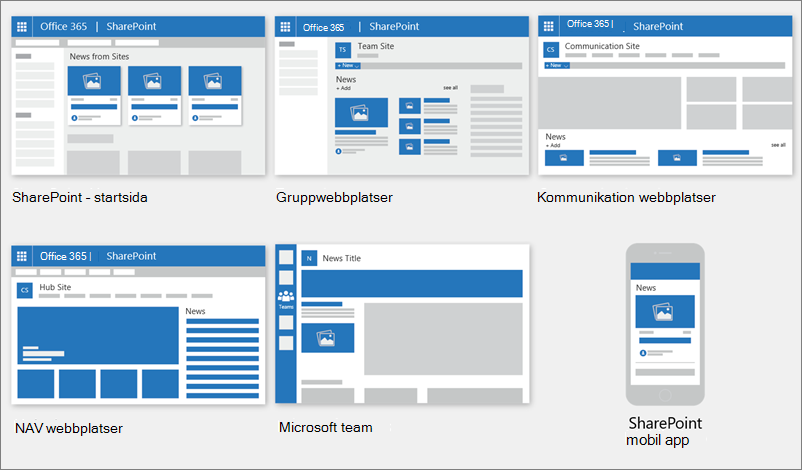
Personligt nyhetsflöde
Det SharePoint nyhetssystemet öppnar ett personligt nyhetsflöde på några få platser, varav en är högst upp på SharePoint-startsidan i avsnittet Nyheter från webbplatser.
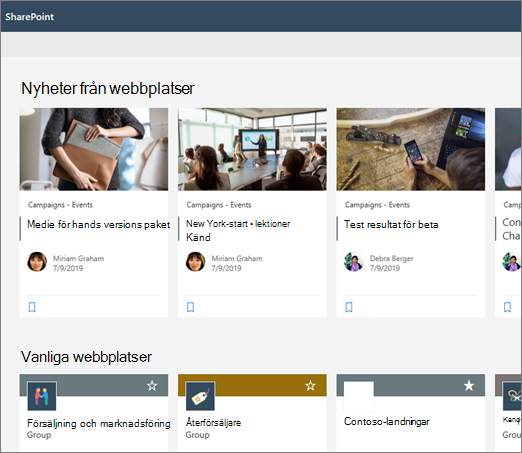
Startsidan för SharePoint nås från Microsoft 365-startprogrammet när du väljer SharePoint.
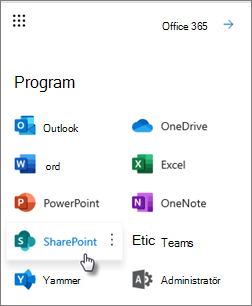
Det anpassade nyhetsflödet är också tillgängligt i SharePoint-mobilappen på iOS och Android på den vänstra fliken med rubriken Nyheter. En anpassad nyhetsfeed kan också visas på en sida när en sidförfattare har konfigurerat webbdelen Nyheter så att alternativet Rekommenderas för aktuell användare som nyhetskälla.
-
Hur nyhets inlägg för personligt anpassade feed bestäms
Med hjälp av Microsoft Graph blandar SharePoint nyheter i ditt anpassade flöde från:
-
Följda webbplatser
-
Dina ofta besökta webbplatser
Obs!: Du kan se nyheter i din anpassade feed från en webbplats som du nyligen har besökt bara en gång. Såvida du inte besöker eller följer den här webbplatsen kommer den så småningom att gå ur ditt flöde när nya nyhets inlägg fyller din feed.
Aviseringar på mobilen
När en viktig, relevant nyhetsartikel publiceras av någon i din närmre arbetssfär, eller publiceras på en webbplats där du är aktiv, får du ett meddelande på din mobila enhet "från SharePoint" i enhetens meddelandefält. När du klickar på ett meddelande tas du direkt till SharePoint-mobilappen för att visa nyhetsartikeln och allt dess datarika, interaktiva innehåll.
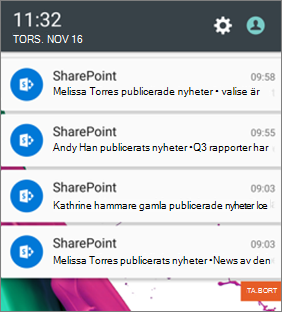
Meddelanden i Teams
Viva anslutning Aviseringar om nyheter levereras till dig via Microsoft Teams. Du får dessa meddelanden i skrivbords-, mobil- och webbmiljöer. Meddelanden utlöses när:
-
Ett nyhetsinlägg publiceras på en SharePoint-grupp- eller kommunikationswebbplats som du följer.
-
Om någon du arbetar nära med publicerar en artikel.
-
När någon kommenterar ett nyhetsinlägg som du har gjort
-
Om någon @mentions dig i en kommentar till ett nyhetsinlägg.
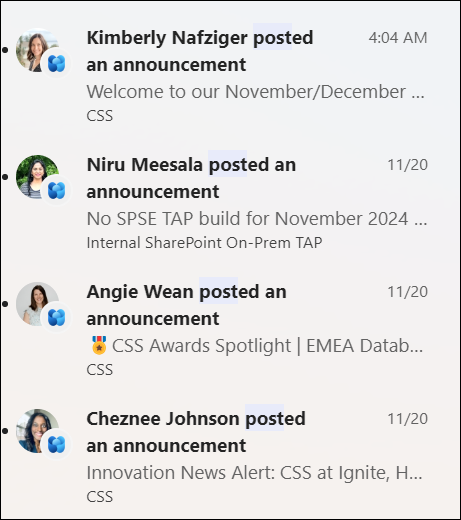
Hur meddelanden i nyhets inlägg bestäms
Med hjälp av Microsoft Graph skickar SharePoint meddelanden baserat på:
-
Personer du arbetar med
-
Följda webbplatser
Obs!: Viva Connections Nyhetsaviseringar är nu tillgängliga som en alternativ distributionsslutpunkt.
Organisationsnyheter
Nyheter kan komma från många olika webbplatser. men det kan finnas "officiella" eller "auktoritativa" webbplatser för organisationsnyheter. Nyheter från dessa webbplatser utmärker sig genom ett färgblock på rubriken som en visuell ledtråd och översätts i alla nyhetsinlägg som visas för användare på SharePoint-startsidan. Följande bild visar nyheter på Startsidan för SharePoint där News@Contoso är organisationens nyhetswebbplats.
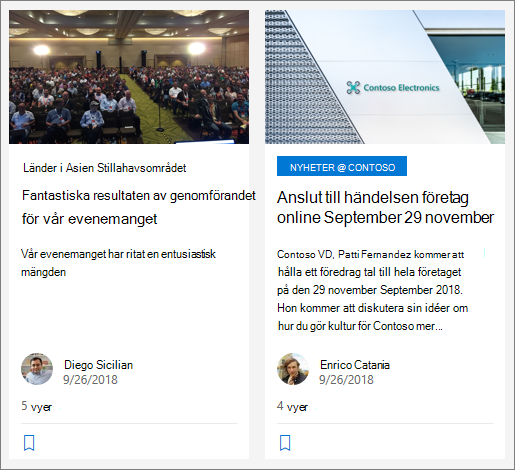
För att aktivera den här funktionen och ange webbplatser för organisationsnyheter måste en global SharePoint-administratör använda SharePoint Powershell-kommandona :
SharePoint-administratörer kan ange valfritt antal nyhetswebbplatser för organisationen. För flera geoklientorganisationer måste organisationens nyhetswebbplatser konfigureras för varje geoplats. Varje geoplats kan använda samma centrala nyhetswebbplats och/eller ha en egen unik webbplats som visar organisationsnyheter som är specifika för den regionen.
Mer information om hur du konfigurerar en webbplats för organisationsnyheter finns i Skapa en webbplats för organisationsnyheter.
Lägga till ett nyhetsinlägg från startsidan i SharePoint
I SharePoint kan du lägga till nyhets inlägg från sharepoint-startsidan.
-
Högst upp på SharePoint-startsidan klickar du på Skapa nyhetsinlägg.
-
Välj den webbplats där du vill publicera nyhetsinlägget.
-
Du får en tom nyhetsinläggssida på den webbplats som du har valt, så att du kan fylla i den.
-
Skapa nyhetsinlägget med hjälp av anvisningarna Skapa nyhetsinlägget.
Lägga till ett nyhetsinlägg på en gruppwebbplats eller kommunikationswebbplats
Som standard visas Nyheter högst upp på gruppwebbplatsen och under hjälten på en kommunikationswebbplats.
Obs!: Om du inte ser nyheter kan du behöva lägga till en nyhetswebbdel på sidan.
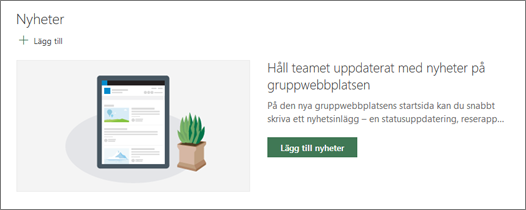
-
Klicka på + Lägg till i avsnittet Nyheter för att börja skapa inlägget. Du får en tom nyhetsinläggssida klar så att du kan börja fylla i.
-
Skapa nyhetsinlägget med hjälp av anvisningarna Skapa sidan med nyhetsinlägg.
Du kan också skapa ett nyhetsinlägg genom att klicka på + Ny högst upp på webbplatsen och sedan på Nyhetsinlägg. Välj sedan en sidmall och börja skapa nyhetsinlägget.
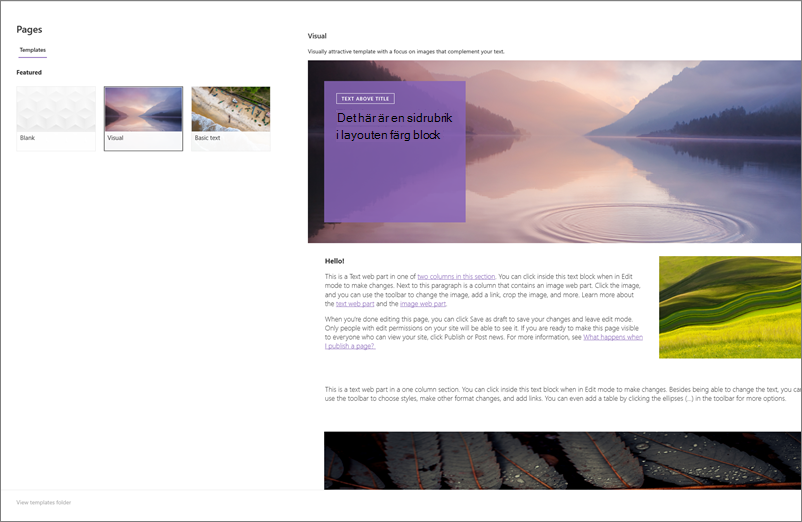
Skapa en kopia av ett befintligt nyhetsinlägg
Om du vill använda ett befintligt nyhetsinlägg som en mall kan du skapa ett nytt inlägg genom att göra en kopia från själva nyhetsinlägget.
Obs!: Använd inte CopyTo-gränssnittet från webbplatssidornas bibliotek för att göra kopior av befintliga nyhets inlägg för att sedan återanvändas som nya nyhets inlägg.
-
Gå till nyhetsinlägget som du vill kopiera.
-
Klicka på + Ny och klicka sedan på Kopia av det här nyhetsinlägget.
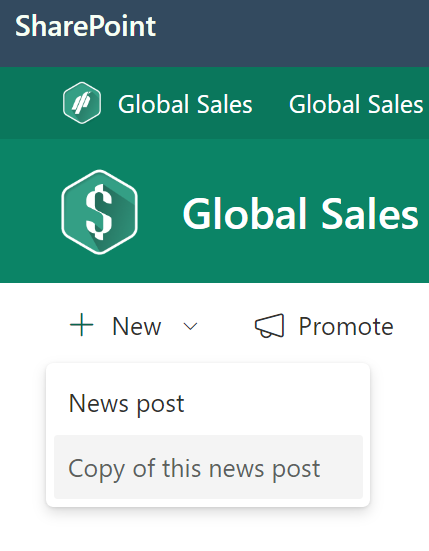
-
Du får en kopia av nyhetsinlägget på samma webbplats som det ursprungliga nyhetsinlägget, så att du kan redigera och publicera.
-
Skapa nyhetsinlägget med hjälp av anvisningarna Skapa nyhetsinlägget.
Lägga till ett nyhetsinlägg med hjälp av en länk
I SharePoint kan du lägga till en länk till innehåll från din webbplats eller från en annan webbplats med länken Nyheter. Det länkade innehållet visas som ett nyhetsinlägg.
Obs!: Inte tillgängligt i SharePoint Server 2019.
-
Gå till webbplatsen med nyheter där du vill lägga till inlägget. På startsidan klickar du på + Ny och sedan på Nyhetslänk.
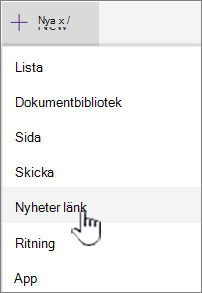
Om du är på en annan sida och inte ser nyhetslänken som menyalternativ lägger du först till en nyhetswebbdel på sidan och klickar sedan på + Lägg till under Nyheter.
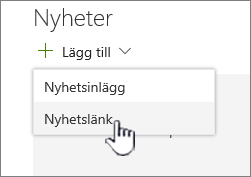
-
I fältet Länk klistrar du in webbadressen till ett befintligt nyhetsobjekt. Du kommer att se flera fält.
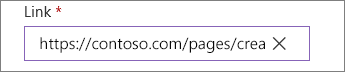
-
I bildfältet Rubrik lägger du till en rubrik som ska visas för nyhetsobjektet på sidan. Det här fältet är obligatoriskt.
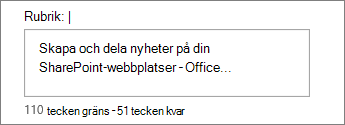
-
Klicka på Lägg till miniatyr ellerÄndra om du vill lägga till eller ändra en valfri miniatyrbild. Du kan välja mellan någon av följande källor till bilden:
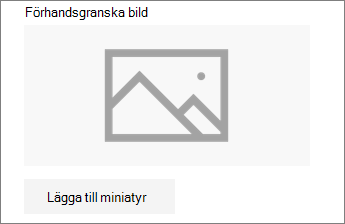
Klicka på Öppna om du vill använda en markerad bild.
-
Senaste Bilder returnerar bilder som du nyligen har använt eller lagt till på SharePoint-webbplatsen.
-
Webbsökning gör en Bing-sökning efter bilder på webben i ett urval kategorier. Du kan ange filter för storlek (små, medelstora, stora, x-stora eller alla), layout (kvadrat, bred, hög eller alla) eller Creative Commons eller alla bilder.
-
OneDrive visar den OneDrive-mapp som är kopplad till webbplatsen där du kan navigera och välja bilder.
-
På webbplatsen finns dokumentbibliotek på SharePoint-webbplatsen där du kan välja vilka bilder du vill använda.
-
Ladda upp öppnar ett fönster där du kan välja en bild från den lokala datorn.
-
Från en länk visas en fil som du kan klistra in i en länk till en bild i OneDrive för arbete eller skola eller din SharePoint webbplats. Du kan inte länka till bilder från andra webbplatser eller webben.
-
-
Lägga till eller redigera beskrivningen i fältet Beskrivning . Det här är valfritt.
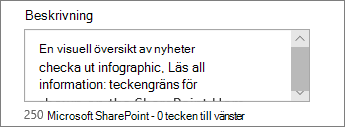
-
Klicka på Publicera för att lägga till länken till dina nyheter.
Meddelanden:
-
Oftast genereras en länkförhandsgranskning automatiskt åt dig. I vissa fall är miniatyren, rubriken och beskrivningen av länken som utgör förhandsgranskningen inte tillgänglig för automatisk visning. I sådana fall kan du lägga till en miniatyr och ange rubriken och beskrivningen som du vill visa genom att följa stegen ovan.
-
Om du vill visa nyhetslänkar måste användarna välja att öppna länken i ett nytt webbläsarfönster när de uppmanas att göra det. Vissa webbläsare som Safari är konfigurerade att blockera popup-fönster som standard, vilket förhindrar att ett nytt webbläsarfönster öppnas. Användarna måste se till att popup-meddelanden tillåts för omdirigering.
Skapa nyhetsinläggssidan
-
Börja med att lägga till ett namn som fungerar som rubrik. Du kan använda verktygsfältet högst upp för att lägga till eller ändra en bild.
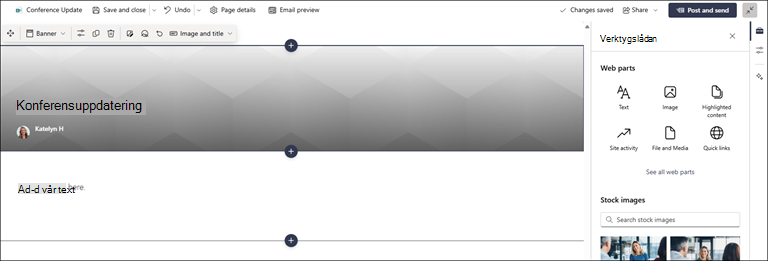
-
Om innehållsfönstret är aktiverat: Välj verktygslådan

-
När du är klar med att skapa sidan klickar du på Publicera nyheter längst upp till höger så visas artikeln i avsnittet Nyheter som den senaste artikeln. Nyheterna visas också på SharePoint-startsidan och kan visas på andra platser du väljer. Dessutom får de personer du arbetar med och de personer som rapporterar till dig ett meddelande om att du har publicerat nyheter i SharePoint-mobilappen.
Meddelanden:
-
När du har publicerat dina nyhets inlägg lagras de i biblioteket Sidor på webbplatsen. Om du vill visa en lista över alla dina nyhets inlägg kan du se alla i det övre högra hörnet av nyhetsavsnittet på den publicerade sidan.
-
Som standard visas artiklar i kronologisk ordning från nyaste till äldsta baserat på deras ursprungliga publiceringsdatum (ordningen ändras inte när du redigerar en artikel). Inlägg kan ordnas om med funktionen Ordna i webbdelen Nyheter.
Redigera ett nyhetsinlägg
-
Gå till webbplatsen som innehåller nyhetsinlägget som du vill redigera.
-
Klicka på Visa alla i det övre högra hörnet av nyhetsavsnittet. Om du inte ser alternativet Visa alla klickar du på Sidor i det vänstra navigeringsfältet och väljer sedan den nyhetssida du vill redigera i listan.
-
Gör ändringarna och klicka sedan på Uppdatera nyheter. Då publiceras din nyhetssida på nytt så att alla som kan se nyhetsinlägget ser ändringarna. Det ändrar inte ordningen som nyhetsinlägget är i.
Ta bort ett nyhetsinlägg eller en nyhetslänk
För SharePoint:
-
Gå till webbplatsen som innehåller nyhetsinlägget som du vill ta bort.
-
Gå till biblioteket Sidor genom att välja Sidor i det vänstra navigeringsfältet. Om du inte ser Sidor till vänster väljer du Inställningar, Webbplatsinnehåll och sedan Webbplatssidor.
-
I listan med sidor väljer du det nyhetsinlägg som du vill ta bort.
-
Klicka på punkterna (...) till höger om sidan och klicka sedan på Ta bort.
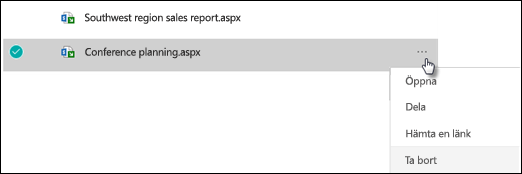
Gör så här för SharePoint Server 2019:
-
Klicka på Sidor i fältet Snabbstart och välj sedan det nyhetsobjekt du vill ta bort.
-
Klicka på punkterna (...) och klicka sedan på Ta bort.
-
Klicka på Ta bort i bekräftelsedialogrutan.
Ta bort webbdelen Nyheter
-
Gå till sidan som innehåller nyhetsavsnittet som du vill ta bort.
-
Klicka på Redigera överst upp på sidan.
-
Välj avsnittet Nyheter och klicka sedan på Ta bort

Lägga till webbdelen Nyheter på sidan eller på en annan sida
Om du har tagit bort nyheterna från din sida kan du lägga till dem igen. Du kan också lägga till det på en annan sida. Det gör du genom att använda webbdelen Nyheter.
-
Klicka på Redigera överst upp på sidan.
-
Klicka på +-tecknet.
-
Markera webbdelen Nyheter. Mer information om hur du använder webbdelen Nyheter finns i Använda webbdelen Nyheter på en SharePoint-sida.
Obs!: Mer information om hur du arbetar med webbdelar finns i Använda webbdelar på sidor.
Felsökning
Om nyhetsinlägget inte visas där nyheter visas:
-
Kontrollera att nyhetsinlägget som skapades är ett inlägg och inte en sida. Du vet om du ser en knapp för Publicera eller Publicera igen längst upp till höger. Sidorna har knappen Publicera eller Publicera på nytt i stället.
-
Kontrollera att källan för nyheterna (som du hittar i egenskapsfönstret för webbdelen Nyheter) är korrekt och att personer har åtkomst till den.
-
Kontrollera att inlägget inte fortfarande är i utkastläge. Kontrollera alltså att du har valt knappen Publicera när du har skapat inlägget.










