Konfigurera metadatanavigering för en lista eller ett bibliotek
Applies To
Prenumerationsversion av SharePoint Server SharePoint Server 2019 SharePoint Server 2016 SharePoint Server 2013 Enterprise SharePoint i Microsoft 365Genom att konfigurera metadatanavigering i stora listor och bibliotek blir det lättare för användarna att hitta innehåll. Med metadatanavigering kan Microsoft SharePoint filtrera och hitta innehåll i listor och bibliotek med hjälp av ett navigeringsträd.
Du kan också använda tangentfilter, som fungerar i kombination med navigeringsträdet, om du vill förfina listan med objekt som visas. När du anger metadatanavigering kan du bestämma vilka kolumner från biblioteket som visas i trädet och ange nyckelfilter.
Följande bild visar ett exempel på ett enkelt navigeringsträd som baseras på innehållstyp.
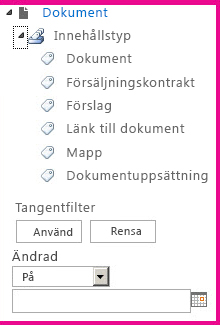
Som standard är metadatanavigering och filtrering aktiverat på de flesta webbplatser. Om det inte är aktiverat för din webbplats kan du aktivera det på webbplatsens webbplatsfunktionerssidor.
Obs!: Du måste vara webbplatsägare eller administratör för webbplatssamlingar för att aktivera metadatanavigering och filtrering.
Aktivera metadatanavigering och -filtrering
-
Klicka på Inställningar

-
Klicka på Hanterawebbplatsfunktioner under Webbplatsåtgärder.
-
Leta rätt på Metadatanavigering och filtrering i listan Funktioneroch klicka sedan på Aktivera.
Lägga till företagsmetadata och företagsnyckelord
I SharePoint i Microsoft 365 kan användarna lägga till kolumnen Företagsnyckelord för att ange ett eller flera textvärden som delas med andra användare och program för att göra det lättare att söka och filtrera samt att återanvända och konsekventa metadata.Om du lägger till en kolumn för företagsnyckelord blir det också synkronisering mellan befintliga äldre nyckelordsfält och infrastrukturen för hanterade metadata. (Dokumenttaggar kopieras till företagsnyckelorden vid uppladdningen.)
Obs!: Du måste ha minst behörighetsnivån Hantera listor för att konfigurera metadata och nyckelord för en lista eller ett bibliotek.
-
Navigera till listan eller biblioteket som du vill konfigurera metadatanavigering för och klicka på rubriken.
-
Klicka Inställningar

-
Under Behörigheter och hanteringklickar du på Metadata och nyckelord för företag Inställningar.
Obs!: Som standard är metadatanavigering och -filtrering aktiverat på de flesta webbplatser. Om du inte ser alternativet för metadatanavigering kan det vara inaktiverat på din webbplats. Mer information om hur du aktiverar det finns i Aktivera metadatanavigering och -filtrering.
-
I avsnittet Företagsmetadata och nyckelord Inställningar du kryssrutan Företagsnyckelord för att lägga till kolumnen Företagsnyckelord i listan och aktivera nyckelordssynkronisering.
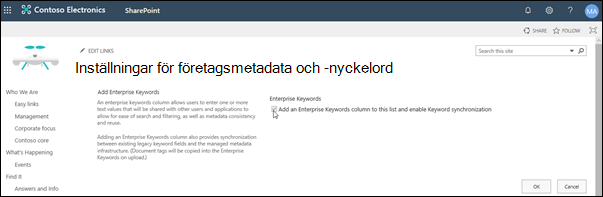
-
Klicka på OK.
När du nu lägger till en kolumn i listan kan du lägga till en kolumn för företagsnyckelord i listan. Information om hur du lägger till en kolumn som använder hanterade metadata finns i Skapa en kolumn med hanterade metadata. Information om hur du filtrerar på hanterade metadata finns i Använda filtrering för att ändra en SharePoint vy.
Du måste ha minst behörighetsnivån Hantera listor för att ställa in metadatanavigering för en lista eller ett bibliotek.
-
Navigera till listan eller biblioteket som du vill konfigurera metadatanavigering för och klicka på rubriken.
-
Klicka på fliken Lista eller Bibliotek i menyfliksområdet och klicka sedan på Inställningar eller Bibliotek Inställningar.
-
Under Fliken Inställningarklickar du på Inställningar för metadatanavigering.
Obs!: Som standard är metadatanavigering och -filtrering aktiverat på de flesta webbplatser. Om du inte ser alternativet för metadatanavigering kan det vara inaktiverat på din webbplats. Mer information om hur du aktiverar det finns i Aktivera metadatanavigering och -filtrering.
-
I avsnittet Konfigurera navigeringshierarkier markerar du det eller de fält som du vill visa i navigeringshierarkin och klickar sedan på Lägg till.
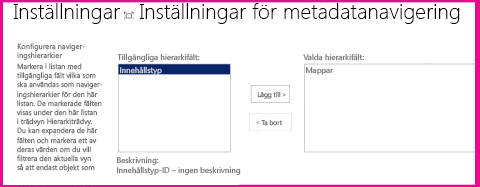
-
Som standard visas mappar i navigeringsträdet. Om du inte vill att mapparna ska visas väljer du Mapparoch klickar sedan på Ta bort.
-
I avsnittet Konfigurera nyckelfilter väljer du de fält du vill lägga till som nyckelfilter och klickar sedan på Lägg till.
-
I Konfigurera automatisk kolumnindexering för den här listan angerdu om du vill skapa index automatiskt för den här listan. Det förbättrar prestandan för de frågor som användare utför när de använder navigeringsträdet och nyckelfilterkolumnerna som du har angett. Vi rekommenderar att du väljer alternativet Hantera kolumnindex automatiskt i den här listan.
-
Klicka på OK.
När metadatanavigering har ställts in för en lista eller ett bibliotek SharePoint på webbplatsen visas en trädkontroll till vänster på sidan. Trädet visar en hierarki med mappar och hanterade metadatatermer. Användarna kan välja objekt i trädet för att filtrera det som visas på sidan. På så sätt kan användarna skapa dynamiska visningar av innehåll. Användare kan förfina det här mer med hjälp av kontrollen Tangentfilter som visas under navigeringsträdet och som fungerar i kombination med navigeringsträdet.
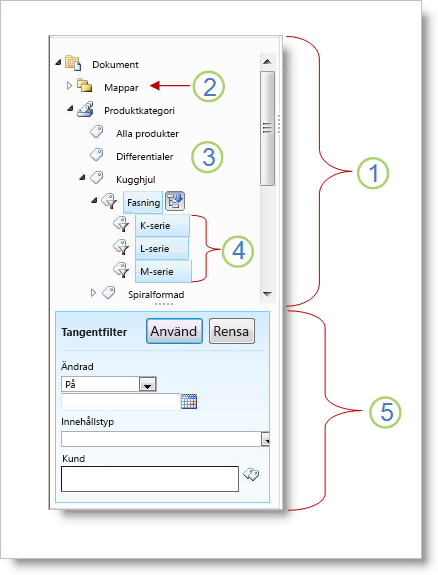
-
Trädkontroll
-
Mapphierarki för listan eller biblioteket
-
Term
-
Fallande underordnade termer
-
Nyckelfilter
Webbplatsanvändare kan använda navigeringsträdet till att bläddra i en lista eller ett bibliotek efter mapp eller metadata. När användare väljer en term för hanterade metadata i navigeringsträdet visas endast objekt som är märkta med termen eller dess fallande termer i vyn. Om användarna bara vill filtrera på en viss term och utesluta de fallande underordnade termerna kan de markera objektet igen. Metadatanavigering fungerar tillsammans med andra filter för listan, till exempel vyer och kolumnfilter.
Du kan konfigurera och använda metadatanavigering för listor och bibliotek även om de här listorna och biblioteken inte använder hanterade metadatakolumner. Dessutom kan du använda vissa kolumntyper som fält i en metadatanavigeringshierarki, till exempel Innehållstyp och Val av enstaka värde.
I följande lista visas de kolumntyper som kontrollen Nyckelfilter kan använda som fält:
-
Hanterade metadata
-
Innehållstyp
-
Alternativ
-
Person eller grupp
-
Datum och tid
-
Tal
Mer information om hur du skapar en kolumn som använder hanterade metadata finns i Skapa en kolumn för hanterade metadata.
Som standard SharePoint automatiskt skapa index. När automatiska index skapas skapas index automatiskt för de fält som du lägger till i navigeringsträdet och nyckelfilter. En kolumnindex skapas för alla nyckelfilterfält som stöds utom för fälten Innehållstyp och Alternativ. Sammansatta index skapas för alla kombinationer av navigeringhierarkier och tangentfilter som stöds.
När index skapas automatiskt aktiveras frågor för listor som innehåller fler objekt än tröskelvärdet för listvyn. Men i vissa fall kan du behöva inaktivera den här inställningen och konfigurera index manuellt. Om kombinationen av enskilda kolumner och sammansatta index överskrider 20 (det maximala antalet index per lista) måste du till exempel inaktivera automatisk indexering och konfigurera indexen manuellt.
Som standard är metadatanavigering och filtrering aktiverat på de flesta webbplatser som skapats i SharePoint produkter. Även om metadatanavigering inte har ställts in för en viss lista eller ett visst bibliotek fungerar funktionerna i bakgrunden för att förbättra prestandan för vyer i listor och bibliotek. Med funktionen för metadatanavigering och -filtrering väljer du automatiskt det bästa indexet varje gång en vy läses in. När användare läser in nya vyer, rensar filter eller tillämpar en sortering avgör frågeoptimeringen det bästa sättet att köra frågor i databasen för att undvika listvybegränsning.
Om en användare läser in en vy som överskrider tröskelvärdet skapar metadatanavigering och filtrering en modifierad version av den ursprungliga användarfrågan, en så kallad reservfråga. Reservfrågan körs mot en del av listan i stället för en fullständig lista. Därför visas en del av de begärda objekten. Reservfrågor ger användbara resultat när den ursprungliga frågan är förbjudna på grund av stor listbegränsning. Ibland, om inga objekt den del av listan som skannats av frågan innehåller resultat som matchar den ursprungliga användarfrågan, returnerar en reservfråga inga resultat.
När en reservfråga uppstår visas en varning på skärmen till användaren om att resultatet delvis är ofullständigt. Meddelandet föreslår att användaren använder ytterligare filter för att se en fullständig uppsättning.
Reservfrågemeddelandet fungerar också som en varning till list- eller biblioteksägare som användare inte kan komma åt innehåll.










