Kör nya Outlook och klassiska Outlook sida vid sida
Applies To
Outlook 2024 Outlook 2021 Outlook 2019 Outlook 2016 Nya Outlook för WindowsOm det finns funktioner eller arbetsflöden som du använder som ännu inte är tillgängliga i nya Outlook kan du växla tillbaka till klassiska Outlook för Windows.
Växlaren är utformad så att du kan flytta fram och tillbaka efter behov. Vi behåller möjligheten att köra både klassiska och nya Outlook sida vid sida, vilket gör att du kan jämföra dina upplevelser medan du arbetar smidigt i båda produkterna.
Obs!: Om du använder ett arbets- eller skolkonto i Outlook och inte ser växlingsknappen kan administratören i organisationen ha inaktiverat detta. Kontakta din IT-administratör om du behöver hjälp.
Konfigurera Outlook så att det körs sida vid sida
-
I klassiska Outlook väljer du växlingsknappen för att prova nya Outlook.
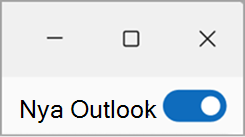
-
I nya Outlook väljer du växlingsknappen för att växla tillbaka till klassiska Outlook, nya Outlook stängs och ett feedbackfönster visas.
-
Svara på feedbacken och klicka på Skicka. Varje gång du växlar tillbaka till klassiska Outlook från nya Outlook uppmanas du att ge feedback om din upplevelse. Den här feedbacken, tillsammans med många andra källor, hjälper till att driva utvecklingen av funktioner och informerar om att vi är redo för nästa steg i nya Outlook.
Tips: Om du vill göra det enklare att öppna båda programmen fäster du varje appikon i Aktivitetsfältet eller Start. Det gör du genom att högerklicka på respektive ikoner och välja Fäst i Aktivitetsfältet eller Fäst på Start.
Tips: Hur du håller båda versionerna av Outlook öppna
Om du planerar att gå fram och tillbaka mellan båda versionerna fäster du båda apparna i Aktivitetsfältet eller Start när du har installerat nya Outlook.
-
Gå till Start och börja skriva Outlook.
-
Högerklicka på Outlook (ny) och välj Fäst i Aktivitetsfältet (eller Fäst på Start). Upprepa för Outlook (klassiskt).
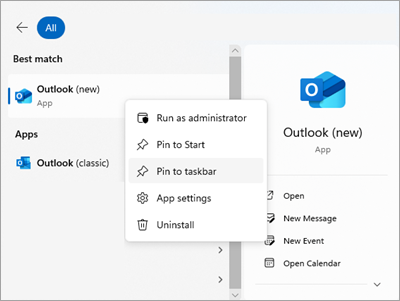
-
I Aktivitetsfältet kan du sedan enkelt växla mellan de två apparna.

Din feedback är viktig
Om du hoppade över feedback när du bytte till den klassiska versionen av Outlook kan du fortfarande lämna feedback genom att gå till menyfliksområdet i Outlook och välja Hjälp > Feedback. Använd den här feedbacken för att berätta vad du tycker och berätta för oss vad du skulle vilja se i nya Outlook i framtiden. Vi lyssnar!
Relaterade artiklar
Komma igång med nya Outlook för Windows










