Använda tillägg i Outlook
Applies To
Outlook för Microsoft 365 Outlook 2024 Outlook 2021 Outlook 2019 Outlook 2016 Outlook på webben Nya Outlook för Windows Outlook Web AppOutlook-tillägg innehåller lösningar som hjälper dig att bättre interagera med Outlook och slutföra uppgifter i dina meddelanden och avtalade tider utan att lämna Outlook.
En del tillägg installeras av e-postadministratören. Andra kan du installera från Office Store.
Välj ett flikalternativ nedan för den version av Outlook du använder. Vilken version av Outlook har jag?
Obs!: Om stegen under den här fliken Ny Outlook inte fungerar kanske du inte använder nya Outlook för Windows ännu. Välj Klassisk Outlook och följ de stegen i stället.
I nya Outlook kan du välja att:
Installera tillägg från Store | Installera anpassade tillägg | Tillägg som installerats av IT-Admin | Använda ett tillägg | Ta bort ett tillägg
Installera ett tillägg från Office Store i nya Outlook
-
I nya Outlook går du till navigeringsfältet och väljer Fler appar > Lägg till appar.
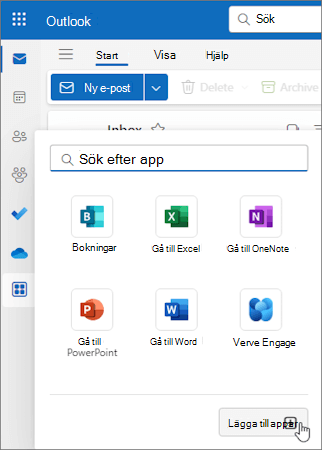
Tips: Du kan också öppna Store från knappen Appar för att installera ett tillägg direkt från ett meddelande eller en avtalad tid. Mer information om hur du hittar knappen Appar för att komma åt tillägg när du läser eller skriver ett e-postobjekt finns i Använda ett tillägg i Outlook.
-
På sidan Appar söker du efter det tillägg du vill ha i listan över tillgängliga program. Om du är efter ett visst tillägg kan du också ange dess namn i sökrutan. När du hittar det tillägg du vill installera väljer du det för att läsa mer om tillägget och granska dess sekretesspolicy.
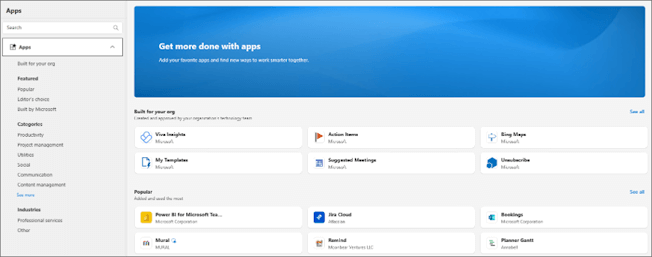
-
När du är redo att installera tillägget väljer du Lägg till.
Installera ett anpassat tillägg från en fil i nya Outlook
-
Gå till https://aka.ms/olksideload i den webbläsare du föredrar. Då öppnas Outlook på webben och sedan läses dialogrutan Tillägg för Outlook in efter några sekunder.
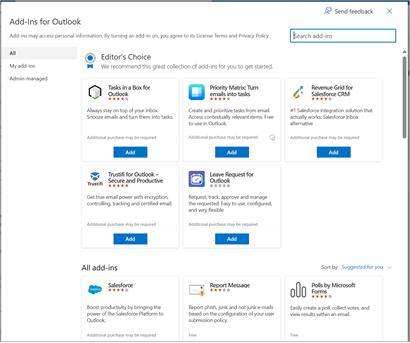
Obs!: Det går för närvarande bara att installera anpassade tillägg från en XML-fil via dialogrutan Tillägg för Outlook . Teamet arbetar för att stödja den här funktionen i nya Store i Outlook (Alla appar > Lägg till appar).
-
Välj Mina tillägg.
-
I avsnittet Anpassade tillägg väljer du Lägg till ett anpassat tillägg och sedan Lägg till från fil.
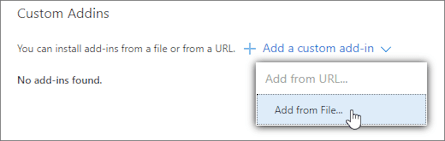
Obs!: Alternativet Lägg till från URL är inte längre tillgängligt för att installera ett anpassat Outlook-tillägg. Som en lösning kan du öppna URL-adressen i den webbläsare du föredrar för att ladda ned tilläggsfilen och sedan använda alternativet Lägg till från fil för att installera det.
-
Markera XML-filen för tillägget.
-
Välj Öppna för att installera tillägget.
Tillägg som installerats av IT-administratören
Om du är en del av en organisation och ett nytt tillägg installeras åt dig av IT-administratören blir tillägget tillgängligt på den läs- eller skrivyta där det är utformat för att fungera. Mer information om hur du kommer åt ett tillägg finns i Använda ett tillägg i Outlook.
Använda ett tillägg nya Outlook
Platsen där ett tillägg är installerat beror på om du läser eller skriver ett e-postobjekt.
Tips: Om du har flyttat från klassiska Outlook för Windows till nya Outlook för Windows bör du tänka på att platsen för tillägg är annorlunda. Även om tillägg nås från menyfliksområdet eller appfältet i klassiska Outlook, beror åtkomsten till tillägg i nya Outlook för Windows på om du läser eller skriver ett e-postobjekt. Mer information om hur du använder tillägg i klassiska Outlook finns i Använda tillägg i Outlook.
Använda ett tillägg när du läser ett meddelande i nya Outlook
-
Markera ett meddelande i läsfönstret eller öppna ett meddelande i ett separat fönster.
-
Välj Appar i meddelandets åtgärdsfält.
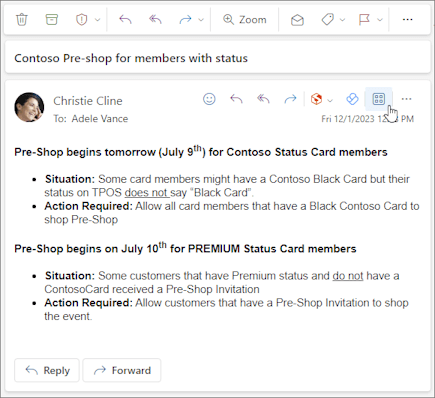
-
Välj det tillägg du vill använda.
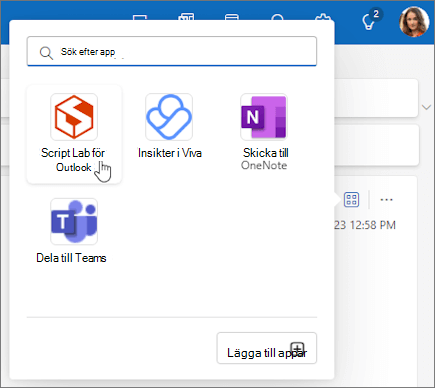
Tips: Anpassa åtgärdsfältet för att snabbt komma åt dina tillägg. Välj ellipsknappen (...)i meddelandeåtgärdsfältet och välj sedan Anpassa åtgärder. I avsnittet Tillägg markerar du kryssrutorna för de tillägg som du vill se i åtgärdsfältet.
Använda ett tillägg när du skriver ett meddelande i nya Outlook
-
Skapa ett nytt meddelande eller svara på ett befintligt meddelande.
-
Välj fliken Meddelande i menyfliksområdet och välj sedan det tillägg du vill använda.
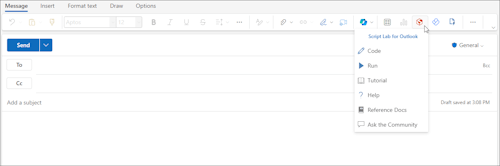
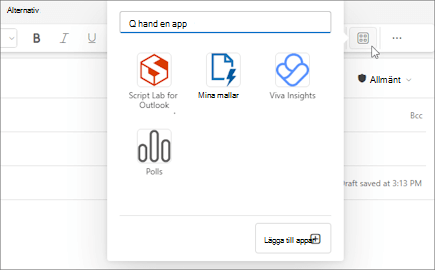
Använda ett tillägg när du visar eller schemalägger ett möte eller en avtalad tid i nya Outlook
-
Öppna en befintlig avtalad tid eller skapa en ny.
Tips: Om du vill använda ett tillägg för ett befintligt möte eller en avtalad tid måste du öppna mötet eller den avtalade tiden i ett popup-fönster för att visa menyfliksområdet.
-
Välj det tillägg du vill använda i menyfliksområdet.
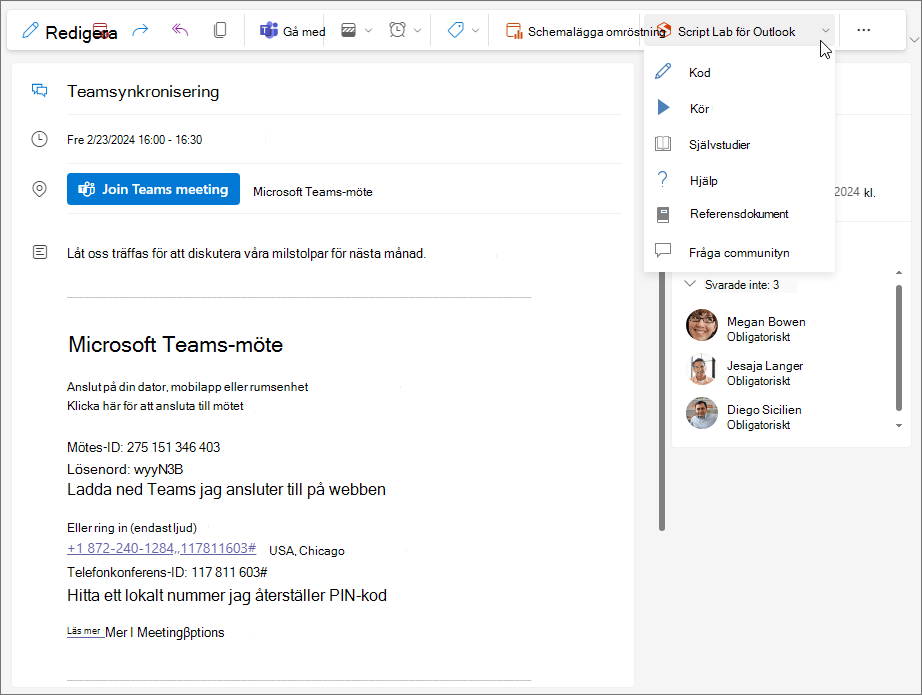
Ta bort ett tillägg nya Outlook
-
Gå till navigeringsfältet och välj

-
På sidan Appar väljer du Hantera dina appar.
-
Leta reda på appen du vill ta bort under Hantera dina appar och välj Fler alternativ > Ta bort.
I klassiska Outlook har du möjlighet att:
Installera tillägg från Store | Installera anpassade tillägg | Använda ett tillägg
Installera ett tillägg från Office Store i klassiska Outlook
-
Öppna klassiska Outlook.
-
I menyfliksområdet väljer du Start > Alla appar. Om det förenklade menyfliksområdet är konfigurerat i Outlook-klienten väljer du ellipsknappen (...) i menyfliksområdet och väljer sedan Alla appar.
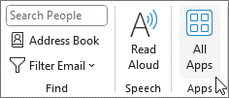
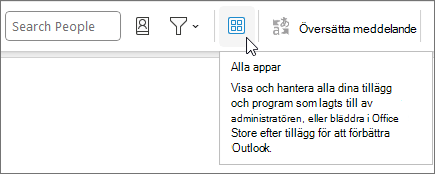
Meddelanden:
-
Från och med Outlook för Windows version 2303 (version 16215.10000) ersätter knappen Alla appar knappenHämta tillägg i menyfliksområdet för att visa installerade tillägg och komma åt Office Store. Om du använder en tidigare version av Outlook visas knappen Hämta tillägg i stället.
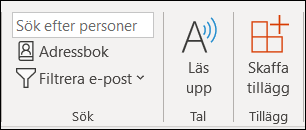
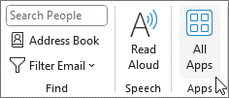
-
Om du inte ser Alla appar i menyfliksområdet kan administratören ha inaktiverat tillägg för din organisation.
-
-
Beroende på din klassiska Outlook-version eller kontotyp väljer du Lägg till appar eller Hämta tillägg.
-
Dialogrutan som visas varierar beroende på om du hade alternativet Lägg till appar eller Hämta tillägg tillgängligt för dig.Om du valde Lägg till appar visas dialogrutan Appar .
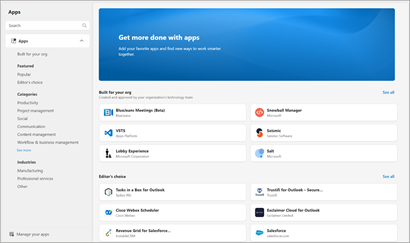
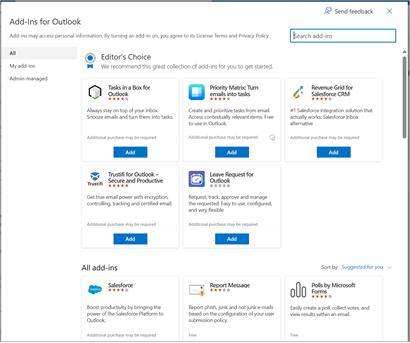
-
När du är redo att installera tillägget väljer du Lägg till.
Installera ett anpassat tillägg från en XML-fil
-
Gå till https://aka.ms/olksideload i den webbläsare du föredrar. Då öppnas Outlook på webben och sedan läses dialogrutan Tillägg för Outlook in efter några sekunder.
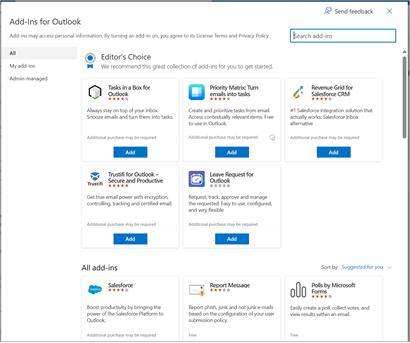
Obs!: Det går för närvarande bara att installera anpassade tillägg från en XML-fil via dialogrutan Tillägg för Outlook . Teamet arbetar för att stödja den här funktionen i nya Store i Outlook (Alla appar > Lägg till appar).
-
Välj Mina tillägg.
-
I avsnittet Anpassade tillägg väljer du Lägg till ett anpassat tillägg och sedan Lägg till från fil.
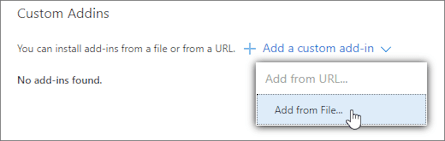
Obs!: Alternativet Lägg till från URL är inte längre tillgängligt för att installera ett anpassat Outlook-tillägg. Som en lösning kan du öppna URL-adressen i den webbläsare du föredrar för att ladda ned tilläggsfilen och sedan använda alternativet Lägg till från fil för att installera det.
-
Markera XML-filen för tillägget.
-
Välj Öppna för att installera tillägget.
Använda ett tillägg i klassiska Outlook
Beroende på vilken typ av tillägg du har installerat visas tillägget i något av följande områden i Outlook.
Viktigt!:
-
Kontrollera att läsfönstret i Outlook är inställt på Höger eller Nederkant. Annars är tilläggen inte tillgängliga. Om du vill konfigurera läsfönstret väljer du Visa > läsfönster.
-
Om du flyttar från klassiska Outlook för Windows till nya Outlook för Windows bör du tänka på att platsen för tillägg är olika för varje klient. Platsen för tillägg i nya Outlook för Windows beror på om du läser eller skriver ett e-postobjekt. Mer information om hur du använder tillägg i nya Outlook för Windows finns i Använda tillägg i nya Outlook för Windows.
Tillägg i menyfliksområdet i klassiska Outlook
Vissa tillägg läggs till i menyfliksområdet för rätt läs- eller skrivyta för ett meddelande eller en avtalad tid. Om du vill använda den här typen av tillägg gör du följande:
-
Navigera till menyfliksområdet i klassiska Outlook.
Tips: Om du vill använda ett tillägg för ett möte eller en avtalad tid måste du öppna mötet eller den avtalade tiden i ett popup-fönster för att visa menyfliksområdet.
-
Välj lämplig menyflik. Fliken varierar beroende på din aktuella e-postyta.
-
Om du läser ett meddelande väljer du fliken Start.
-
Om du skriver ett meddelande väljer du fliken Meddelande .
-
Om du visar eller schemalägger en avtalad tid väljer du fliken Avtalad tid .
-
Om du visar eller schemalägger ett möte väljer du fliken Möte .
-
-
Välj tilläggsknappen i menyfliksområdet. Om tillägget inte visas i menyfliksområdet väljer du Alla appar för att visa de installerade tilläggen.
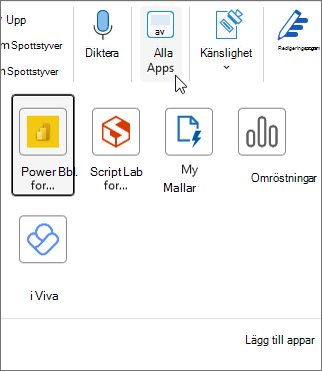
Tillägg i appfältet i klassiska Outlook
Vissa tillägg läggs till i appfältet i Outlook. Om du vill använda den här typen av tillägg går du till appfältet till vänster i Outlook. Välj sedan det tillägg du vill köra.

Om tilläggsikonen inte visas i appfältet väljer du Fler appar för att visa de installerade tilläggen.
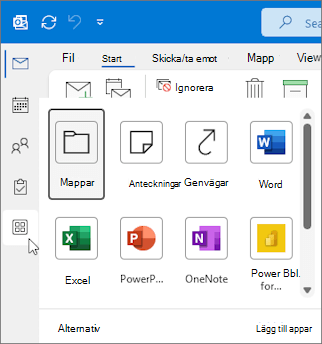
Obs!: Outlook på webben är bara tillgängligt om du använder ett arbets- eller skolkonto och du har en giltig licens.
I Outlook på webben kan du välja att:
Installera tillägg från Store | Installera anpassade tillägg | Tillägg som installerats av IT-Admin | Använda ett tillägg
Installera ett tillägg från Office Store förOutlook på webben
-
I Outlook på webben går du till appfältet till vänster om klienten. Välj sedan Fler appar > Lägg till appar.
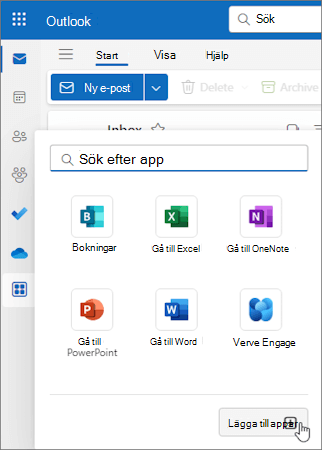
-
På sidan Appar söker du efter det tillägg du vill ha i listan över tillgängliga program. Om du är efter ett visst tillägg kan du också ange dess namn i sökrutan. När du hittar det tillägg du vill installera väljer du det för att läsa mer om tillägget och granska dess sekretesspolicy.
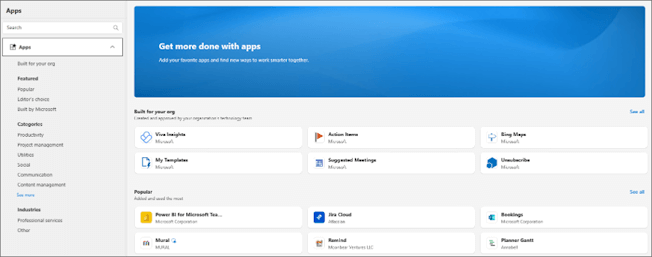
-
När du är redo att installera tillägget väljer du Lägg till.
Anvisningar för den klassiska versionen av Outlook på webben
-
Välj

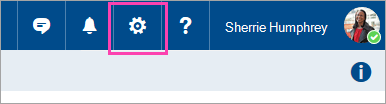
-
Använd växlingsknapparna för att aktivera eller inaktivera kostnadsfria tillägg. För betalda tillägg och kostnadsfria utvärderingsversioner väljer du Ladda ned för att slutföra köpet.
Du kan också installera fler tillägg från Office Store.
Installera ett anpassat tillägg från en fil
-
Gå till https://aka.ms/olksideload i den webbläsare du föredrar. Då öppnas Outlook på webben och sedan läses dialogrutan Tillägg för Outlook in efter några sekunder.
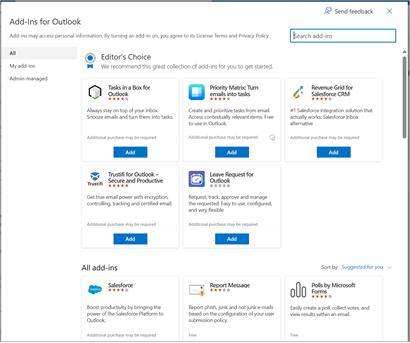
Obs!: Det går för närvarande bara att installera anpassade tillägg från en XML-fil via dialogrutan Tillägg för Outlook . Teamet arbetar för att stödja den här funktionen i nya Store i Outlook (Alla appar > Lägg till appar).
-
Välj Mina tillägg.
-
I avsnittet Anpassade tillägg väljer du Lägg till ett anpassat tillägg och sedan Lägg till från fil.
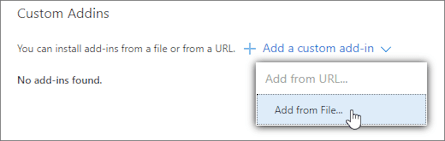
Obs!: Alternativet Lägg till från URL är inte längre tillgängligt för att installera ett anpassat Outlook-tillägg. Som en lösning kan du öppna URL-adressen i den webbläsare du föredrar för att ladda ned tilläggsfilen och sedan använda alternativet Lägg till från fil för att installera det.
-
Markera XML-filen för tillägget.
-
Välj Öppna för att installera tillägget.
Tillägg som distribuerats av administratörer
Om du är en del av en organisation och ett nytt tillägg installeras åt dig av IT-administratören blir tillägget tillgängligt på den läs- eller skrivyta där det är utformat för att fungera. Mer information om hur du kommer åt ett tillägg finns i avsnittet Använda ett tillägg i Outlook.
Använda ett tillägg Outlook på webben
Platsen där ett tillägg är installerat beror på om du läser eller skriver ett e-postobjekt.
Tips: Om du flyttar från klassiska Outlook för Windows till nya Outlook för Windows bör du tänka på att platsen för tillägg är olika för varje klient. Även om tillägg nås från menyfliksområdet eller appfältet i klassiska Outlook för Windows, beror åtkomsten till tillägg i nya Outlook för Windows på om du läser eller skriver ett e-postobjekt. Mer information om hur du använder tillägg i klassiska Outlook för Windows finns i den klassiska fliken Outlook . För nya Outlook följer du anvisningarna under Nytt Outlook.
Använda ett tillägg när du läser ett meddelande i Outlook på webben
-
Markera ett meddelande i läsfönstret eller öppna ett meddelande i ett separat fönster.
-
Välj Appar i meddelandets åtgärdsfält.
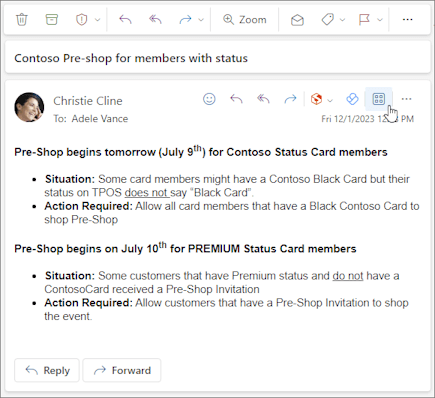
-
Välj det tillägg du vill använda.
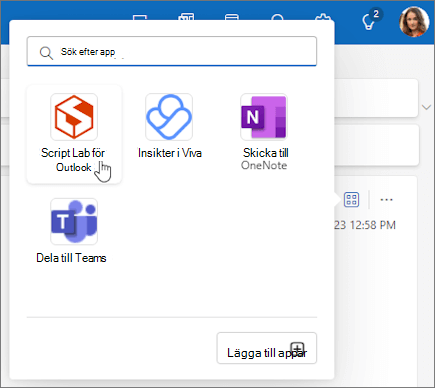
Tips: Anpassa åtgärdsfältet för att snabbt komma åt dina tillägg. Välj ellipsknappen (...)i meddelandeåtgärdsfältet och välj sedan Anpassa åtgärder. I avsnittet Tillägg markerar du kryssrutorna för de tillägg som du vill se i åtgärdsfältet.
Använda ett tillägg när du skriver ett meddelande i Outlook på webben
-
Skapa ett nytt meddelande eller svara på ett befintligt meddelande.
-
Välj fliken Meddelande i menyfliksområdet och välj sedan det tillägg du vill använda.
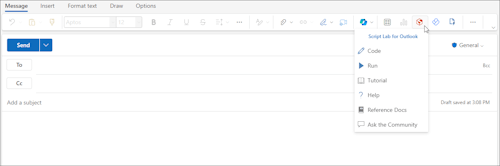
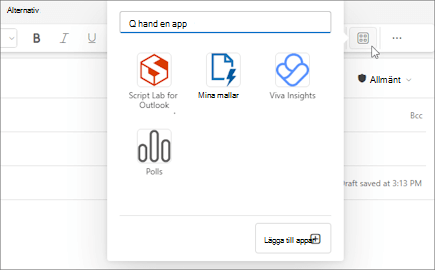
Använda ett tillägg när du visar eller schemalägger ett möte eller en avtalad tid i Outlook på webben
-
Öppna en befintlig avtalad tid eller skapa en ny.
Tips: Om du vill använda ett tillägg för ett befintligt möte eller en avtalad tid måste du öppna mötet eller den avtalade tiden i ett popup-fönster för att visa menyfliksområdet.
-
Välj det tillägg du vill använda i menyfliksområdet.
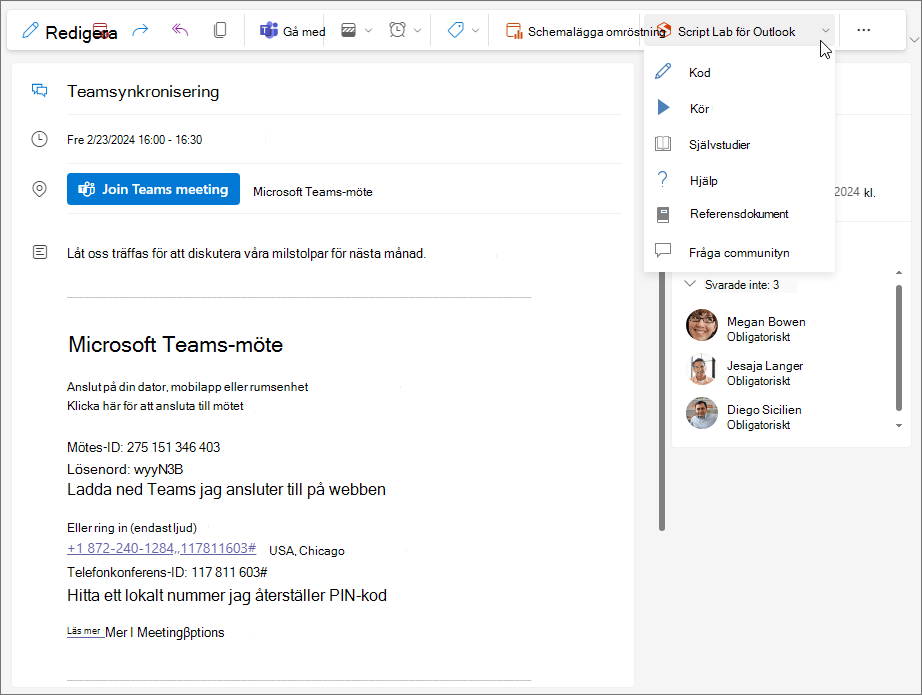
Vanliga frågor och svar
Installerade tillägg är aktiverade som standard, men du uppmanas att ge medgivande första gången du kör dem om de behöver komma åt dina data. De flesta tillägg har bara åtkomst till data i e-postmeddelandet som du arbetar i.
När du installerar ett tillägg i nya Outlook visas det även i andra versioner av Outlook. Om du till exempel installerar ett tillägg i nya Outlook visas även tillägget när du öppnar Outlook på webben.
Alla tillägg valideras av Microsoft, även de som du installerar från Office Store. Mer information finns i sekretesspolicyn och villkoren i medgivandeformuläret för de enskilda tilläggen.
Data kan komma att skickas till tilläggets egen tjänst – men då endast för att utföra den uppgift du efterfrågat. Alla tillägg omfattas av sin egen sekretesspolicy och Microsofts regler. Mer information finns i tilläggets sekretesspolicy.
Gå till Office Store och sök efter det tillägg du letar efter. Välj sedan tillägget för att hitta information som översikt, krav, omdömen och recensioner.










