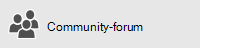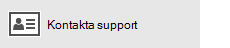Obs!: Använder du Outlook för Mac? Besök Jag inte kan skicka eller ta emot meddelanden i Outlook för Mac för hjälp.
Om du ser meddelanden samlas i din Outlook-utkorg eller om personer som du skickar meddelanden till inte får dem, kan du prova följande metoder för att åtgärda problemet.
Viktigt!: Om microsofts molnlagring är full kan du inte skicka eller ta emot e-post. Kontrollera lagringsutrymmet för postlådan för att se vad som tar upp utrymme. Läs mer om de senaste ändringarna.
Om du vill felsöka problem med att skicka eller ta emot e-postmeddelanden i Outlook använder du vårt guidade supportverktyg nedan.
Vill du ha mer hjälp?
Använda en klassisk Felsökare för Outlook
Du kan använda någon av de klassiska felsökarna i Outlook för att åtgärda problemet åt dig. Mer information finns på den klassiska sidan för Felsökare i Outlook .
Obs!: Klassiska Felsökare för Outlook gäller inte för nya Outlook för Windows. Kontrollera om den nya växlingsknappen för Outlook är aktiverad eller inaktiverad. Om den är aktiverad går du till Felsöka Problem med Outlook.
Om du inte använder Microsoft 365 för företag eller om en felsökare inte löser problemet läser du nästa avsnitt. Vi visar metoderna i ordningen från de snabbaste till de mest ingående.
Vi rekommenderar att du provar följande lösningar i den ordning som anges. Välj en rubrik nedan för att expandera den och se information om specifika åtgärder som ska utföras:
Om du ser Frånkopplad, Arbetar offline eller Försöker ansluta i statusfältet OutlookOutlook inte kan nå e-postservern för att skicka din e-post.

Du åtgärdar problemet genom att välja fliken Skicka/ta emot i menyfliksområdet och sedan välja Arbeta offline i gruppen Inställningar för att växla mellan offlineläge och onlineläge. Du kan behöva öppna meddelandet och skicka det igen eller välja Skicka/ta emot.

Om det inte löser problemet läser du nästa avsnitt.
Om du tappar anslutningen till Internet kan Outlook inte skicka dina meddelanden.
-
Öppna en webbläsare, till exempel Microsoft Edge eller Google Chrome.
-
Försök ange någon av följande webbplatser i adressfältet:
-
http://www.microsoft.com
-
http://www.bing.com
-
-
Om du inte kan nå någon av dessa två webbplatser kan du läsa Åtgärda problem med nätverksanslutning i Windows.
Om det inte löser problemet läser du nästa avsnitt.
Vissa e-postleverantörer (till exempel din Internetleverantör och till och med Gmail) tillåter inte att du skickar meddelanden som är större än en viss storlek. Om du lägger till bilder och stora bifogade filer i ett meddelande kan det kanske inte skickas (och då kan heller inte alla de meddelanden som skickas efter det stora meddelandet skickas).
Gå till Utkorgen och öppna de e-postmeddelanden som inte kunde skickas. Börja med det äldsta meddelandet. Om meddelandet har en bifogad fil som är större än 5 MB tar du bort den bifogade filen och bifogar en mindre fil eller en länk till den bifogade filen. Mer information om bifogade filer finns i artikeln om att bifoga en fil till ett e-postmeddelande i Outlook.
Prova nu att skicka meddelandet igen. Om det inte löser problemet läser du nästa avsnitt.
Om du har ändrat lösenordet på webbplatsen för e-postkontot måste du också ändra det i Outlook.
-
Välj Arkiv > Kontoinställningar > Kontoinställningar.
-
På fliken E-post väljer du ditt e-postkonto och därefter Ändra.
-
Ange det nya lösenordet i rutan Lösenord och välj Nästa > Stäng > Slutför.

Obs!: Om du loggar in på ditt e-postkonto med samma inloggningsuppgifter som du använder för att logga in på ditt nätverk visas inte de här skärmarna. Du måste ändra lösenordet för e-post genom att ändra lösenordet för Windows-nätverket. Tryck på Ctrl+Alt+Delete, välj Ändra lösenord och följ anvisningarna i Windows.
När du har ändrat lösenordet kan du behöva öppna och skicka meddelandet igen.
Vissa antivirusprogram utför genomsökning av e-post. Om ett virus påträffas kan antivirusprogrammet hindra dig från att skicka och ta emot ytterligare e-post tills du har fått bort viruset.
Ibland kan Outlook-programmet behöva repareras. Reparationen är en enkel process, men den kan ta upp till en halvtimme att slutföra. Mer information finns i Reparera ett Office-program
En profil är en grupp inställningar som styr hur Outlook fungerar. Den innehåller en lista över dina konton, ditt namn och dina initialer och kompletterar automatiskt information. Information om hur du reparerar Outlook profil eller skapar en ny finns i Åtgärda e-postanslutningen i Outlook genom att reparera din profil.
Ibland kraschar ett Outlook-tillägg och hindrar dina e-postmeddelanden från att skickas. Om du vill inaktivera alla tillägg kan du starta Outlook i felsäkert läge. Om du kan skicka e-post när Outlook är i felsäkert läge bör du kunna skicka e-post igen genom att skapa en ny Outlook e-postprofil.
Starta Outlook i felsäkert läge genom att trycka på Windows-tangenten på tangentbordet. Skriv outlook.exe /safe i sökrutan och tryck sedan på Retur.
Mer information om hur du skapar en ny e-postprofil finns i Skapa en Outlook-profil.
För många typer av e-postkonton lagrar Outlook dina meddelanden i en personlig mappfil (PST-fil). Du kan reparera den här filen genom att köra reparationsverktyget för Inkorgen. Reparationen bör ta ungefär 15 minuter. Mer information finns i artikeln om att reparera en personlig mappfil (.pst) för Outlook.