|
Guidad support i webbläsaren kan hjälpa dig med digitala lösningar Office problem |
Du kan använda reparationsverktyget för Inkorgen (SCANPST.EXE) för att diagnostisera och reparera fel i Outlook-datafilen. Reparationsverktyget för Inkorgen söker igenom Outlook-datafiler på datorn och kontrollerar deras tillstånd.
Du kanske vill använda reparationsverktyget för Inkorgen i följande situationer:
-
Du får ett meddelande om att Outlook inte kan öppna datafilen
-
Du får ett meddelande om att Outlook inte kan öppna en uppsättning mappar
-
Du tror att Outlook-datafilen kan vara skadad
Om du använder ett Exchange-e-postkonto kan du ta bort offline-Outlook-datafilen (.ost) så återskapar Outlook-datafilen (.ost) offline nästa gång du öppnar Outlook.
Meddelanden:
-
Reparationsverktyget för Inkorgen ansluter inte till och analyserar inte data som sparas i en Exchange-postlåda. Verktyget söker bara efter fel (skador), och om det finns några kan du tillåta verktyget att åtgärda dessa fel. Om du inte kan starta reparationsverktyget för Inkorgen bör du försöka reparera Outlook-programmet.
-
Vi rekommenderar att du säkerhetskopierar din befintliga Outlook-datafil innan du startar reparationsverktyget för Inkorgen. Mer information finns i Säkerhetskopiera en Outlook-datafil.
Reparera en Outlook-datafil (.pst)
-
Avsluta Outlook och bläddra till någon av följande filplatser:
-
Outlook 2019: C:\Program Files (x86)\Microsoft Office\root\Office16
-
Outlook 2016: C:\Program (x86)\Microsoft Office\root\Office16
-
-
Öppna SCANPST.EXE.
-
Välj Bläddra för att välja den Outlook-datafil (.pst) som du vill söka igenom. Om du behöver hjälp med att hitta outlook-datafilen går du till Hitta Outlook-datafilerna.
Obs!: Som standard skapas en ny loggfil under genomsökningen. Du kan också välja Alternativ och välja att du inte vill att en loggfil skapas, eller att resultatet bifogas till i en befintlig loggfil.
-
Välj Starta för att påbörja genomsökningen.
-
Om några fel hittas vid genomsökningen väljer du Reparera för att starta processen för att korrigera dem.
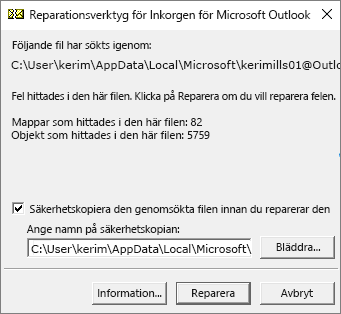
Obs!: En säkerhetskopia skapas under reparationen. Om du vill ändra standardnamnet eller standardplatsen för säkerhetskopian skriver du ett nytt filnamn i rutan Ange namnet på säkerhetskopian eller väljer Bläddra och markerar en fil. Du kan behöva köra verktyget flera gånger för att kunna reparera outlook-datafilen. I vissa fall kan det hända att objekt inte kan återställas om de har tagits bort permanent eller skadats bortom reparation.
-
När reparationen är klar startar du Outlook med den profil som är kopplad till Outlook-datafilen du just har reparerat.
Vad händer när du reparerar en Outlook-datafil?
I Mappfönster visas antingen mappen Återskapade personliga mappar som innehåller standardmapparna i Outlook, eller mappen Borttappat och upphittat. Även om reparationen kan återskapa några av mapparna, kan de kan vara tomma. Mappen Borttappat och upphittat innehåller de mappar och objekt som reparationsverktyget har återskapat som Outlook inte kan placera i den ursprungliga strukturen.
Skapa en ny datafil
Du kan skapa en ny Outlook datafil och dra objekten i mappen Borttappat och uppfunet till den nya datafilen. När du har flyttat alla objekt kan du ta bort filen Återskapade personliga mappar (.pst), inklusive mappen Borttappat och uppfunnet . Om du vill skapa en ny Outlook-datafil går du till Skapa en Outlook-datafil.
Återställa objekt från säkerhetskopian (.bak)
Om du kan öppna den ursprungliga Outlook-filen kan du eventuellt återställa vissa objekt. Reparationsverktyget för inkorgen skapar en säkerhetskopia med samma namn som originalet, men med filnamnstillägget .bak och sparar den i samma mapp. Om det inte gick att återställa alla objekt med reparationsverktyget kan dessa objekt eventuellt återskapas från säkerhetskopian.
-
Bläddra till mappen där .pst-filen finns sparad. Där hittar du .bak-filen (till exempel kerimills01@outlook.com.bak) som skapades med reparationsverktyget för inkorgen.
-
Gör en kopia av .bak-filen och byt namn på den med filnamnstillägget bak.pst. Till exempel kerimills01@outlook.com.bak.pst.
-
Importera bak.pst-filen till Outlook och använd Import-/exportguiden till att importera eventuella andra återställda objekt till den nya .pst-filen.
Obs!: Mer information om hur du importerar en PST-fil finns i Importera e-post, kontakter och kalender från en PST-fil i Outlook.
Hitta Outlook-datafilerna
Du kan kontrollera platsen för dina Outlook-datafiler i Outlook.
-
Välj Arkiv > Kontoinställningar > Kontoinställningar.
-
Välj fliken Datafiler .
-
Alla Outlook-datafiler (.pst) och offlinedatafiler (.ost) visas tillsammans med namnet på det konto som filerna är kopplade till.











