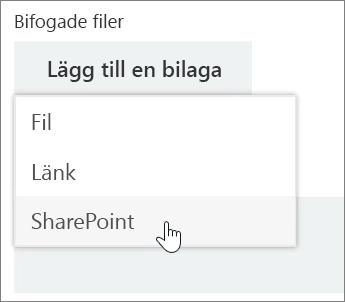Hantera dina uppgifter med Mina uppgifter och Min dag
Obs!: Nya Microsoft Planner lanseras för närvarande för kunder. Om din upplevelse skiljer sig från stegen i den här artikeln eller om du arbetar från en GCC-miljö (Government Cloud Communities), GCC High eller Department of Defense (DoD) läser du anvisningarna längst ned på den här sidan. Läs mer om nya Planner i Vanliga frågor och svar om Planner..
Spåra dina uppgifter i Mina uppgifter
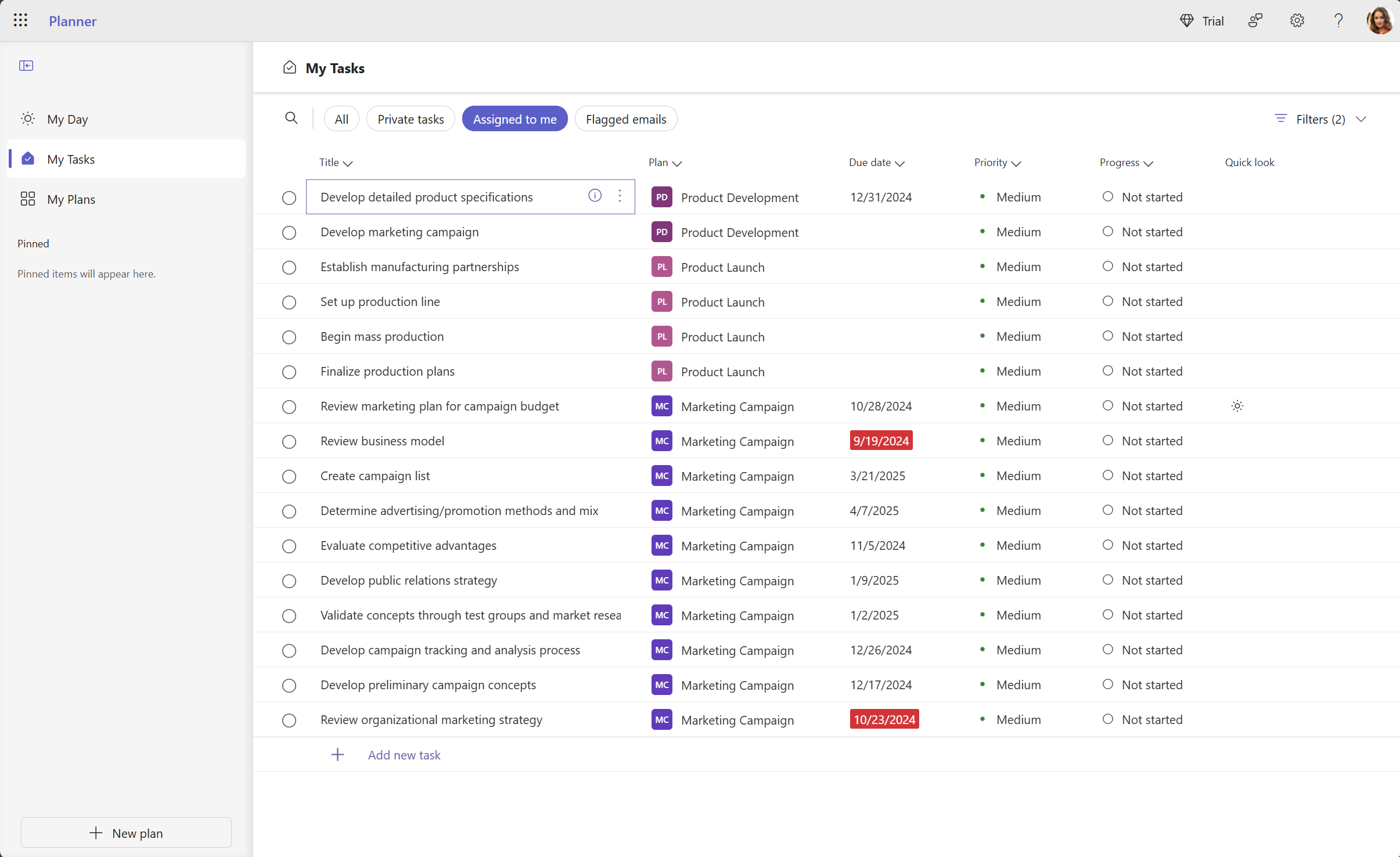
Mina uppgifter är utformade för att centralisera alla uppgifter som är relevanta för dig och ordnas på fyra olika flikar:
-
Alla: Vyn Alla innehåller en aggregering av alla dina enskilda uppgifter från Privata uppgifter, Tilldelade till mig och Flaggade e-postmeddelanden. Du kan sedan filtrera och sortera uppgifterna efter förfallodatum, prioritet och förlopp.
-
Privata uppgifter: Det här är en flik där du kan skapa aktiviteter som inte tillhör en plan ännu. Du kan sedan ordna uppgifterna ytterligare i planer genom att välja menyn Fler alternativ ... för alla aktiviteter.
-
Tilldelad till mig: Innehåller alla uppgifter som har tilldelats dig i Teams mötesanteckningar, grundläggande planer, premiumplaner, uppgiftslistor i Loop och delade listor i To Do.
-
Flaggade e-postmeddelanden: Alla flaggade e-postmeddelanden från Outlook visas i avsnittet Flaggade e-postmeddelanden. Du kan också navigera till e-postmeddelandena direkt från uppgiften genom att välja den bifogade filen.
Planera dagen med Min dag
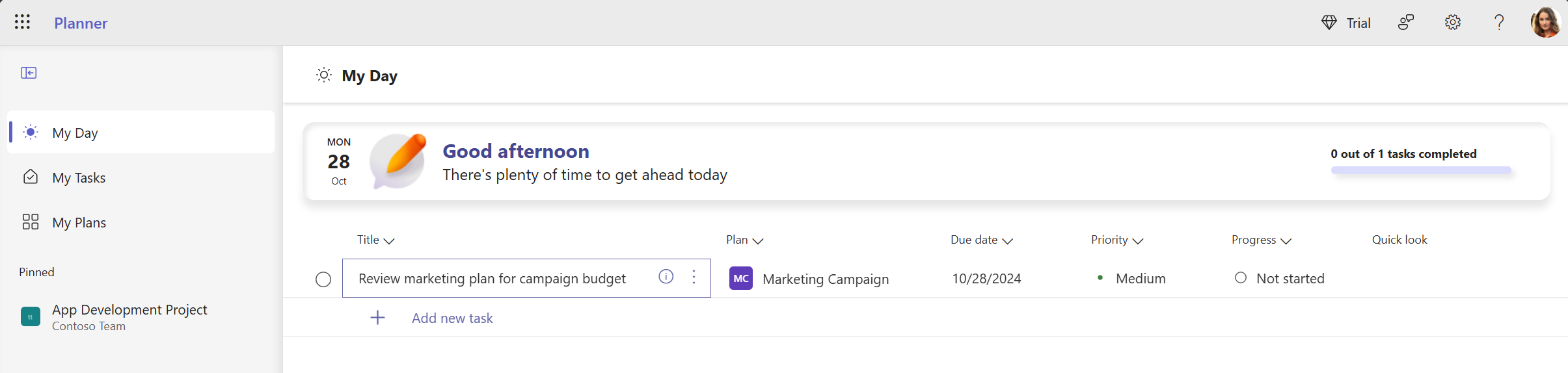
Min dag är ett rörigt fokusutrymme som hjälper dig att hålla koll på de uppgifter som du vill fokusera på idag. Uppgifter från Mina uppgifter och personliga planer som förfaller i dag visas i Min dag. Du kan också skapa uppgifter som du tycker är viktiga och kan behöva din uppmärksamhet. Din dagliga instrumentpanel innehåller:
-
Handplockade prioriteringar: Bestäm och lägg till dagens huvudaktiviteter.
-
Automatisk population: Uppgifter från Mina uppgifter och personliga planer som förfaller i dag visas automatiskt på Min dag, så att du kan hålla koll på viktiga tidsgränser.
-
Prioritera och arbeta med de här aktiviteterna: När aktiviteterna finns på Min dag kan du sortera dem efter attribut som rubrik, plan, förfallodatum, prioritet och förlopp för att prioritera aktiviteter i den ordning du vill utföra dem.
-
Börja om på nytt i Min dag varje dag: Min dag rensar sig själv varje kväll, så att du kan börja nästa dag med en tom skiffer. Alla oavslutade uppgifter i Min Dag som finns kvar innan det raderas kommer att finnas tillgängliga i den ursprungliga planen som de kom från.
Lägga till aktiviteter i en plan
-
Välj + Lägg till uppgift under rubriken för den bucket som du vill lägga till en uppgift i.
En ny plan börjar med en Att göra-rubrik för en bucket, men upprättade planer kan ha namngivna buckets i stället.
-
Välj Ange ett namn för uppgiften.
-
Skriv namnet på uppgiften.
-
Gör något av följande:
-
Tryck på Retur för att skapa en uppgift utan ett förfallodatum.
-
Välj Ange förfallodatum och välj ett datum. Välj sedan Lägg till uppgift, så skapas en uppgift med ett förfallodatum.
-
Snabbt skapa flera uppgifter
-
Välj + Lägg till uppgift under rubriken för den bucket som du vill lägga till en uppgift i.
-
Välj Ange ett namn för uppgiften.
-
Skriv varje uppgiftsnamn och tryck på Retur efter varje uppgift för att skapa den.
När du lagt till personer och uppgifter i din plan kan du tilldela personer till uppgifter.
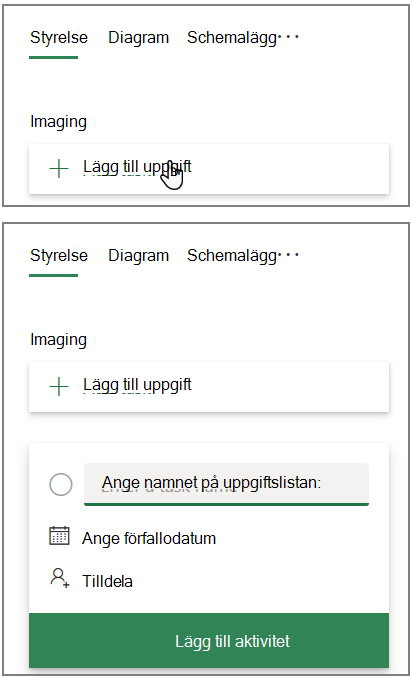
Lägga till start- och slutdatum för en aktivitet
-
Markera uppgiften för att öppna uppgiftsfönstret.
-
Välj Starta när som helst under Startdatum och välj sedan önskat startdatum.
-
Välj Färdig när som helst under Förfallodatum och välj sedan önskat förfallodatum.
-
Välj Stäng

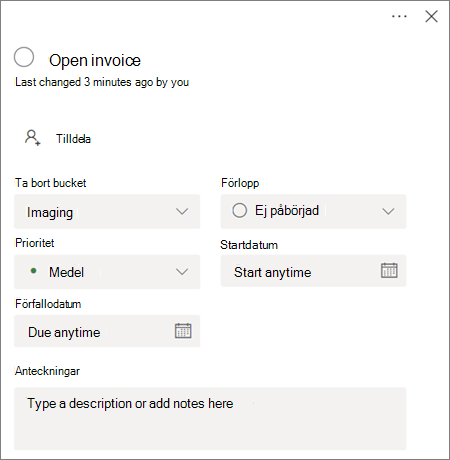
Kommentera en uppgift
-
Markera uppgiften för att öppna uppgiftsfönstret.
-
Välj Skriv ditt meddelande här i området Kommentarer i uppgiftsfönstret.
-
Skriv kommentaren som du vill bifoga till uppgiften.
-
Välj Skicka.
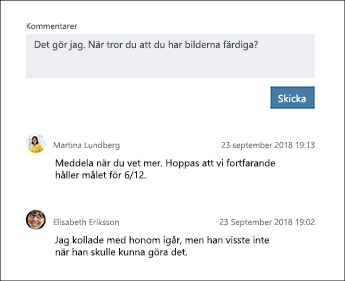
Lägga till en bifogad fil i en uppgift
-
Markera uppgiften för att öppna uppgiftsfönstret.
-
Välj Lägg till bifogad fil
-
Välj Arkiv om du vill bifoga en fil som sparats lokalt, välj Länk om du vill infoga en länk eller välj SharePoint om du vill bifoga en fil från en SharePoint-webbplats.
-
Gå till och markera den fil du vill bifoga eller ange länkinformation.
När du bifogar en fil kan du ladda upp filen till planens OneDrive-plats eller bläddra för att hitta den om du redan har laddat upp den. Om filen inte finns på planens OneDrive-plats kan du lägga till en länk till filen i stället.
Första gången du bifogar en fil, ett foto eller en länk till en uppgift, blir bilagan uppgiftens förhandsgranskningsbild. Den visas på anslagstavlan och ger dig ett snabbt sätt att identifiera uppgiften och börja arbeta. Vill du ändra förhandsgranskningsbilden för en uppgift?