Ovaj članak je za osobe koje žele da kontrolišu računar i tekst autora pomoću glasa sa Windows. Ovaj članak predstavlja deo skupa sadržaja Pristupačnost za Windows u kojem možete pronaći dodatne informacije o Windows funkcijama pristupačnosti. Da biste potražili opštu pomoć, posetite matičnu stranicu Microsoft podrške.
Kada koristite glasovni pristup za diktiranje teksta, možete da koristite glasovne komande da biste premestili kursor na određenu lokaciju u dokumentu ili okviru za tekst. Kursor možete da premestite za određeni broj reči, redova ili pasusa ili da ga premestite pre ili posle određenog dela teksta. Listu komandi za glasovni pristup potražite u članku Lista komandi za glasovni pristup.
Glasovni pristup je nova funkcija u programu Windows 11 koja svima omogućava da upravljaju računarima i kreiraju tekst isključivo putem glasa i to bez potrebe za internet vezom. Na primer, možete otvarati aplikacije i prebacivati se između njih, pregledati veb, kao i čitati i sastavljati e-poruke koristeći svoj glas. Za dodatne informacije, idite na članak „Koristite glasovni pristupa da biste upravljali svojim računarom i kreirali tekst“.
Glasovni pristup je dostupan u Windows 11 verziji 22H2 i novijim verzijama. Dodatne informacije o novim funkcijama Windows 11 22H2 i o tome kako da preuzmete ispravku potražite u članku Šta je novo u nedavnim ispravkama za Windows. Niste sigurni koju verziju Windows imate? Pogledajte: Pronalaženje verzije operativnog sistema Windows.
|
Da biste to uradili |
Recite ovo |
Primer |
|---|---|---|
|
Umetnite novi red i postavite kursor na početak novog reda. |
"Novi red" |
|
|
Umetnite novi pasus i postavite kursor na početak novog pasusa. |
"Novi pasus" |
|
|
Postavite kursor ispred ili iza određenog dela teksta. |
"Premesti pre <teksta>" ili "Premesti posle <teksta>" |
"Kreći ispred zdravog sveta" |
|
Postavite kursor na početak ili kraj okvira za tekst ili dokumenta. |
"Idi na vrh", "Idi na dno" ili "Idi na početak dokumenta" |
|
|
Postavite kursor na početak ili kraj reči, reda ili pasusa. |
"Idite na početak <reči, reda ili pasusa ili>" ili <"Prelazak na kraj reči, reda ili>" |
"Idi na početak reči", "Idi na početak reda", "Idi na kraj pasusa" |
|
Pomeranje kursora u određenom smeru. |
"Premeštanje <> <smer>" |
"Pomeri nagore dva puta", "Premesti nalevo četiri puta", "Premesti nadesno četiri puta" |
|
Premeštanje kursora u određenom smeru brojem redova ili pasusa. |
"Premeštanje <smer> <broj redova ili pasusa>" |
"Premeštanje za tri reda nadole", "Premeštanje za dva pasusa nagore" |
Kada pomerate kursor u odnosu na određeni deo teksta i postoji više pojavljivanja tog teksta, glasovni pristup prikazuje numerisane oznake za sva podudaranja. Zatim možete da izaberete sa kojom određenom instancom želite da radite.
Na primer, da biste premestili kursor ispred reči "glas" na početku drugog reda, izgovorite "Move before voice" (Premesti ispred glasa), a zatim izgovorite "Click two" ("Klikni dva").
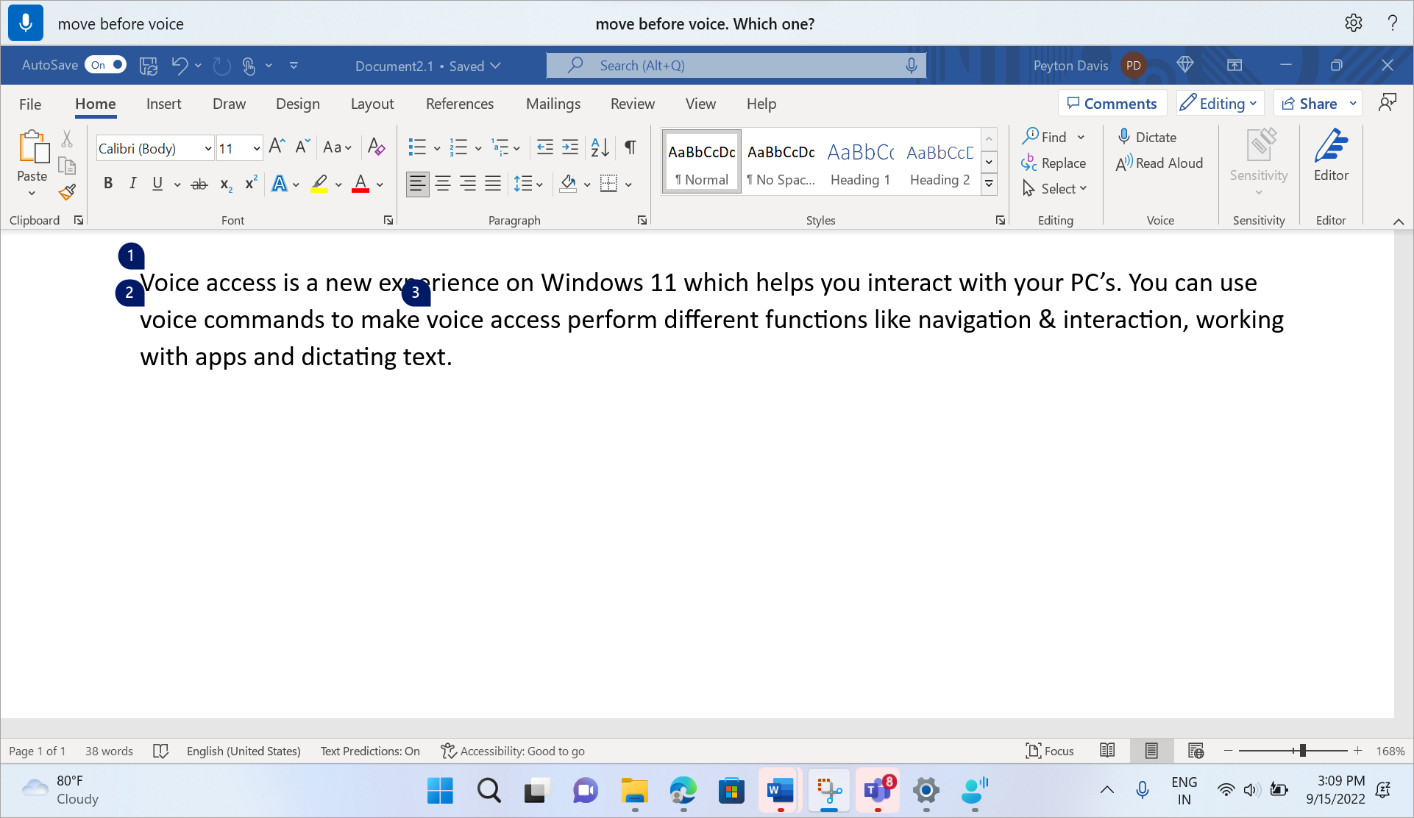
Napomena: Za kretanje kroz sadržaj koji nije moguće uređivati, kao što je PDF datoteka, možete da koristite komande za navigaciju da biste se premestili na vrh ili dno dokumenta. Da biste premestili fokus na određeni odeljak, koristite komande za pomeranje. Više informacija potražite u odeljku "Pomeranje kroz prozor" u članku Korišćenje glasa za rad sa prozorima i aplikacijama.
Takođe pogledajte
Uređivanje teksta pomoću glasa
Korišćenje glasa za rad sa prozorima i aplikacijama
Korišćenje tastature sa glasom
Korišćenje glasa za interakciju sa stavkama na ekranu
Tehnička podrška za korisnike sa umanjenim sposobnostima
Microsoft svim klijentima želi da obezbedi najbolji mogući utisak pri radu. Ako imate umanjene sposobnosti ili pitanja u vezi sa pristupačnošću, za tehničku pomoć se obratite Microsoft službi Answer Desk za osobe sa umanjenim sposobnostima. Tim za podršku službe Answer Desk za osobe sa umanjenim sposobnostima obučen je za korišćenje mnogih popularnih asistivnih tehnologija i može da pruži pomoć na engleskom, španskom, francuskom i američkom znakovnom jeziku. Idite na sajt „Microsoft Answer Desk za osobe sa umanjenim sposobnostima“ da biste saznali kontakt detalje za svoj region.
Ako ste korisnik iz državne institucije, privredne organizacije ili velikog preduzeća, obratite se službi Answer Desk za osobe sa umanjenim sposobnostima za velika preduzeća.











