Ovaj članak je za osobe koje žele da kontrolišu računar i tekst autora pomoću glasa sa Windows. Ovaj članak predstavlja deo skupa sadržaja Pristupačnost za Windows u kojem možete pronaći dodatne informacije o Windows funkcijama pristupačnosti. Da biste potražili opštu pomoć, posetite matičnu stranicu Microsoft podrške.
Pomoću glasovnog pristupa možete da koristite različite načine za kontrolisanje miša pomoću glasovnih komandi. Za korisnike sa umanjenim pokretljivosti, kontrolisanje miša pomoću glasovnih komandi može da bude lakše od korišćenja fizičkog miša. Listu komandi za glasovni pristup potražite u članku Lista komandi za glasovni pristup.
Glasovni pristup je nova funkcija u programu Windows 11 koja svima omogućava da upravljaju računarima i kreiraju tekst isključivo putem glasa i to bez potrebe za internet vezom. Na primer, možete otvarati aplikacije i prebacivati se između njih, pregledati veb, kao i čitati i sastavljati e-poruke koristeći svoj glas. Za dodatne informacije, idite na članak „Koristite glasovni pristupa da biste upravljali svojim računarom i kreirali tekst“.
Glasovni pristup je dostupan u Windows 11 verziji 22H2 i novijim verzijama. Dodatne informacije o novim funkcijama Windows 11 22H2 i o tome kako da preuzmete ispravku potražite u članku Šta je novo u nedavnim ispravkama za Windows. Niste sigurni koju verziju Windows imate? Pogledajte: Pronalaženje verzije operativnog sistema Windows.
U ovoj temi
Pomeranje pokazivača miša pomoću prekrivke koordinatne mreže
Koristite prekrivku koordinatne mreže da biste precizno premestili pokazivač miša na bilo koju lokaciju na ekranu.
-
Koristite komandu "Prikaži koordinatnu mrežu" da biste aktivirali prekrivku koordinatne mreže.
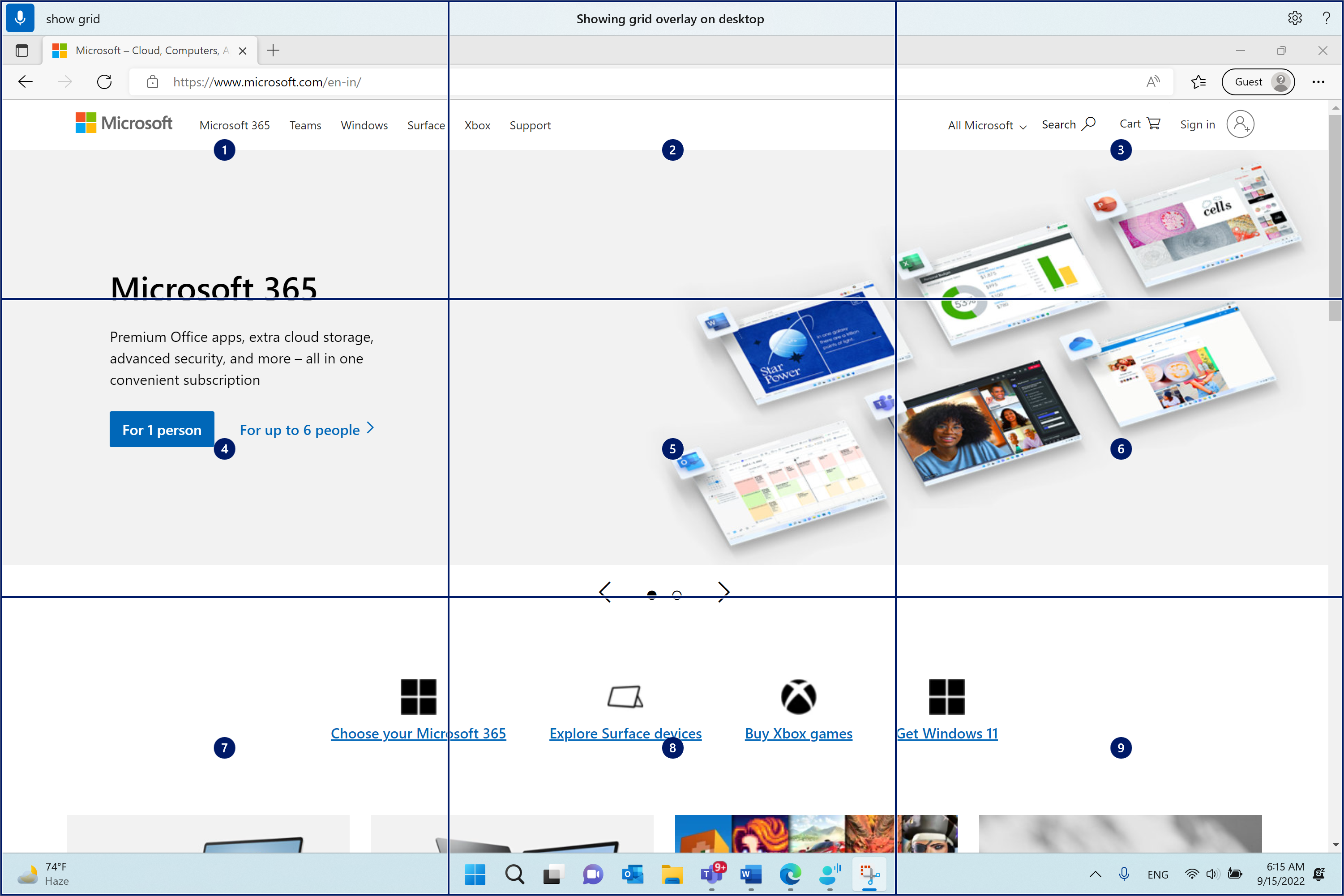
-
Izgovorite broj između jedan i devet da biste pomerili pokazivač miša na centar navedene pločice. Na primer, izgovorite "One". Koordinatna mreža se zatim ponovo iscrta na navedenoj pločicu.
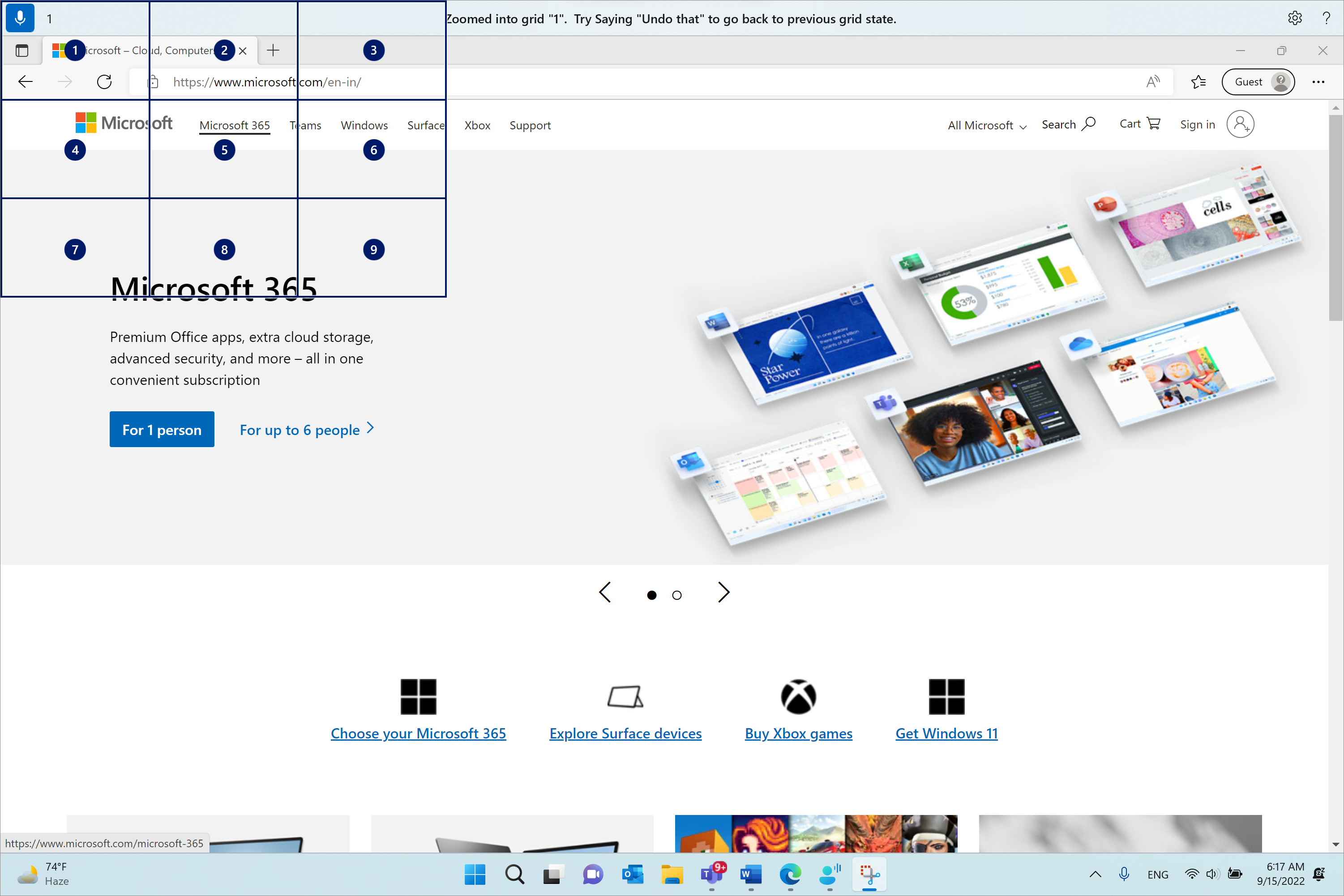
Ako treba da se vratite na prethodno stanje koordinatne mreže, koristite komandu "Opozovi radnju". Pokazivač miša će automatski biti postavljen u centar ekrana.
|
Da biste to uradili |
Recite ovo |
Primer |
|---|---|---|
|
Prikaži prekrivku koordinatne mreže. |
"Prikaži koordinatnu mrežu" |
|
|
Prikaži prekrivku koordinatne mreže u određenom prozoru. |
"Prikaži koordinatnu mrežu ovde" ili "Prikaži koordinatnu mrežu svuda" |
|
|
Sakrij prekrivenu koordinatnu mrežu. |
"Sakrij koordinatnu mrežu" ili "Otkaži" |
|
|
Premeštanje pokazivača na određenu pločicu. |
"<Broj>" |
"Jedan" |
|
Vratite se na prethodno stanje koordinatne mreže. |
"Opozovi radnju" ili "Opozovi to" |
Napomena: Prekrivka koordinatne mreže najbolje funkcioniše na primarnom monitoru. Možda ćete videti poruku o grešci ako je fokus na sekundarnom monitoru.
Premeštanje pokazivača miša pomoću komandi za kretanje mišem
Koristite sledeće komande kretanja mišem da biste neprekidno ili fiksno pomerali pokazivač miša.
-
Neprekidno: Možete neprekidno da pomerate pokazivač miša prema osam navedenih putokaza. Možete i da povećate ili smanjite brzinu kretanja.
Da biste to uradili
Recite ovo
Primer
Pomerite pokazivač miša nagore, nadole, nalevo, nadesno, gore nalevo, gore nadesno, u donjem levom uglu ili u donjem desnom uglu.
"Pomeri miš <smer>"
"Pomeranje miša u donjem desnom uglu"
Zaustavljanje pomeranja pokazivača miša.
"Stop" ili "Stop" (Prestani da se pomeraš)
Povećajte brzinu pokazivača miša.
"Krećite se brže" ili "Brže"
Smanjite brzinu pokazivača miša.
"Krećite se sporije" ili "Sporije"
-
Fiksnu udaljenost: Pokazivač miša možete da pomerate za fiksnu udaljenost u određenom smeru.
Da biste to uradili
Recite ovo
Primer
Pomerite miš nagore, nadole, nalevo, nadesno, gore levo, gore desno, donje levo ili donje desno za određenu udaljenost.
"Pomeri miš <smer> <udaljenosti>"
"Pomeri miš nalevo pet"
Prevucite miš nagore, nadole, nalevo, nadesno, gore nalevo, gore nadesno, u donjem levom uglu ili u donjem desnom uglu.
"Prevucite pokazivač <smer>"
"Prevuci miš nadesno"
Izvršavanje klikova mišem
|
Da biste to uradili |
Recite ovo |
|---|---|
|
Izaberite stavku. |
"Click" ili "Tap" |
|
Kliknite desnim tasterom miša na stavku ili kliknite desnim tasterom miša na nju. |
"Klik levim tasterom miša" ili "Klik desnim tasterom miša" |
|
Kliknite dvaput na stavku ili triput na nju. |
"Double-click" or "Triple-click" |
Prevlačenje i otpuštanje u prekrivenoj koordinatnoj mreži
Pokazivač miša možete da prevučete sa jedne lokacije na drugu u prekrivenoj koordinatnoj mreži. Ovu funkciju možete da koristite za, na primer, prevlačenje i otpuštanje priloga u e-poštu ili datoteke u okviru različitih aplikacija. Ovu funkcionalnost možete da koristite i za izbor uzastopnog teksta od određene početne tačke do krajnje tačke.
-
Izgovorite "Show grid" (Prikaži koordinatnu mrežu) da biste aktivirali prekrivku koordinatne mreže.
-
Koristite komandu "Označi" da biste otišli na lokaciju sa koje želite da počnete da prevlačite. Lokacija je markirana nakon što je stavka označena.
Napomena: Ako treba da promenite ili ažurirate izvornu lokaciju koju ste označili, ponovite gorenavedene korake.
-
Kada označite izvornu lokaciju komandom "Označi", koordinatna mreža se automatski ponovo iscrtala u punoj veličini i možete dubinski pretražiti koordinatnu mrežu da biste došli do odredišne lokacije. Koristite komandu "Prevuci" da biste prevučenu označenu stavku na odredišnu lokaciju.
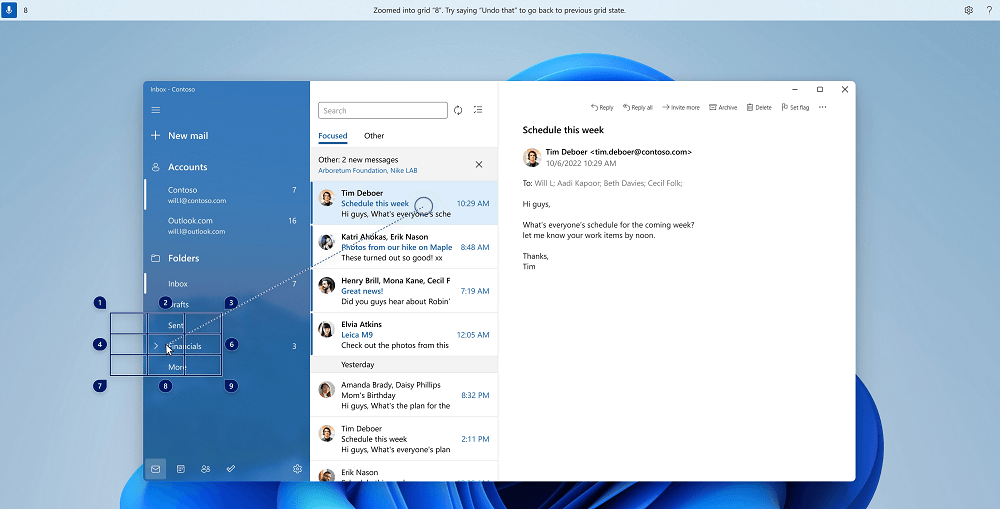
Ponovo aktivirajte koordinatnu mrežu i pratite gorenavedene korake u slučaju da treba da promenite stavku ili izvor iz kojih će se prevlačiti.
|
Da biste to uradili |
Recite ovo |
Primer |
|---|---|---|
|
Označavanje stavke za prevlačenje |
"Mark" ili "Mark <number>" |
"Oznaka četiri" |
|
Otpustite označenu stavku na lokaciju. |
"Prevuci" |
Takođe pogledajte
Korišćenje tastature sa glasom
Korišćenje glasa za interakciju sa elementima na ekranu
Tehnička podrška za korisnike sa umanjenim sposobnostima
Microsoft svim klijentima želi da obezbedi najbolji mogući utisak pri radu. Ako imate umanjene sposobnosti ili pitanja u vezi sa pristupačnošću, za tehničku pomoć se obratite Microsoft službi Answer Desk za osobe sa umanjenim sposobnostima. Tim za podršku službe Answer Desk za osobe sa umanjenim sposobnostima obučen je za korišćenje mnogih popularnih asistivnih tehnologija i može da pruži pomoć na engleskom, španskom, francuskom i američkom znakovnom jeziku. Idite na sajt „Microsoft Answer Desk za osobe sa umanjenim sposobnostima“ da biste saznali kontakt detalje za svoj region.
Ako ste korisnik iz državne institucije, privredne organizacije ili velikog preduzeća, obratite se službi Answer Desk za osobe sa umanjenim sposobnostima za velika preduzeća.











