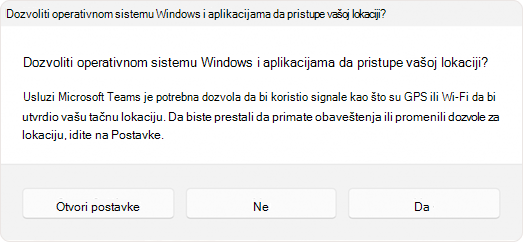Najnovija ispravka za Windows 11 2024. je sve u poboljšanju povezivanja uz uvod 7 programa Wi-Fi 7, poboljšanju produktivnosti pomoću novih brzih postavki i poboljšanju pristupačnosti uz naprednu podršku za pomoćne uređaje za slušne uređaje. Pored toga, uvodi funkcije za uštedu energije koje produžava trajanje baterije i smanjuju potrošnju energije. I za one koji ћedni da prihvate buduжnost, imamo mnogo funkcija dizajniranih posebno za novu generaciju Pc+Kopilot+ računara. Ovi najsačuvi uređaji su napravljeni da koriste moć veštačenja veštačenja, nudeći jedinstvenu brzinu i inteligenciju. Sa Pc računarima, ne ostaćete u toku sa vremenima; vi postavljate tempo za ono što je moguće u ličnom izračunavanju.
Izgrađeno slušajući vaše povratne informacije, ova ispravka takođe povećava bezbednost kako bi obezbedila bezbednije i pouzdanije iskustvo.
Dobijte rani pristup najnovijim funkcijama
Da biste se uverili da imate pristup najnovijim i najboljim funkcijama operativnog sistema Windows, otvorite postavke> Windows Update ili koristite sledeću prečicu:
Ovde izaberite stavku Proveri da li postoje ispravke
Ako želite da budete među prvima koji će dobiti najnovije ispravke koje nisu bezbednosne, postavite preklopnik na Uključeno pored stavke Preuzmi najnovije ispravke čim postanu dostupne

Da li ste Windows insajder? Pogledajte Windows Insider blog da biste videli šta je novo u najnovijim verzijama za pregled.
Istražite šta je novo u nedavnim ispravkama
Pogledajte šta je objavljeno uz nedavne ispravke za Windows. Izaberite svaku karticu da biste saznali više:
Napomena: Dodatne informacije o Windows 11 verzije 2024 potražite na blogu windows iskustva: Kako da dobijete novaiskustva za Windows 11. Nastavićemo da pružamo ispravke za fazno objavljivanje ove ispravke na lokaciji ispravnosti operativnog sistema Windows.
Dobro došli u budućnost ličnog izračunavanja pomoću Windows 11 Copilot+ računara! Ovi uređaji nisu samo nadogradnja; Oni su korak u novoj eri tehnologije sa veљtiиnim tehnologijama. Sa neuralnom jedinicom za obradu (NPU) koja može da izvrši više od 40 triliionskih operacija u sekundi, Kopilot+ računari dizajnirani su tako da sa lakoćom rukuju najzahtevnijim zadacima.
Isprobajte svet na nove načine uz natpise uživo, prevodeći audio i video sadržaj u engleske titlove sa 44 jezika, osigurajući da nikada ne propustite ritam!
Zaronite u kreativnost pomoću kokreatora u Bojanci, gde vam AI pomaže da oživotvorite svoje umetničke vizije.
Poboljšajte video pozive pomoću funkcije Windows Studio Effects, nudeći osvetljenje i buku koja je uključena u sve to radi kristalno jasne komunikacije.
Automatska rezolucija super rezolucije je prvo rešenje za super rezoluciju koje je ugrađeno u operativni sistem, tako da se igre automatski igraju nesmetano sa detaljima veće rezolucije.
A uz Kreiranje slika Restyle Image u aplikaciji Microsoft fotografije, ponovo osmislite fotografije ili kreirajte nove slike uz pomoć AI-ja.
Ove ekskluzivne funkcije za Copilot+ računare u ispravci za Windows 11 2024. samo su početak transformativnog putovanja u budućnost tehnologije.
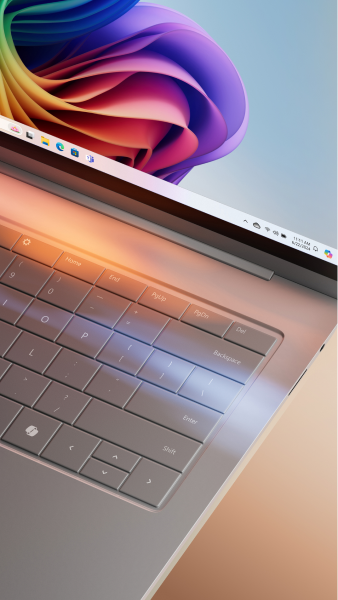
|
|
Prihvatite bežičnu revoluciju uvođenjem Wi-Fi 7 za pristupne tačke potrošača koji je sada pristupačan svima. Wi-Fi 7 nije samo inkrementalna ispravka; To je transformativni korak napred u bežičnoj tehnologiji, isporučujući neparnu brzinu, pouzdanost i efikasnost. Izrada temelja programa Wi-Fi 6 i Wi-Fi 6E, Wi-Fi 7 podiže utisak pri radu sa povezivanjem uz znatna poboljšanja u protoku, kašnjenju i ukupnim bežičnim performansama. Uz Wi-Fi 7, Windows računar može da postigne brzine sa više gigabajta, nudeći do 4x brzinu od Wi-Fi 6 i Wi-Fi 6E i skoro 6x od Wi-Fi 5. To znači nesmetanije, reaktivnije aktivnosti u realnom vremenu, kao što su igranje i video konferencije, sa znatno smanjenim kašnjenjem. Da biste iskoristili pun potencijal sistema Wi-Fi 7, uverite se da je pristupna tačka računara i potrošača Wi-Fi 7 moguća, jer su mnogi naši partneri ekosistem već uveli kompatibilne proizvode na tržište. |
Windows ima naprednu pristupačnost omogućavanjem direktnog uparivanja i protoka zvuka za Bluetooth® Low Energy Audio (LE Audio) podržane asistivne uređaje sa slušnim sistemom na kompatibilnim računarima. Ova ispravka uvodi nove mogućnosti za audio unapredjene postavke i ambijentnu kontrolu zvuka, pristupačno direktno iz postavki ili brzih postavki u operativnom sistemu Windows. Korisnici mogu da prilagode postavke asistivnog slušnog uređaja tako da odgovaraju svom okruženju, iako će se opcije razlikovati u zavisnosti od modela i konfiguracije uređaja.
Korisnici takođe mogu da upravljaju jačinom zvuka ambijenta, koji snimaju asistivni slušni uređaj, što im omogućava da se po potrebi fokusiraju na strimovani zvuk ili okruženje. Dostupnost ove funkcije takođe zavisi od modela uređaja.
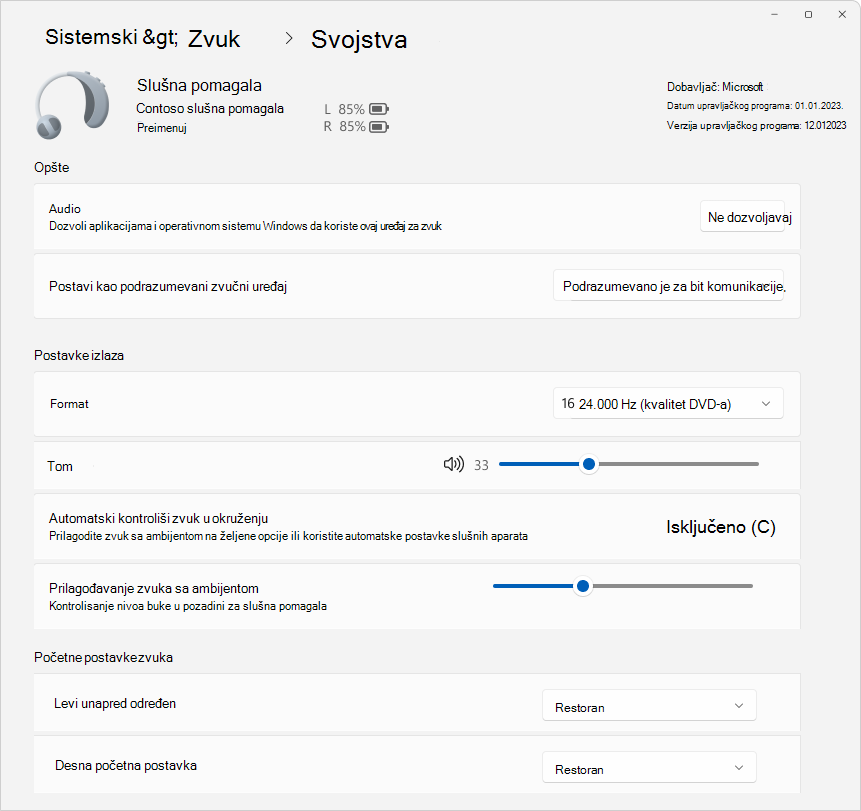
Da biste koristili ove funkcije, Windows uređaj i uređaj sa pomoćnim sluhom moraju da podržavaju Bluetooth LE audio. Važno je da imate na umu da nisu svi računari Windows 11 ili slušani uređaji sa podrškom za Bluetooth LE kompatibilni sa LE zvukom. Više informacija o LE audio kompatibilnosti sa operativnim sistemom Windows potražite na stranici podrške za Windows. Da biste dobili kompatibilnost uređaja sa slušnim uređajem, obratite se proizvođaču ili audiologu.
Da biste saznali više, pogledajte članak Korišćenje slušanja uređaja sa Windows računarom.
Stranica postavki Bluetooth & uređaja je takođe poboljšana da bi ponudila veću funkcionalnost. Korisnici sada mogu sa lakoćom da prikažu osnovne detalje za povezane Bluetooth uređaje, kao što su trajanje baterije i status veze, kao i da pristupe audio postavkama za audio uređaje. Ova poboljšanja se odnose na slušna pomagala i sve ostale uređaje navedene na ovoj stranici.
Da biste istražili ove funkcije, idite na Postavke >Bluetooth & uređajima> uređajima ili koristite sledeću prečicu:
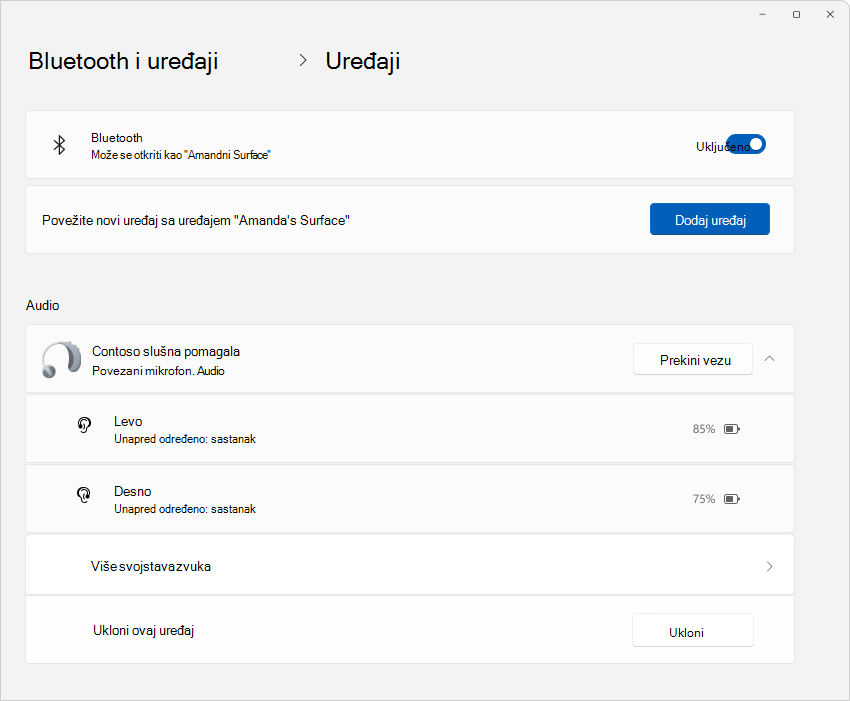
Novi prikaz brzih postavki koji se može pomerati znači da više ne morate da uređujete listu da biste dodavali nove radnje; jednostavno se pomerajte kroz stranice i prerasporedite kako vam odgovara.
Natpisi uživo su pristupačniji uz novu brzu postavku, što olakšava uključivanje sa sistemske palete.
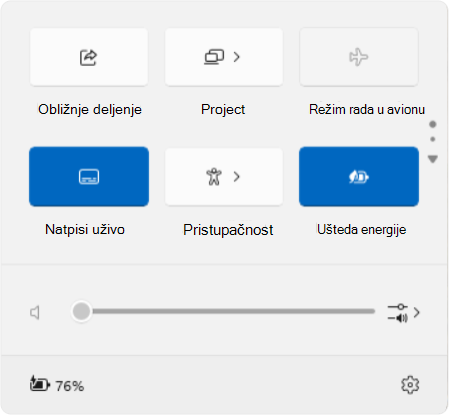
Mrežno povezivanje je intuitivnije uz sledeća poboljšanja:
-
animirane ikone koje ukazuju na to kada je veza u toku, zamenjujući ikonu globusa koja je prekinuta
-
dugme za osvežavanje za Wi-Fi zajedno sa indikatorom toka skeniranja kako bi vam pomoglo da pronađete potrebne mreže
-
Upravljanje VPN-om je jednostavnije, sa novim preklopnikom za razdeljivanje za pojedinačne VPN-ove i poboljšanom listom za više VPN-ova, što smanjuje vreme potrebno za pokretanje veze
Na traci zadataka prozori Istraživač datoteka prikazuju sličice pregleda sa više kartica, ALT+TABi prikaz zadataka.
Napokon, dizajn trake toka u okviru ikona aplikacije ažurira se radi bolje vidljivosti i na traci zadataka i u "Start" meniju.
Ove ispravke su dizajnirane tako da vaš Windows utisak pri radu bude prilagođeniji korisnicima.
Ova Ispravka za Windows donosi sveži dah efikasnosti Istraživač datoteka, što upravljanje datotekama čini nesmetanim i intuitivnijim. Brisanje oznaka u kontekstualnom meniju ukazuje na radnje kao što su isecanje, kopiranje, lepljenje, preimenovanje, deljenje i brisanje, što pojednostavljuje dnevne zadatke.
Sada lako možete da prevlačite datoteke između putanje na traci Istraživač datoteka adresa. Breadcrumbs show the path to your current file location, making navigation a veečas. Na primer, na putanji Ovaj računar > Windows (C:) > programske datoteke postoje tri putanje.
Prihvatite novu podršku za kreiranje arhiva od 7 zip i TAR datoteka, razvijajući opcije izvan tradicionalnog ZIP formata. Novi čarobnjak za komprimovanje nudi različite formate i detaljna prilagođavanja za potrebe arhiviranja, dok poboljšana funkcija izdvajanja sa lakoćom rešava neusaglašenosti imena datoteke.
Pored toga, PNG datoteke sada podržavaju uređivanje metapodataka, što vam omogućava da dodate informacije na slike.
Ova poboljšanja su dizajnirana da poboljšaju vaše iskustvo Istraživač datoteka, osigurajući da je svaka interakcija intuitivna koliko i efikasna.
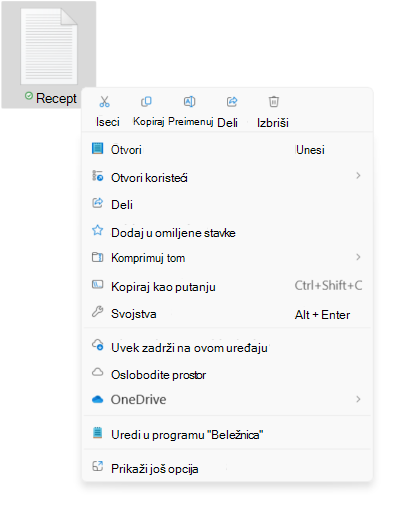
Uvod u uštedu energije , pametno rešenje za produženje trajanja baterije računara i smanjenje potrošnje energije bez pretplaćenih performansi. Lako dostupno pomoću brzih postavki, ušteda energije može da se uključi ili isključi kako bi odgovarala vašim potrebama ili podešena da se automatski aktivira u određenom procentu baterije.
Idealna za računare koji koriste bateriju i priključene na napajanje, ova funkcija nije samo optimizovana za laptop računare, već i za stone računare za štednje energije neprekidno.
Kada je aktivna, u sistemskoj paleti za stone računare pojavljuje se nova ikona uštede energije, dok uređaji sa baterijom održavaju poznatu ikonu lista.
Da biste konfigurisali uštedu energije, idite na Postavke> Sistem > Power & Baterija ili koristite sledeću prečicu:
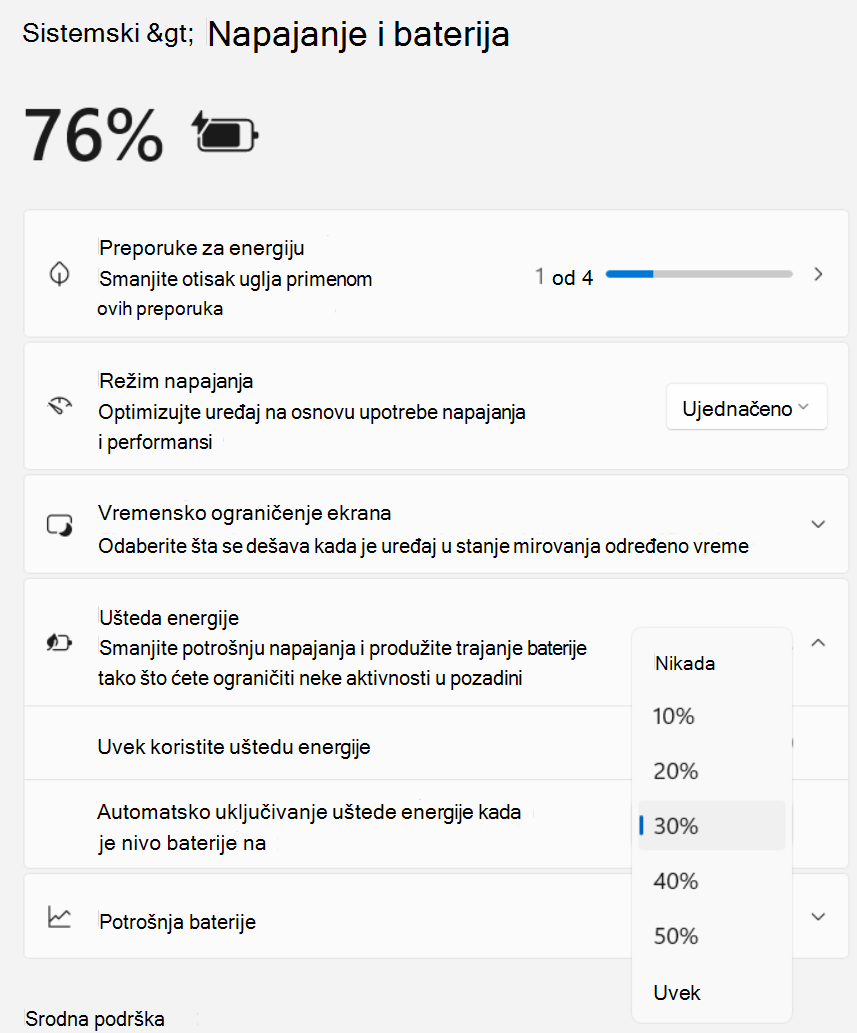
Kontrola svetline koja štedi energiju za priključene uređaje
Kontrola prilagodljive svetline sadržaja (CABC) zatamnjeva ili osvetli oblasti ekrana ili monitora na osnovu sadržaja koji se prikazuje. Cilj je postići ravnotežu između smanjene potrošnje energije i održavanja dobrog vizuelnog iskustva, na kraju štedeći trajanje baterije. Ova funkcija radi na uređajima kao što su laptopovi i 2-in-1 uređaji koji su priključeni na punjač. Za većinu korisnika ova promena neće biti zanemarljiva i trebalo bi da smanji potrošnju energije
CABC možete da konfigurišete pomoću stavke Postavke > System > Display ili pomoću sledeće prečice:
U okviru stavke & boje koristite padajući meni sa 3 opcije: Isključeno, Uvek i Samo za bateriju. Za uređaje sa baterijama kao što su laptop računari i 2 in-1, podrazumevana postavka je Samo za bateriju.
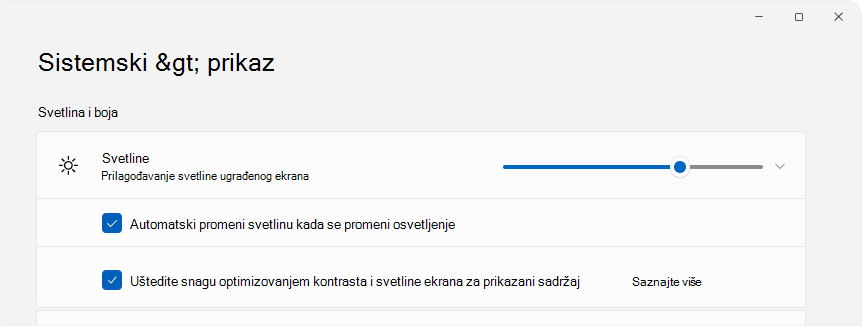
Napomena: CABC mora da omogući proizvođač uređaja. Zbog toga ova funkcija nije dostupna na svim laptop računarima ili uređajima 2 in-1.
Windows sada podržava deljenje QR kodova Wi-Fi mrežama, što olakšava deljenje Wi-Fi mreže sa prijateljima i porodicom. Možete da se povežete sa Wi-Fi mrežama bez ručnog unosa detalja o mreži i lozinki, što znatno unapredi utisak pri radu. Pomoću nove funkcije deljenja QR koda možete da:
-
Skenirajte QR kôd da biste se odmah povezali sa Wi-Fi mreže.Windows uređaji sa kamerom mogu da skeniraju I povežu se sa QR kodom objavljenim na zidu kafića ili ih deli neki drugi uređaj. Da biste je koristili, otvorite aplikaciju Kamera na uređaju i postavite je na Wi-Fi QR kôd mreže
-
Delite lozinku Wi-Fi drugom uređaju putem QR koda. Da biste je koristili, pronađite mrežu u odeljku Brze postavke >Wi-Fi iizaberite svojstva , Wi-Fi prikaži mrežnu lozinku na vrhu stranice sa postavkama. Lozinku za mreže koje ste prethodno koristili možete da pronađete i u postavkama > Network & internet > Wi-Fi > Upravljanje poznatim mrežama i izaberite mrežu za prikaz lozinke. Na drugom uređaju koji podržava veze QR koda, koristite aplikaciju kamere da biste skenirali QR kôd da biste se povezali
-
Delite mobilni hotspot putem QR koda. Možete brzo da delite mobilni hotspot uređaja na stranici Postavke> Network & internet >Mobile hotspot gde odeljak sa svojstvima sada uključuje QR kôd. Koristite drugi uređaj koji podržava veze QR koda za skeniranje pomoću kamere i povezivanje
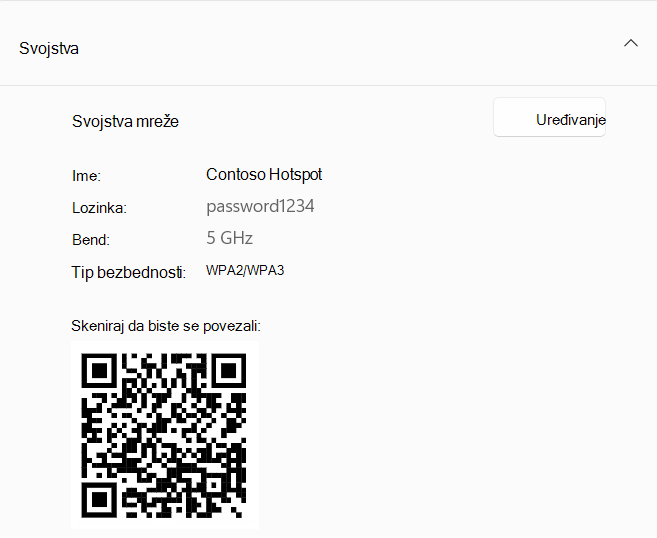
|
|
Postoje nove postavke privatnosti koje će vam pružiti veću kontrolu nad tim koje aplikacije mogu da pristupe listi Wi-Fi mrežama u vašoj blizini, koje se potencijalno mogu koristiti za kačenje vaše lokacije. Dozvole za aplikacije možete da pregledate i prilagodite tako što ćete otići na Postavke >Postavke & bezbednosne > lokaciji. Primenili smo novi odziv da bismo pojednostavili proces deljenja lokacije sa pouzdanim aplikacijama. Ovaj odziv se pojavljuje prvi put kada aplikacija pokuša da pristupi vašoj lokaciji ili da Wi-Fi detalje, što omogućava uslugama lokacije i dodeljuje aplikaciji dozvolu da koristi podatke o lokaciji. Ovo omogućava zadatke kao što su pronalaženje putokaza ili provera vremena bez potrebe za delom u "Postavkama".
Štaviše, odziv vas obaveštava kada aplikacija neočekivano zatraži pristup uslugama lokacije, što vam omogućava da po potrebi odbijete dozvolu. Ako biste radije da lokacija ostane privatna, možete da onemogućite opciju Obavesti kada aplikacije zahtevaju lokaciju u postavkama lokacije da biste sprečili da se ovi odzivi pojave kada su usluge lokacije isključene. Kada se dodeli dozvola, aplikacije koje koriste lokaciju ili Wi-Fi podatke navedene su u okviru Nedavna aktivnost na stranici Lokacija . Pored toga, ikona lokacije će se prikazati na traci zadataka dok je aplikacija aktivna, što vam pomaže da nadgledate kada i kako aplikacije pristupaju ovim informacijama. |
Microsoft Teams sada omogućava nesmetano prebacivanje između ličnih i poslovnih ili školskih naloga, nudeći objedinjeno iskustvo u okviru jedne aplikacije. Ova ispravka pojednostavljuje vaš tok posla tako što vam omogućava da koristite jednu aplikaciju za sve Svoje Teams naloge.
Da biste dodali ili promenili nalog, jednostavno kliknite na sliku profila u gornjem desnom uglu nakon prijavljivanja u Teams. Pronaći ćete opcije za istovremeno pokretanje ličnih i poslovnih naloga, od kojih svaka ima različite ikone na traci zadataka radi lakšeg pristupa.
Obaveštenja su poboljšana da bi se jasno ukazalo na to koji Teams nalog imaju. Obaveštenja o ličnom nalogu sada pružaju detaljnije informacije, što omogućava brze i jednostavne radnje direktno sa reklamnog natpisa.
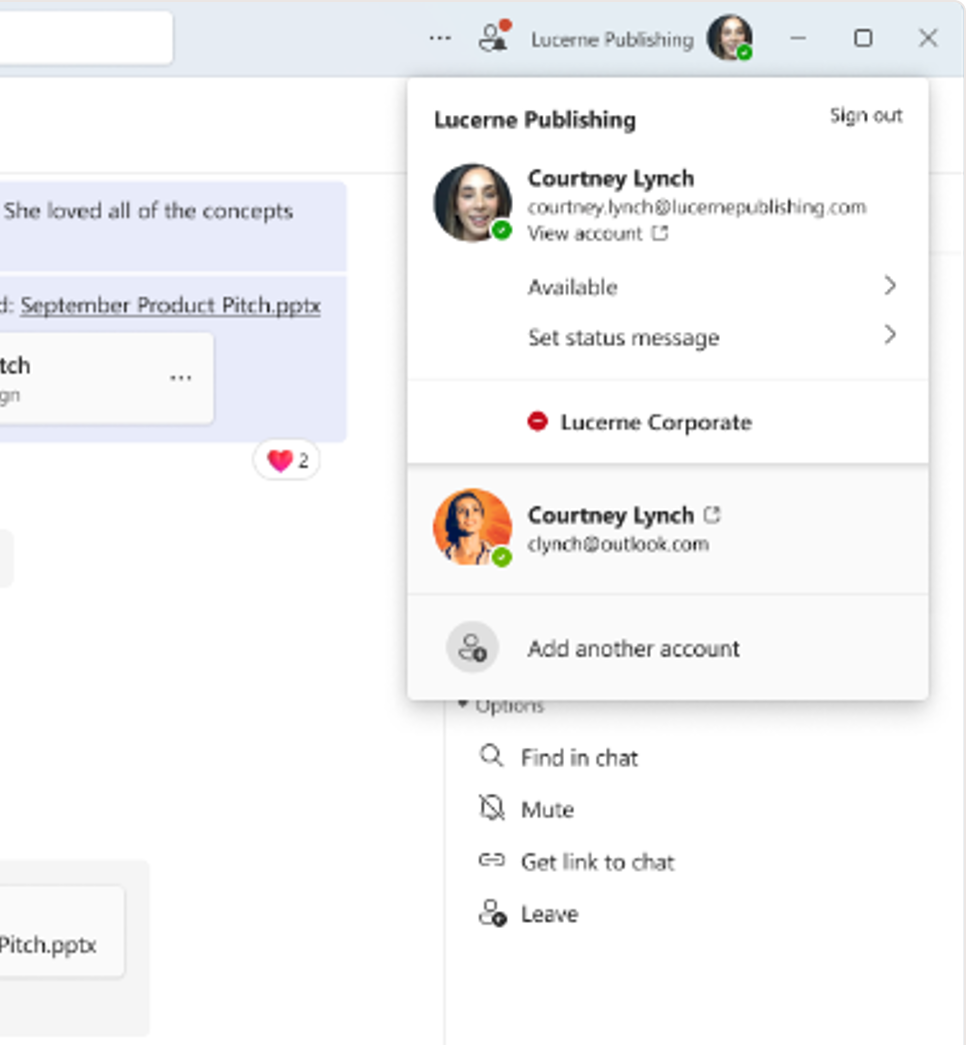
Glasovne Clarity, prvobitno isključive za Surface uređaje, sada su dostupne na više uređaja.
Glasovne Clarity su inovativna funkcija koja podiže utisak pri radu sa zvukom u operativnom sistemu Windows putem vrhunske AI tehnologije. Koristi modele niske složenosti AI, efikasno otkazuje eho, sprečava buku u pozadini i smanjuje odziv u realnom vremenu.
Ova funkcija je podrazumevano omogućena i dostupna je aplikacijama koje rade u režimu obrade signala komunikacije, kao što su Povezivanje sa telefonom i WhatsApp. Pored toga, nijedan dodatni hardver nije neophodan da bi se koristilo od glasovnih Clarity, jer je kompatibilan sa X64 i Arm64 CPU-ovima.
Aplikacije koje koriste režim obrade signala za komunikaciju automatski integrišu Voice Clarity bez zahtevanja izmena, obezbeđujući besprekornu operaciju kada OEM uređajima nedostaje obrada režima komunikacije. Ovo se proširuje na igre za računar pomoću režima obrade signala komunikacije za interakcije na mreži, poboljšavajući iskustvo igranja uz jasnija komunikacija.
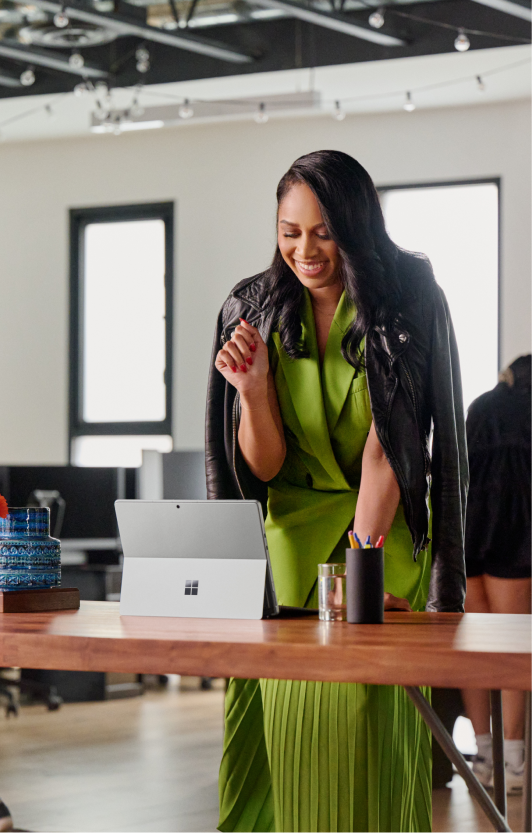
|
|
Windows sada nudi komandu sudo, dodatak koji pruža poznati metod podizanja u interfejs komandne linije. Konfigurisanje komande sudo je jednostavno: otvorite postavke> System > Za projektante i uključite komandu sudo. Zatim možete da izaberete željeni režim rada, bilo da se nalazi u novom prozoru, sa onemogućenim unosom ili umetnutim, kako biste ga prilagodili svojim specifičnim potrebama za efikasno iskustvo komandne linije. Da biste saznali više, pogledajte dokumentaciju za Sudo za Windows. |
|
|
Funkcija "Udaljena radna površina" nudi integrisanu traku za povezivanje za udaljene sesije, sa osveženim dizajnom svetlo/tamnog režima koji je u Windows 11 principima dizajna. Veza sa udaljenom radnom površinom (mstsc.exe) se sada prilagođava željenim postavkama za podešavanje razmere teksta podešenim u okviru Postavke > Pristupačnost > Veličina teksta , obezbeđivajući čitljivost u opsegu vizuelnih potreba. Za instance u kojima je podešavanje razmere teksta znatno povećano, pojaviće se traka za pomeranje koja odgovara većem tekstu. Pored toga, veza sa udaljenom radnom površinom sada podržava opcije zumiranja od 350, 400, 450 i 500%, što pruža veću fleksibilnost i jasnoću za zahteve daljinskog rada. Ove ispravke poboljšava celokupno iskustvo sa udaljenom radnom površinom, što ga čini pristupačnijim i prilagođenijim za korisnike. |
Ažurirano iskustvo instalacije operativnog sistema Windows
Iskustvo instalacije operativnog sistema Windows osvežava se čistim i modernim dizajnom. Tokom instalacije (OOBE), kada treba da se povežete sa mrežom i nema Wi-Fi upravljačkih programa, biće vam ponuрena opcija da pritisnete dugme Instaliraj upravljačke programe da biste instalirali upravljačke programe koje ste prethodno preuzeli.
Zaključani ekran
Uz ispravke vremenske prognoze, Windows u žiži interesovanja može da prikaže sportske rezultate, uslove u saobraćaju i vesti o finansijama direktno na zaključanom ekranu! Budite informisani za tren oka. Da biste uključili ovu funkciju, idite na Postavke >personalizaciju > zaključani ekran.
„Start“ meni
-
"Start" meni ima novog menadžera naloga. Kada koristite Microsoft nalog za prijavljivanje u Windows, videćete pogodnosti naloga. Ova funkcija takođe olakšava upravljanje postavkama naloga
-
Možete da prevučete aplikacije iz zakačenog odeljka menija i zakačite ih na traku zadataka
Sistemska paleta
-
Dosledan prikaz sata: zadržavanje pokazivača iznad datuma i vremena na sistemskoj paleti će sada dosledno prikaziati sat, čak i uz podešavanje jednog sata
-
Ažuriranje obaveštenja o punjenju: jasno je sužen tekst obaveštenja za otkrivanje sporog punjača
Postavke
-
Lako upravljajte svim računarima i Xbox konzolama sa nove stranice u okviru Postavke > Nalozi > povezanim uređajima. Ova funkcija je dostupna u izdanjima Home i Pro kada se prijavite pomoću Microsoft naloga
-
Prikladno dugme "Dodaj odmah" u dostupnim postavkama > nalozima. Koristite ga da biste brzo dodali e-adresu za oporavak na Microsoft nalog, osigurajući da nikada ne izgubite pristup. Ova opcija se pojavljuje kada se prijavite pomoću Microsoft naloga
-
Otkrijte nove igre pomoću kartice sa preporukama za Game Pass, sada na matičnoj stranici Postavki. Ova funkcija je dostupna u izdanjima Home and Pro za korisnike koji aktivno igraju igre na svom računaru
-
Wi-Fi lozinke: lozinka Wi-Fi sada je pristupačnija na vrhu stranice svojstava u okviru Postavke> Network & Internet > Wi-Fi
-
Konfigurišite podrazumevanu lokaciju koja se koristi kada precizni signali kao što je GPS nisu dostupni. Pronađite novo iskustvo u odeljku Postavke >Privatnost & bezbednosne > Lokacija > Podrazumevana lokacija> Postavi kao podrazumevano
-
Upravljanje štampanjem zadatka: pauziranje i nastavak štampanja direktno iz reda za štampanje, što omogućava prikladno održavanje štampača
-
Preimenovanje štampača: lako preimenovanje štampača na Bluetooth & uređajima> Štampači & skenera
-
Interfejs Prostori za skladištenje je preusmešen za intuitivno upravljanje, uključujući jasnije indikatore statusa i veze u okviru Postavke >System > Storage > Prostori za skladištenje
-
Podrška za slušne uređaje: upravljajte Bluetooth LE zvukom sa lakoćom u okviru Postavke> Pristupačnost > Slušanje uređaja
Uslužni program za testiranje audio mikrofona
Windows sada nudi novi uslužni program za testiranje audio mikrofona koji omogućava korisnicima da testiraju i upoređuju kvalitet zvuka u podrazumevanim režimima i komunikaciji . Smešten u svojstvima mikrofona, u okviru Postavke> System > Zvuk, ovaj uslužni program vam omogućava da snimate i slušate zvuk u oba režima, obezbeđujući jasno poređenje režima obrade zvuka dostupnih za Windows aplikacije. Ova funkcija je naročito korisna za procenu specijalnih audio efekata uključenih u neke upravljačke programe za zvuk u svrhe komunikacije. Kada se prebacujete između režima, možete iz prve strane da iskusite kako se zvuk mikrofona hvata i obrađuje drugačije pomoću aplikacija za komunikaciju i ne-komunikaciju. To je sjajna alatka za testiranje, ali vredi imati na umu da ona neće promeniti postavke zvuka – to je samo radi poređenja. Ovaj uslužni program takođe nudi mogućnost da testira funkciju glasovnog Clarity poboljšava utisak pri radu sa zvukom u operativnom sistemu Windows.
Grafika
-
Brzina dinamičkog osvežavanja sada može da se omogući putem preklopnika. Nakon omogućavanja, Windows dinamički prilagođava stopu osvežavanja na izabranu stopu kako bi vam pomogao da uštedite energiju
-
Poboljšana logika brzine osvežavanja, omogućavajući različite stope osvežavanja na različitim monitorima, u zavisnosti od stope osvežavanja za svaki monitor i sadržaj prikazan na ekranu
-
Iako je izabrana opcija Brzina dinamičkog osvežavanja (DRR), a omogućena je i ušteda baterije, Windows ostaje pri nižoj brzini osvežavanja i ne prebacuje se na višu brzinu dok se ušteda baterije ne onemogući
-
Dostupne su nove opcije za podešavanje intenziteta i pojačavanja boje filterima za boje. Da biste to uradili, otvorite postavke> pristupačnost > za boje filtere
-
Nova stranica sa postavkama upravljanja bojama koja se nalazi u okviru Postavke> Stavke > Prikaz > bojama. Na ovoj stranici možete da dodate ili uklonite profile boja, postavite podrazumevane profile boja za povezane ekrane i konfigurišete automatsko upravljanje bojama
Bluetooth
Poboljšano otkrivanje Bluetooth uređaja: sistem će podrazumevano skenirati sve tipove uređaja, ali će prikazati samo uobičajene tipove uređaja. Kada se tokom skeniranja otkrije neuobičajeni uređaj, korisnicima će biti predstavljena opcija Prikaži sve uređaje, što im omogućava da prikažu i povežu se sa manje uobičajenih Bluetooth uređaja ako je to potrebno. U okruženjima u blizini Bluetooth uređaja, to olakšava korisnicima da pronađu uređaj sa kog pokušavaju da se povežu.
Windows rezervne kopije
Windows sada može da napravi rezervnu kopiju postavki zvuka, uključujući šemu zvuka! Samo uključite Zapamti moje željene postavke i potvrdite izbor u poljima za potvrdu Za personalizaciju i Druge postavke operativnog sistema Windows. Ove opcije možete da pronađete u odeljku Postavke >naloga> Windows rezervne kopije. Koristite aplikaciju Windows rezervne kopije da biste bez napora vratili ove postavke na novi uređaj.
Bezbednost
Nove i poboljšane funkcije zaštite su integrisane za poslovna i školska okruženja radi poboljšanja bezbednosti, uključujući:
-
BitLocker: uklonjeni su preduslovi za DMA i HSTI/moderno stanje pripravnosti. Kao rezultat toga, više uređaja ispunjava uslove za automatsko i ručno šifrovanje uređaja
-
Rust u Windows jezgru: moćan programski jezik dizajniran da poboljša bezbednost sistema i performanse
-
Režim štampanja koji štiti Windows: zaštita od štampanja, obezbeđivanje poverljivosti i integriteta
-
Šifrovanje ličnih podataka (PDE) za fascikle: šifrovanje osetljivih podataka na nivou fascikle radi dodatnog nivoa bezbednosti
-
Podrška za SHA-3: najnovije u kriptografskim heš funkcijama, obezbeđujući veću bezbednost za integritet podataka
-
Omogućavanje zaštite lokalnog bezbednosnog autoriteta (LSA) prilikom nadogradnje: automatsko pojačavanje bezbednosti tokom nadogradnje sistema
-
Server Message Block (SMB) protokol se menja: ažurira protokol SMB da bi se poboljšale bezbednost i performanse
-
Promene rešenja za lozinke lokalnog administratora operativnog sistema Windows (LAPS): poboljšano upravljanje i bezbednost lokalnih administratorske lozinke
-
Onemogućavanje daljinskog Mailslot protokola: faza zastarelih protokola za smanjenje ranjivosti
Da biste detaljno zaronili u ove ispravke, dokumentacija za IT stručnjake nudi sveobuhvatani pregled.
Upravljač zadacima
-
Jedinice brzine DDR- a: jedinice za brzinu DDR-a ažurirane su iz MHz u MT/s radi preciznijih čitanja
-
Brže rukovanje procesima: Upravljač zadacima sada brže izdaje regulatore procesa prilikom zaustavljanja procesa
-
Poboljšana pouzdanost i performanse
-
Poboljšanja pristupačnosti koja obuhvataju fokus tastature za lakšu navigaciju, navigaciju pomoću tastera tab, podešavanje veličine teksta, podršku za čitač ekrana, toplotne mape visokog kontrasta i lakšu veličinu
Fascikla registratora Uređivač
Usluga registratora Uređivač sada podržava ograničavanje pretrage na trenutno izabrani ključ i njegove izdanke.
Narator
Režim skeniranja sada brže odgovara, što olakšava kretanje i čitanje velikih dokumenata, posebno u pregledaču Microsoft Edge. Da biste koristili režim skeniranja, prvo uključite narator (taster sa Windows logotipom + Ctrl + Enter). Zatim aktivirajte režim skeniranja tako što ćete pritisnuti kombinaciju tastera Caps Lock + razmaknica tokom sesije Naratora.
Pronalaženje pomoći
Pronađite pomoć sada nudi poboljšanu dijagnostiku mreže koja će vam pomoći da se vratite na mrežu. Možete da izaberete određeni mrežni interfejs koji želite da rešite, a aplikacija pruža naprednu dijagnostiku za upravljački program i druge probleme sa hardverom.
Windows deljenje
-
Nema više brige o slučajnom zatvaranju Prozora za deljenje operativnog sistema Windows klikom izvan prozora. Sada možete da ga zatvorite samo tako što ćete kliknuti na dugme za zatvaranje u gornjem desnom uglu
-
Lako generišite QR kodove za URL adrese veb stranice i datoteke u oblaku direktno iz Windows prozora za deljenje. Samo kliknite na dugme "Deli " na traci sa alatkama pregledača Microsoft Edge i odaberite opcije Windows deljenja za deljenje na svim uređajima
-
Sada možete sebi da šaljete e-poruke iz Prozora za deljenje operativnog sistema Windows. E-poruke će biti poslate na adresu povezanu sa Microsoft nalogom
-
Direktno delite sadržaj na određene Microsoft Teams kanale i grupna ćaskanja iz Windows prozora za deljenje. Samo se prijavite pomoću poslovnog ili školskog naloga
-
Novo dugme "Kopiraj " u Windows prozoru za deljenje omogućava vam da brzo kopirate datoteke
-
Delite sadržaj na Android uređaju iz Windows prozora za deljenje. Uparite Android uređaj sa Windows računarom Povezivanje sa sistemom Windows aplikacijom na Android uređaju i Povezivanje sa telefonom računaru
Input
-
Novi rasporedi tastera na nemačkoj tastaturi: uvođenje dva nova rasporeda tastera na tastaturi, nemački prošireni (E1) i (E2), usaglašeni sa najnovijim standardima, omogućavajući kucanje za širok opseg znakova i jezika, uključujući sve EU jezike zasnovane na latiničnom, grčkom, IPA i još mnogo toga
-
Dodatak rasporeda tastera na tastaturi u koloni: Raspored tastera na tastaturi "Kolemak" je sada dostupan i nudi alternativu korisnicima jezika zasnovanih na latiničnoj abecedi
-
Novi raspored tastera na tastaturi za hebrejski: novi standardni raspored hebrejske tastature (Standardno, 2018) dodat je da bi odgovarao modernim potrebama kucanja
Da biste omogućili neki od ovih rasporeda, idite na Postavke> Vreme & jezika > region & jezika.
Emodži
Ova ispravka dodaje podršku za Emoji 15.1.
Koristite Copilot u operativnom sistemu Windows za AI pomoć
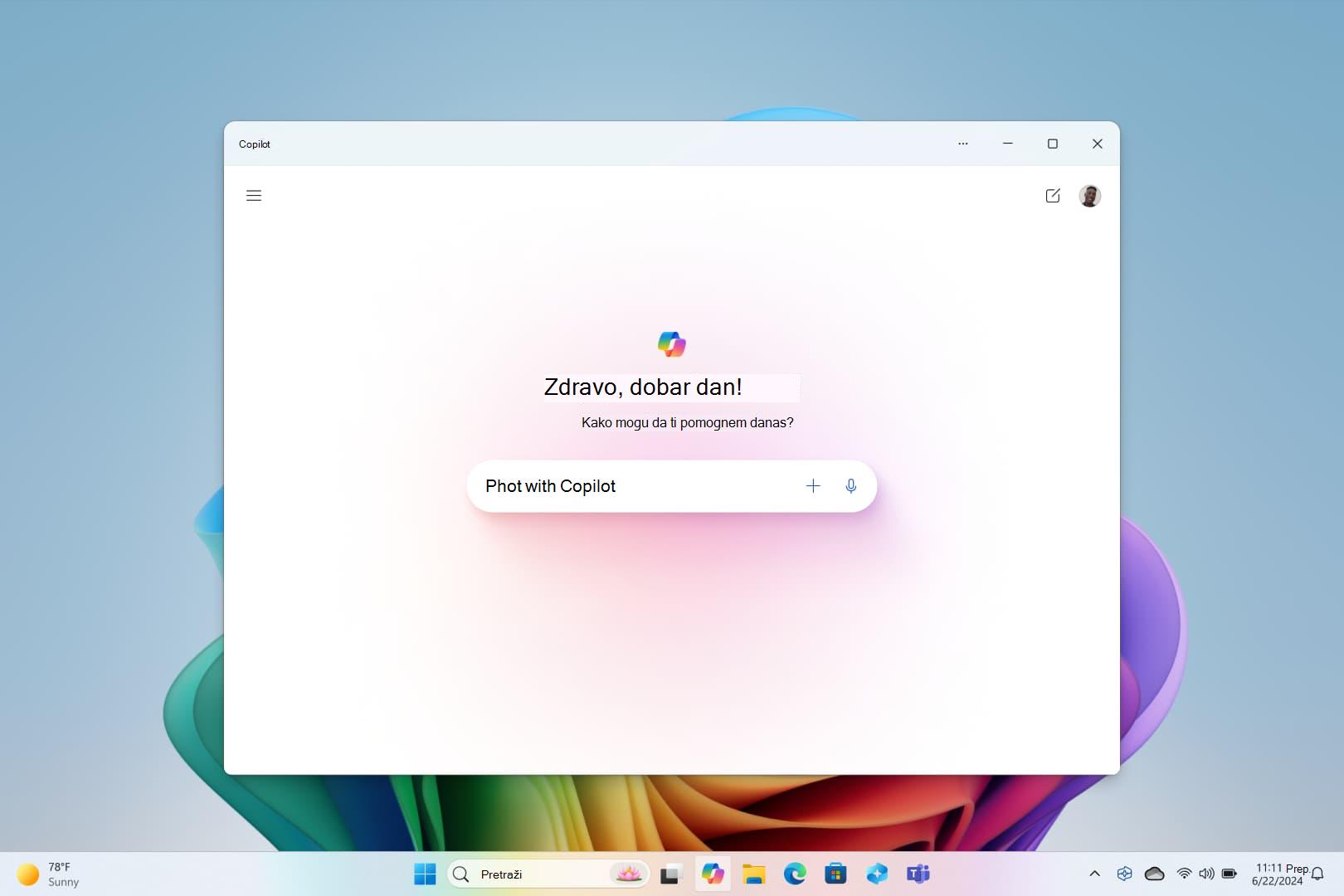
Pronađite odgovore na složena pitanja, generišite nove ideje, rezimirajte stranice, brzo promenite postavke računara i još mnogo toga.
Novi način za pregledanje fotografija
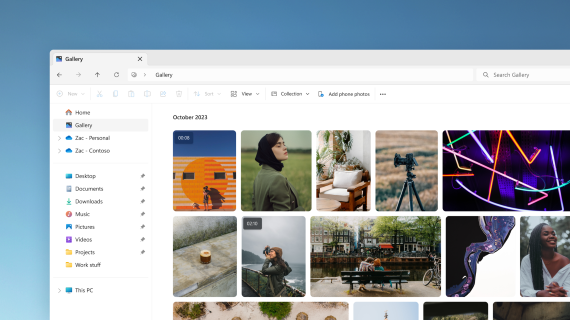
Dodajte fotografije sa telefona, računara i skladišta u oblaku u galeriju istraživača datoteka kako biste ih sve pregledali na jednom mestu.
Pronalaženje i pregledanje AI čvorišta u Prodavnici Microsoft Store
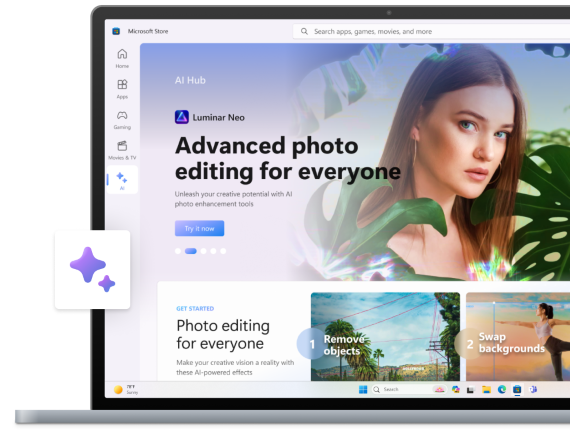
Koristite moć venecije da biste iskoristili prednost. Pregledajte aplikacije različitih AI programera da biste napravili biografiju, kreirali prelepe prezentacije i planirali sledeću avanturu. Istražite informacije Centar za AI u prodavnici Microsoft Store da biste videli šta je dostupno.
Pregledajte ključne informacije u postavkama
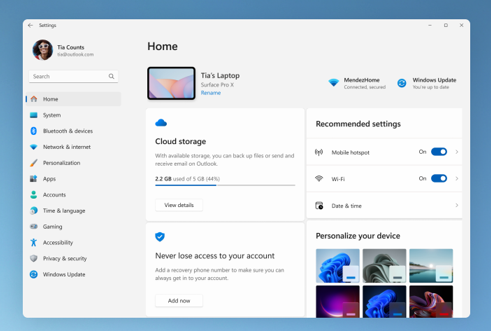
Pronađite snimak računara, preuzmite preporuke i pristupite detaljima kao što su status pretplate, skladište u oblaku i informacije o bezbednosti naloga direktno sa matične stranice.
Kucajte glasom
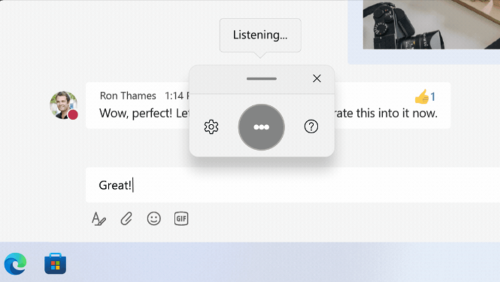
Kontrolišite aplikacije, diktirate e-poruke, pretražujte na mreži i još mnogo toga pomoću glasa. Da biste počeli, izaberite stavku Postavke > pristupačnost > glasovnog pristupa.
Koristite kucanje glasom da biste reči koje izgovarate konvertovali u tekst na svakom mestu gde biste ih obično otkucali. Pritisnite taster sa Windows logotipom + H da biste otvorili kucanje glasom.
Koristite računar bez miša
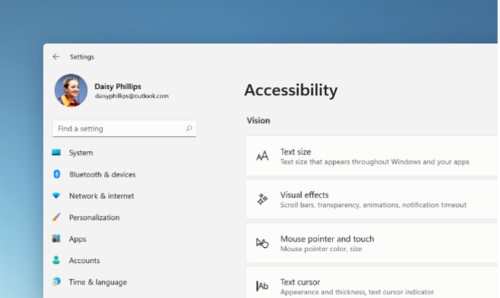
Koristite Narator, ugrađeni čitač ekrana za Windows, da biste se kretali kroz aplikacije, pregledali veb i dovršili uobičajene zadatke bez miša. Idite na postavke > pristupačnost da biste uključili ugrađeni čitač ekrana.
Da biste pokrenuli ili zaustavili narator, pritisnite taster sa Windows logotipom +Ctrl +Enter.
Otarasite se lozinki pomoću ključeva za prolaz
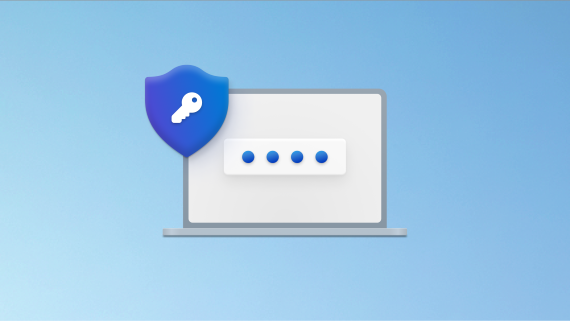
Kreirajte ključ za prolaz da biste se brže i bezbednije prijavili. Ako odaberete da uskladištite ključ koristeći Windows Hello, prijavljivanje može biti još brže.
Trošite manje vremena na podešavanje, a više vremena na pisanju koda
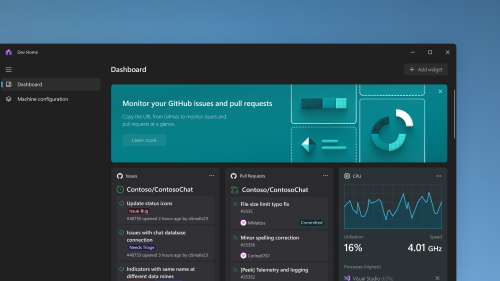
Koristite Centar za projektante da biste brže podesili mašinu za programiranje, a zatim pratite sve programerske projekte pomoću kontrolne table koja može da se prilagodi.
Sveobuhvatno rešenje za pravljenje rezervne kopije
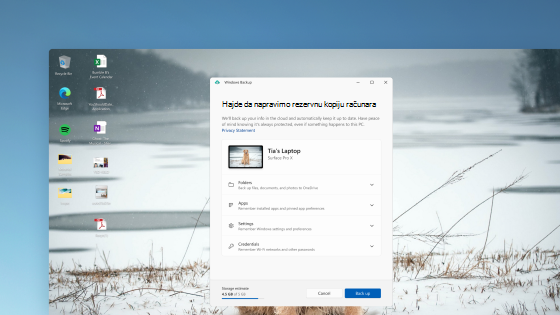
Funkcija Windows rezervne kopije čuva postavke, Wi-Fi lozinke i datoteke u oblaku kako bi im mogli pristupiti u bilo kom trenutku, bilo gde. Lako ih vratite u prethodno stanje ako se nešto desi vašem računaru.
Radite na nove načine uz Copilot u operativnom sistemu Windows
Unapredite produktivnost i kreativnost koristeći vešt veš. Pronađite odgovore na složena pitanja, istražite kreativne ideje, brzo rezimirajte stranice i promenite postavke računara pomoću samo nekoliko reči – i to je samo početak.
Upravljanje uređajima i postavkama naloga na novoj matičnoj stranici postavki
Nova matična stranica "Postavke" ima interaktivne kartice koje predstavljaju postavke uređaja i naloga. Dok koristite uređaj, stranica i kartice se prilagođavaju da bi vam pružile najrelevantnije i korisne informacije.
Dev Drive za projektante
Dev disk jedinica je novi oblik jačine zvuka skladišta. On projektantima pruža ono što im je potrebno za hostovanje izvornog koda, radnih fascikli i keša paketa. Dev disk jedinicu možete da kreirate pomoću slobodnog prostora na postojećoj disk jedinici ili da kreirate VHD/VHDX. Idite u aplikaciju "Postavke" u okviru stavke > System > Za projektante. Da biste saznali više, pogledajte članak Podešavanje dev disk jedinice na Windows 11.
Dodati natpisi uživo za jezike
Natpisi uživo se dodaju na ove jezike:
-
kineski (pojednostavljeni i tradicionalni)
-
francuski (Francuska, Kanada)
-
nemački
-
Italijanski
-
japanski
-
portugalski (Brazil, Portugalija)
-
španski
-
danski
-
engleski (Irska, drugi engleski dijalektovi)
-
korejski
Da biste uključili natpise uživo, koristite tastersku prečicu WIN + Ctrl + L. Kada ga prvi put uključite, Windows će zatražiti od vas da preuzmete potrebnu podršku za prepoznavanje govora. Podršku za prepoznavanje govora možete da preuzmete iz postavke > Vreme & jezika > & regionu. Da biste saznali više, pogledajte članak Korišćenje natpisa uživo za bolje razumevanje zvuka.
Poboljšanja komandi za glasovni pristup & stranici pomoći
Dodat je novi izbor teksta i uređivanje komandi za glasovni pristup. Na primer, da biste izabrali opseg teksta u okviru za tekst, glasovne komande će biti "Izaberite od [tekst 1] do [tekst 2]".
Stranica pomoći za komandu za glasovni pristup u aplikaciji je redizajnirana. Svaka komanda sada ima opis i primere svojih varijanti. Stranici pomoći za komande na traci za glasovni pristup možete da pristupite iz pomoći > prikažite sve komande ili koristite komandu za glasovni pristup "Šta mogu da izgovorim?".
Pored toga, podrška za glasovnu komandu sada je dostupna za ove engleske dijalektove: engleski (Ujedinjeno Kraljevstvo), engleski (Indija), engleski (Novi Zeland), engleski (Kanada) i engleski (Australija)
Dodat režim "Nikada nije kombinovano"
U ovom režimu možete zasebno da prikažete prozore aplikacije i njihove oznake na traci zadataka. Da biste pronašli ovu funkciju, idite na Postavke > Personalizacija > trake zadataka > ponašanja trake zadataka. Postavite dugmad za kombinovanje trake zadataka i sakrijte oznake na "Nikada". Postoji zasebna postavka za uključivanje ove opcije za druge trake zadataka kada koristite više monitora.
Poboljšanja obaveštenja
Obaveštenja su sada prikazana kao ikona zvona koja će biti popunjena bojom kada se pojavi novo obaveštenje. Takođe možete da prikažete važna obaveštenja pomoću "prikaži obaveštenja".
Dodat je modernizovani Istraživač datoteka
U ovom Istraživač datoteka, preporučene datoteke se prikazuju kao vrteška. Ta vrteška se pojavljuje samo ako ste prijavljeni u Windows pomoću Microsoft Entra naloga. Da biste isključili ovo i umesto toga prikazali zakačene fascikle, izaberite tri tačke.
Novo okno sa detaljima u programu Istraživač datoteka vam pomaže da pristupite srodnom sadržaju, ostanete u toku sa aktivnostima datoteke i sarađujete bez otvaranja datoteke. Da biste ga uključili, izaberite meni Prikaz i odaberite okno Detalji. Zatim koristite dugme koje se nalazi na desnoj strani komandne trake da biste uključili okno.
Poboljšan utisak pri radu sa Windows žigom
Slike možete da pregledate preko celog ekrana pomoću dugmeta Saznajte više. Da biste otvorili windows spotlight polje potpalete, kliknite desnim tasterom miša na ikonu "U žiži interesovanja" na radnoj površini. Da biste saznali više o svakoj slici, kliknite dvaput na njenu ikonu da biste otvorili Bing ciljnu stranicu.
Dodati su novi prirodni glasovi za Narator
Ovi glasovi koriste moderne prelamanje teksta u govor na uređaju. Kada ga preuzmete, radiće bez internet veze.
Tačan i dosledan izgled boje u svim aplikacijama
Sve boje u svim Windows aplikacijama izgledaju tačno i u skladu sa automatskim upravljanje bojama (ACM). Da biste uključili ACM, idite na Postavke > Prikaz > napredni ekran. Odaberite SDR prikaz i uključite opciju Automatski upravljaj bojom za aplikacije.
Sprečavanje operativnog sistema Windows da komunicira sa mobilnim uređajima
Idite naSettings > Bluetooth & uređajima > Povezivanje sa telefonom. Tamo ćete pronaći opciju za isključivanje Povezivanje sa telefonom.
Dodat Bluetooth LE audio
Bluetooth® Low Energy (LE) audio zapis je dodat u ovom izdanju. Računar mora da podržava Bluetooth LE audio da bi koristio ovu funkciju. Pomoću toga, tačnost zvuka i trajanje baterije poboljšavaju se kada uparite računar sa Bluetooth LE Audio slušalicama i slušalicama.
Pristup personalizovanim veb lokacijama iz "Start" menija
"Start" meni sada ima preporučene veb lokacije personalizovane na osnovu istorije pregledanja. Pomoću toga možete brzo da pristupite veb lokacijama koje su važne. Da biste isključili ovu funkciju, idite na postavke> personalizaciju > "Start".
Pristup Windows Studio efektima sa brzih postavki na traci zadataka
Uređaji koji imaju podržanu neuralnu jedinicu za obradu (NPU) mogu da pristupe Windows Studio efektima iz brzih postavki na traci zadataka. Sada je lako uključiti i konfigurisati efekte kamere, kao što su Kontakt oka, Automatsko podešavanje framinga, Zamućenje pozadine i Audio efekti.
Predstavljanje trake zadataka optimizovane za dodir za uređaje sa 2 u 1
Postoje dva stanja ove trake zadataka optimizovane za dodir: skupljene i razvijene. Da biste se prebacivali između dva stanja, brzo prevucite nagore i nadole na dnu ekrana. Ova funkcija funkcioniše samo na uređajima koji mogu da se koriste kao tablet računari i podrazumevano su uključeni. Ako vaše preduzeće upravlja Ispravkama za Windows za vaš uređaj, ova funkcija će podrazumevano biti isključena. Administratori mogu da je uključe pomoću nove komercijalne kontrole za kontinuiranu inovaciju.
Poboljšana podrška za braille uređaje i njegove ekrane
Braille uređaji će nastaviti da funkcionišu dok se prebacujete između Microsoft Naratora i čitača ekrana nezavisnih proizvođača. Narator će automatski promeniti upravljačke programe braila. Pored toga, u ovom izdanju se dodaje podrška za nove braille ekrane i nove jezike za unos braila i izlazne braille u Naratoru. Više informacija potražite u članku Poglavlje 8: Korišćenje naratora sa brajlom.
Poboljšanja glasa
Glasovni pristup je postao fleksibilniji i podržava interakciju sa više kontrola korisničkog interfejsa (UI). Na primer, voice sada vrši interakciju sa kontrolama koje sadrže:
-
Imena koja sadrže brojeve, kao što je "Kliknite na 5".
-
Imena bez razmaka između njih, kao što je "kliknite na izvedenu tabelu" ili "izaberite stavku Izvedeni grafikon".
-
Imena koja sadrže specijalne znakove, kao što su Bluetooth & uređaji ("kliknite na Bluetooth i uređaji") ili Dial-up ("click dial hyphen up").
Pored toga, glas podržava kontrole brojače, kontrole palca i razdeljena dugmad. Sa ovim kontrolama vršite interakciju pomoću komande "klik" ili preklapanja brojeva. Takođe možete da koristite glas da biste se pomerali u krajnje levo i desno na stranici. Više informacija o novim komandama za glasovni pristup potražite u članku Lista komandi za glasovni pristup.
Dodata tamilska tastatura za tamilske jezike
Da biste dodali ovu tastaturu, uverite se da se tamilski (Singapur), Tamil (Malezija), Tamil (Šri Lanka) ili Tamil (Indija) pojavljuju u okviru Postavke> Vreme & Jezički > & Region. Izaberite tri tačke (...) pored jezika. Izaberite stavku Opcije jezika. Dodajte tamilski Anjal (QWERTY) na listu tastatura.
Istraživač datoteka sada uključuje kartice
Istraživač datoteka sada uključuje kartice koje će vam pomoći da organizujete Istraživač datoteka sesije. Na novoj matičnoj Istraživač datoteka možete da zakačite važne datoteke za brz i lak pristup. Pomoću usluge Microsoft OneDrive možete da prikažete radnje kolega na deljenim datotekama. Personalizovani predlozi takođe se obezbeđuju na osnovu Microsoft 365 naloga.
Kopirane stavke imaju predložene radnje
Ova funkcija je dostupna za klijente iz SAD, Kanade i Meksika. Kopirane stavke kao što su brojevi telefona, datumi će sada imati predložene radnje, kao što su upućivanje poziva pomoću usluge Teams ili skype ili dodavanje događaja u aplikaciji "Kalendar".
Dodatne funkcije:
-
Dodat meni "Višak trake zadataka": Traka zadataka ima meni koji prikazuje sve aplikacije sa viškom teksta u jednom prostoru.
-
Obližnje deljenje: Koristite ovu funkciju, otkrijte i delite na više uređaja, uključujući radne površine.
-
Upravljajte aplikacijama putem Postavki operativnog sistema Windows: Sada možete da deinstalirate, popravite i izmenite sve aplikacije iz Windows postavki umesto Kontrolna tabla.
-
Poboljšano iskustvo polja za pretragu: Dok kucate u polju za pretragu, rezultati pretrage se sada pojavljuju u potpaleti za pretragu. Možete i da promenite željeno iskustvo pretrage za traku zadataka tako što ćete otići na Postavke> Personalizacija > traci zadataka. Više informacija potražite u članku Prilagođavanje pretrage na Windows 11 zadataka.
-
"Start" meni je Brza daljinska pomoć: Sada možete da koristite Brza daljinska pomoć sa liste aplikacija "Start" menija da biste dobili pomoć u slučaju problema sa računarom.
-
Pruža preporuke koje koriste vešti veš: Za uređaje koji su pridruženi usluzi Azure Active Directory (AAD), Windows sada pruža preporučeni sadržaj na "Start" meniju koji se preporučuje pomoću veštih tehnologija. To vam pomaže da se pripremite za sastanke, brzo pristupite datotekama na kojima sarađujete i još mnogo toga.
-
Prikaz ukupnog skladišta: Ova ispravka pruža punu količinu kapaciteta skladišta za sve Microsoft OneDrive pretplate i prikazuje ukupan prostor za skladištenje na stranici "Nalozi" u aplikaciji "Postavke".
-
Sve potrebne kodne tačke su ažurirane: dovršava se posao usaglašavanja sa zahtevima GB18030-2022. Zbog toga više ne možete da unosite kodne tačke znakova koje nisu podržane.
-
Koristite dugme "Kopiraj" da biste kopirali 2FA kodove: Obezbeđeno je dugme za kopiranje kodova dvostruke potvrde identiteta (2FA). Imajte na umu da ova funkcija funkcioniše samo za engleski.
-
Dodat režim kioska sa više aplikacija: Ova funkcija zaključavanja omogućava administratorima da navedu aplikacije koje se pokreću za različite korisnike na jednom uređaju. Režim kioska sa više aplikacija je savršen za scenarije u kojima više osoba koristi isti uređaj. Da biste saznali više, pogledajte članak Podešavanje kioska sa više aplikacija na Windows 11.
-
Omogućena kontrola prilagodljive svetline sadržaja (CABC): CABC je omogućen za pokretanje na laptopovima i uređajima 2 u 1. Ova funkcija zatamniva ili svetli oblasti prikaza na osnovu sadržaja. Postavku funkcije možete da prilagodite pomoću postavke > System > Display > Brightness & color.
-
Dodata je postavka privatnosti senzora prisutnosti: Ako imate uređaj koji ima kompatibilne senzore prisutnosti, sada možete da odaberete aplikacije koje mogu da pristupe tim senzorima. To možete da omogućite u odeljku Postavke > privatnost & bezbednosne > prisutnosti.
-
Pregledajte datoteke u okviru "Start" meni & da biste ih delili: Kada zadržite pokazivač na bilo kojoj preporučenoj datoteci u okviru "Start" menija, možete da vidite njen pregled i da kliknete desnim tasterom miša da biste ih brzo delili.
-
Sakrijte vreme i datum na sistemskoj paleti: Da biste uključili ovo, kliknite desnim tasterom miša na sat sistemske palete i odaberite stavku Podesi datum i vreme.
-
Prozor za deljenje operativnog sistema Windows: Izaberite Outlook ikonu u odeljku "Deljenje pomoću" prozora Windows deljenja da biste e-poštom slali datoteke pomoću programa Outlook direktno u prozoru za deljenje prozora. Takođe sadrži polje za pretragu. Dakle, sada možete da tražite kontakte u programu Outlook da biste delili datoteku. Prozor za deljenje operativnog sistema Windows prikazuje i 8–10 predloženih kontakata za brzo deljenje – uključujući slanje datoteke e-poštom.
-
Narator obezbeđuje efikasno iskustvo čitanja u programu Microsoft Excel: Narator daje prioritet objavama na osnovu onoga što je potrebno da biste pregledali radnu svesku. Da biste saznali više, pogledajte podršku za poboljšani narator u Excel dokumentaciji.
-
Poboljšana zaštita od phishinga u programu Microsoft Defender SmartScreen: Pomaže u zaštiti školskih i poslovnih lozinki od phishing i nebezbedne upotrebe na veb lokacijama i u aplikacijama. Idite na stavku & pregledača i > zaštite zasnovane na reputaciji > phishing zaštite.
-
Pogledajte Wi-Fi lozinke za poznate mreže u postavkama: Idite na Postavke > Network & internet > Wi-Fi i "Upravljanje poznatim mrežama.
-
Koristite prekidač Microsoft 365: Možete da se prijavite i povežete Windows 365 Računar u oblaku sa lokalnom radnom površinom. Zatim možete da se krećete između njih koristeći poznate komande na tastaturi, klikove mišem ili pokret brzog prevlačenja. Radi lakšeg pristupa sa radne površine, možete da dodate Windows 365 prebacite na prikaz zadataka.
Ispravka Windows 10 2022 (Windows 10, verzija 22H2) isporučuje skup poboljšanja u oblastima produktivnosti i upravljanja.