Ovaj članak je za osobe koje žele da kontrolišu računar i tekst autora pomoću glasa sa Windows. Ovaj članak predstavlja deo skupa sadržaja Pristupačnost za Windows u kojem možete pronaći dodatne informacije o Windows funkcijama pristupačnosti. Da biste potražili opštu pomoć, posetite matičnu stranicu Microsoft podrške.
Koristite glasovni pristup da biste diktirali tekst i umetnuli simbole i specijalne znakove koristeći samo glasovne komande. Glasovni pristup takođe može automatski da interpunkciraj tekst i filtrira psovanje. Listu komandi za glasovni pristup potražite u članku Lista komandi za glasovni pristup.
Glasovni pristup je nova funkcija u programu Windows 11 koja svima omogućava da upravljaju računarima i kreiraju tekst isključivo putem glasa i to bez potrebe za internet vezom. Na primer, možete otvarati aplikacije i prebacivati se između njih, pregledati veb, kao i čitati i sastavljati e-poruke koristeći svoj glas. Za dodatne informacije, idite na članak „Koristite glasovni pristupa da biste upravljali svojim računarom i kreirali tekst“.
Glasovni pristup je dostupan u Windows 11 verziji 22H2 i novijim verzijama. Dodatne informacije o novim funkcijama Windows 11 22H2 i o tome kako da preuzmete ispravku potražite u članku Šta je novo u nedavnim ispravkama za Windows. Niste sigurni koju verziju Windows imate? Pogledajte: Pronalaženje verzije operativnog sistema Windows.
U ovoj temi
Premeštanje fokusa na okvir za tekst
Da biste diktirali tekst u okviru za tekst, prvo premestite fokus na okvir za tekst.
Na primer, ako želite da potražite određenu postavku u Windows postavke.
|
Da biste izvršili sledeću radnju |
Recite ovo |
Primer |
|---|---|---|
|
Da biste premestili kursor na tu određenu lokaciju. |
"Kliknite na dugme pronađi postavku" |
"Postavke prikaza" |
|
Da biste dobili pokazivač miša da biste prešli na tu određenu lokaciju. |
"Fokusirajte se na pronalaženje postavke" |
"Postavke prikaza" |
Ako ne znate oznaku okvira za tekst, možete da koristite prekrivke brojeva da biste premestili fokus. Samo izgovorite "Show numbers" (Prikaži brojeve), a zatim broj koji je povezan sa okvirom za tekst. Druga mogućnost je da pomerite miš da biste se fokusirali na okvir za tekst. Dodatne informacije o radu sa preklapanja mišem ili brojevima potražite u odeljku Korišćenje miša sa glasom ili odeljak "Interakcija sa stavkama pomoću preklapanja brojeva" u članku Korišćenje glasa za interakciju sa stavkama na ekranu.
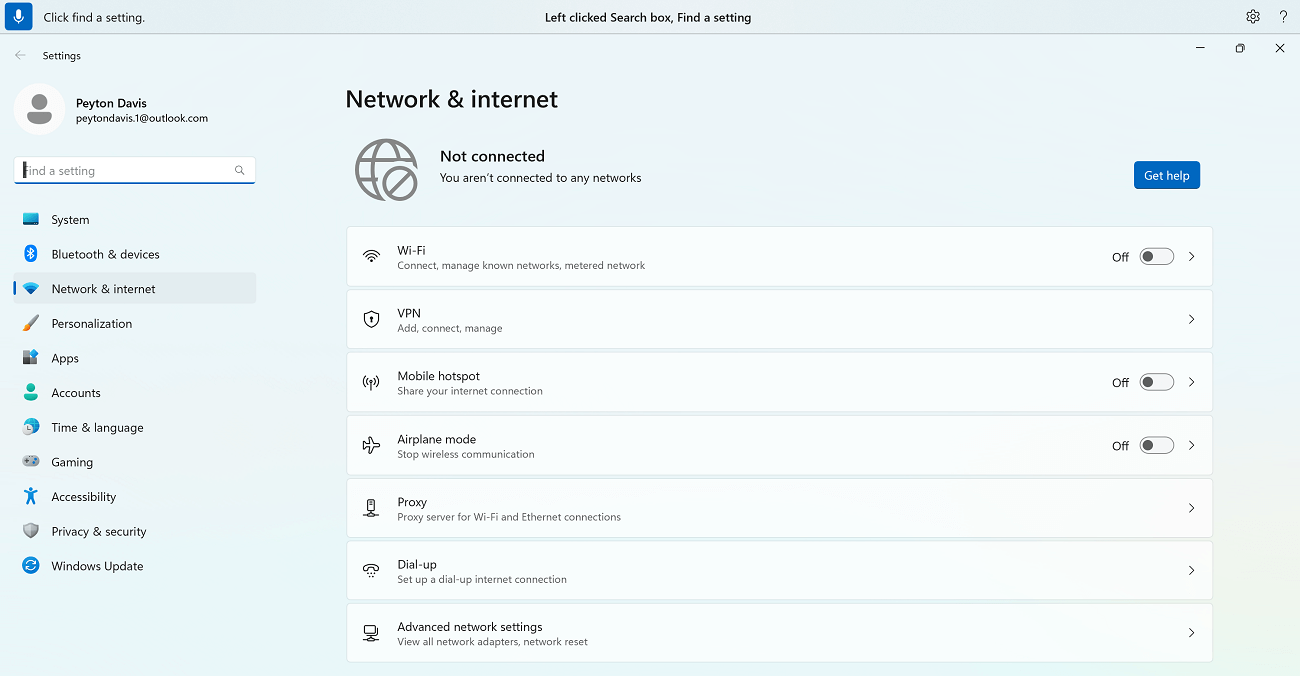
Možete da premeštate fokus između više okvira za tekst i druge dugmadi na stranici pomoću komandi "Pritisnite taster Tab" ili "Tab".
Na primer, dok sastavljate e-poruku, možete da koristite komande "Pritisnite taster Tab" ili "Tab" da biste premestili fokus između polja Tema i Tela poruke. Možete da navedete i koliko puta želite da pritisnete taster Tab. Na primer, možete da kažete "Pritisnite taster Tab pet puta" da biste premestili fokus na stavku pet pritiska tastera Tab. Dodatne informacije o tome kako se koristi glas za rad sa tastaturom potražite u članku Korišćenje tastature sa glasom.
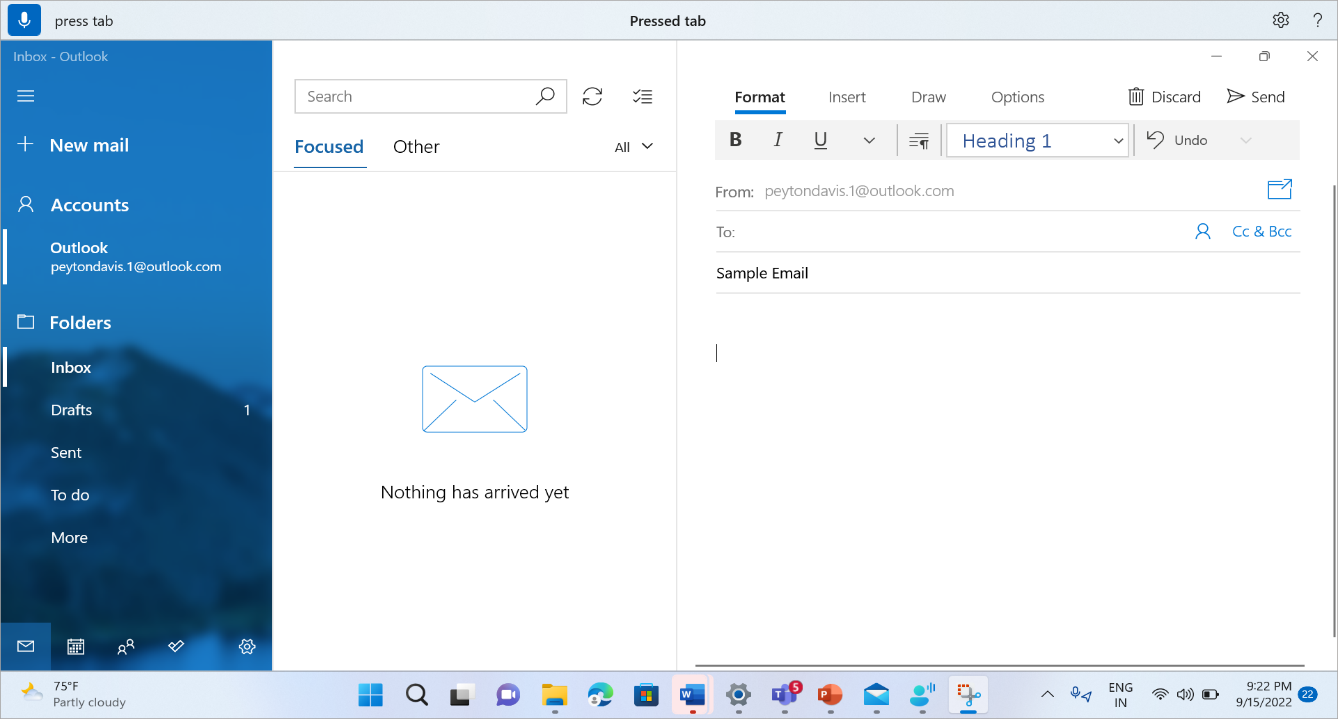
Diktirajte tekst
Kada premestite fokus na okvir za tekst, možete da počnete da diktirate tekst glasom.
|
Da biste izvršili sledeću radnju |
Izgovorite ovo |
|---|---|
|
Umetnite tekst u oblast za unos teksta. |
"<tekst koji želite da umetnete>" |
Napomena: Ako želite da umetnete specijalne reči u okvir za tekst, izgovorite "Type" (Tip) ili "Diktiranje", a zatim reči koje želite da umetnete. Na primer, ako želite da otkucate komandu za glasovni pristup "Šta mogu da kažem" kao tekst (a ne da izvršite komandu), izgovorite "Type What can I say".
Ako treba da diktirate veliko slovo ili velika slova, možete da koristite komandu "Caps". Na primer, "Caps access" će umetnuti "Access" na kursor teksta.
Ako želite da dodate deo teksta bez razmaka pre tog teksta, možete da koristite komandu "Bez razmaka". Na primer, ako želite da umetnete "štikla" kada je "zdravo" već dodato u okvir za tekst, možete da kažete "Nema prostora" da biste dobili željeni tekst. Ovu komandu možete da koristite, na primer, prilikom unosa korisničkih imena i ID-ova e-pošte.
|
Da biste izvršili sledeću radnju |
Recite ovo |
Primer |
|---|---|---|
|
Umetnite tekst na mesto kursora i početna slova svake reči pišite velikim slovom. |
„Caps <tekst>“ |
"Caps hello world" |
|
Umetnite tekst na mesto kursora bez unošenja razmaka pre teksta. Primera radi, ako ste dodali tekst „Peyton“ u oblast za unos teksta i zatim želite da umetnete „Davis“, ali ne želite da dodate razmak pre „Davis“: Dobićete „PeytonDavis.“ |
„Bez razmaka <tekst>“ |
"Nema razmaka, Dejvis" |
Napomena: Možete i da uredite već diktirani tekst pomoću komandi "Veliko slovo na" i "Bez razmaka koji". Da biste saznali više o ovim komandama, idite na uređivanje teksta pomoću glasa.
Pravopis reči koje nisu standardne
Ako treba da unesete reči koje nisu standardne za rečnik, na primer imena osoba, korisnička imena ili adrese e-pošte, možete da koristite pravopisne komande da biste diktirali ove reči jednom i poboljšali njihovo prepoznavanje.
Možete da izgovorite "spell out" (pravopis) da biste otvorili prozor za pravopis. Alternativno, možete da koristite reč "pravopis koji" da biste izabrali poslednji diktirani tekst i otvorili prozor za pravopis. U ovom prozoru za proveru pravopisa možete da diktirate slova, brojeve, simbole, fonetski abecedu i još mnogo toga. Takođe ćete dobijati predloge dok pišete tekst. Možete da izgovorite "click 1" to enter the text you spelled or say "click <number>" (if any). Sve reči i fraze diktirane pomoću iskustva pravopisa dodaju se u Windows rečnik i pojaviće se kao predlozi kada sledeći put pokušate da ih pišete.
Na primer:
-
Da biste uneli "Pejton" u prozor sa pravopisom, izgovorite sledeće brzo – "cap P", "e", "y", "t", "o", "n" praćeno rečima "click one" da biste ga uneli u okvir za tekst aplikacije.
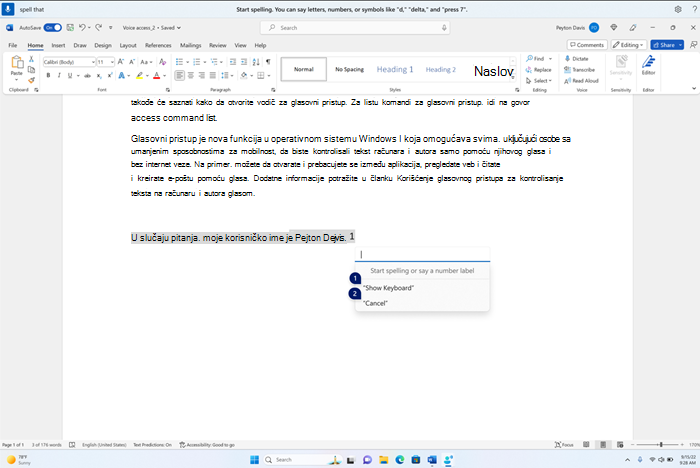
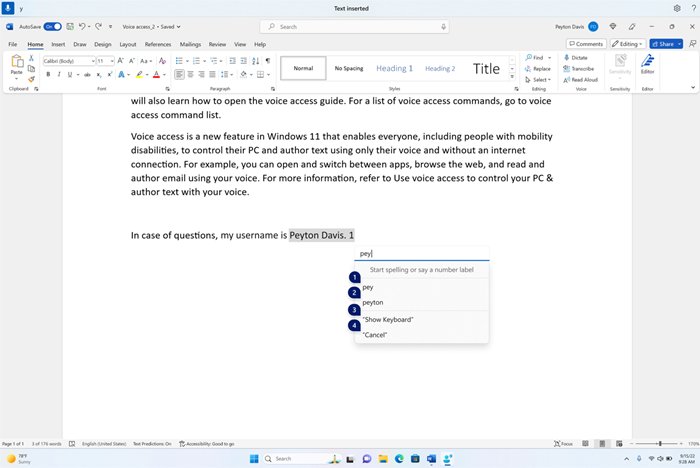
Sva slova se podrazumevano unose kao mala slova. Koristite komande prefiksa "cap" ili "caps" da biste uneli veliko slovo.
Da biste ga bolje prepoznali, izgovorite slova brzo.
Da biste uneli brojeve, koristite prefiks "pritisnite". Na primer, izgovorite "press 2" to enter "2".
Možete da koristite NATO fonetsko pismo da biste poboljšali prepoznavanje slova. Na primer, izgovorite "alpha" da biste uneli "a", "bravo" da biste uneli "b", "Čarli" da biste uneli "c", itd. Više informacija potražite u članku NATO fonetske abecede, kôd i signali.
Možete da koristite izbor teksta, komande za brisanje i navigaciju sa jedinicom "znakovi" u prozoru za pravopis. Na primer, "izbor poslednja dva znaka". Da biste saznali više o komandi za izbor, pogledajte članak Izbor teksta pomoću glasa.
|
Da biste izvršili sledeću radnju |
Recite ovo |
|---|---|
|
Izgovaranje teksta slovo po slovo. |
„Izgovori slovo po slovo“ |
|
Izgovaranje izabranog teksta ili poslednjeg diktiranog teksta slovo po slovo. |
„Izgovori to“ |
Savet: Ako želite da ispravite greške prepoznavanja koje je načinio glasovni pristup, možete prvo da koristite komande "ispravi to" ili "ispravi <tekst>", a zatim da koristite pravopisne komande ako vam predlozi alternativnog teksta nisu dostupni za ispravljanje. Da biste saznali više o komandama za ispravljanje, pogledajte članak Ispravljanje teksta pomoću glasa.
Korišćenje tastature na ekranu osetljivom na dodir
Slično gorenavedenim uputstvima za pravopis, možete da koristite tastaturu na ekranu osetljivom na dodir pomoću glasa da biste uneli reči koje nisu standardne. Koristite ovo iskustvo posebno u situacijama kao što je unos lozinki u koje ne želite da se tekst lozinke čuva u Windows rečniku.
Na primer, da biste otkucali ime "Pejton", izgovorite "Show keyboard" (Prikaži tastaturu). Zatim navedite broj koji odgovara slovo koje treba da otkucate na tastaturi na ekranu osetljivom na dodir. Videćete predloge koji će se pojaviti i ažurirati svaki put kada otkucate znak. Kada završite, izgovorite "Hide keyboard" (Sakrij tastaturu) da biste sakrili tastaturu na ekranu osetljivom na dodir.
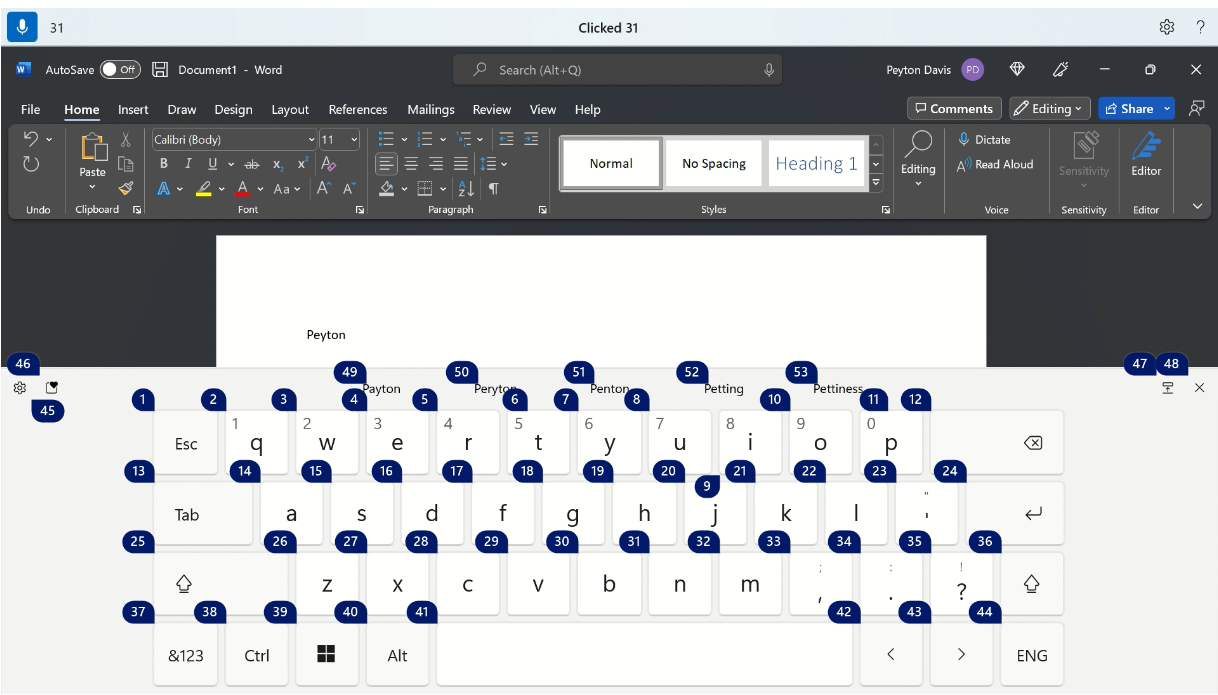
|
Da biste izvršili sledeću radnju |
Recite ovo |
|---|---|
|
Prikažite tastaturu na ekranu osetljivom na dodir. |
"Prikaži tastaturu" |
|
Sakrijte tastaturu. |
"Sakrij tastaturu" |
Takođe možete da koristite tastaturu na ekranu osetljivom na dodir da biste umetnuli emoji. Da biste otvorili meni emoji, izgovorite broj koji odgovara dugmetu emodžija. U dolenavedenom primeru možete da kažete "Kliknite na 46".
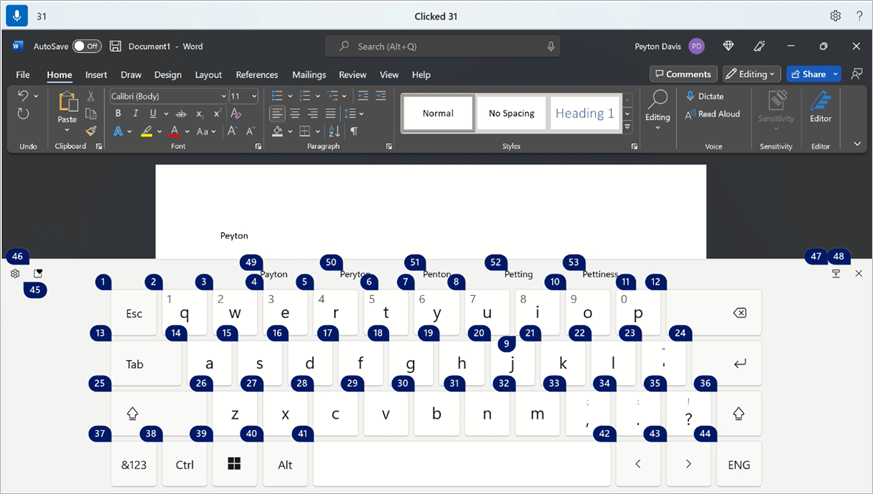
Da biste umetnuli emoji iz menija emodžija, izgovorite željeni broj emodžija.
Savet: Da biste se kretali kroz različita polja koja je moguće uređivati, pritisnite taster Backspace ili Delete da biste ispravili greške ili da biste pritisnuli taster Enter da biste prešli na novi red, možete da kažete "Tab", "Backspace", "Delete" ili "Enter" bez izgovora "Press" pre komande. Da biste saznali više o korišćenju tastature na ekranu osetljivom na dodir pomoću glasa, idite na članak Korišćenje tastature sa glasom.
Umetanje simbola i specijalnih znakova
|
Da biste umetnuli |
Izgovorite ovo |
|---|---|
|
. (tačka) |
"Tačka" ili "Potpuna tačka" |
|
, (zarez) |
„Zarez“ |
|
? (znak pitanja) |
„Upitnik“ |
|
! (znak uzvika) |
"Znak uzvika" ili "znak uzvika" |
|
s (Apostrof praćen znakom s) |
„Apostrof“ |
|
: (dvotačka) |
„Dvotačka“ |
|
; (Tačka i zarez) |
„Tačka i zarez“ |
|
" (levi dvostruki znak navoda) |
"Otvoreni navodnici" |
|
" (desni dvostruki znak navoda) |
"Zatvoreni navodnici" |
|
- (Crtica) |
„Crtica“ |
|
... (tri tačke) |
"Tri tačke" ili "Tačka, tačka, tačka" |
|
' (levi polunavodnik) |
"Begin single quote" ili "Open single quote" |
|
' (desni polunavodnik) |
"End single quote" (Kraj jednostrukog navodnika) ili "Zatvori jednostruke navodnike" |
|
( leva zagrada) |
"Leva zagrada" ili "Otvorena zagrada" |
|
) (desna zagrada) |
"Desna zagrada" ili "Zatvori zagrade" |
|
[ (leva uglasta zagrada) |
"Otvorena zagrada" |
|
] (desna uglasta zagrada) |
"Zatvori zagradu" |
|
{ (leva velika zagrada) |
"Leva velika zagrada" ili "Otvorena velika zagrada" |
|
} (desna velika zagrada) |
"Desna velika zagrada" ili "Zatvorena velika zagrada" |
|
* (zvezdica) |
„Zvezdica“ |
|
\ (kosa crta) |
„Obrnuta kosa crta“ |
|
/ (kosa crta) |
„Kosa crta“ |
|
| (vertikalna traka) |
"Znak vertikalne trake" ili "Uklonjeni znak" |
|
_ (podvlačenje) |
„Podvlaka“ |
|
¶ (znak pasusa ili stuba) |
"Znak pasusa" ili "Oznaka pasusa" |
|
„ (znak odeljka) |
„Znak odeljka“ |
|
& (znak Ampersand) |
"Ampersand" ili "And sign" |
|
@ (na znaku) |
„Et-znak“ |
|
© (znak autorskih prava) |
„Znak autorskih prava“ |
|
® (znak registrovano) |
„Registrovani zaštitni znak“ |
|
° (znak stepena) |
„Simbol za stepen“ |
|
% (znak procenta) |
„Znak za procenat“ |
|
# (znak za broj) |
"Znak broja" ili "znak funte" |
|
+ (znak plus) |
„Znak plus“ |
|
- (znak minus) |
„Znak minus“ |
|
x (znak množenja) |
„Znak za množenje“ |
|
÷ (znak deljenja) |
„Znak za deljenje“ |
|
= (znak jednakosti) |
"Znak jednakosti" |
|
< (znak "manje od") |
"Znak "manje od" |
|
> (znak "veće od") |
"Znak "Veće od" |
|
$ (znak dolara) |
„Znak dolara“ |
|
- ( znak za sterling funte) |
„Znak britanske funte“ |
|
€ (znak evra) |
„Znak evra“ |
|
¥ (znak jena) |
„Znak jena“ |
Savet: Možete da diktirate simbol ili specijalni znak koji želite da umetnete zajedno sa ostatkom teksta u jednom izrazu. Na primer, izgovorite "Hello comma how are question mark" (Zdravo, kako ste?) da biste umetnuli "Zdravo, kako ste?"
Uključivanje automatske interpunkcije
Glasovni pristup će automatski interpunkcijski interpunkcijski koristiti tekst dok ga diktirate. Automatska interpunkcija je podrazumevano isključena. Možete da ga uključite sa trake za glasovni pristup.
-
Da biste uključili automatsku interpunkciju, na traci za glasovni pristup izaberite stavku (Postavke) > Upravljanje opcijama > Uključi automatsku interpunkciju.
Korišćenje filtriranja vulјe
Ako glasovni pristup uhvati psovanu reč, maskiran je u povratnim informacijama o govoru. Ako se otkrije psovanje dok diktirate tekst, maskirana verzija se odjavljiva. Ova opcija je podrazumevano uključena. Filtriranje psova možete da isključite ili uključite sa trake za glasovni pristup.
-
Da biste uključili ili isključili filtriranje vulјe, na traci za glasovni pristup izaberite stavku (Postavke) > Upravljanje opcijama >filtriranje vulјe.
Takođe pogledajte
Uređivanje teksta pomoću glasa
Koristite tastature pomoću svog glasa
Koristite glas za interakciju sa stavkama na ekranu
Koristite glas za rad na prozorima i aplikacijama
Koristite miš pomoću svog glasa
Prvi koraci sa funkcijom „Glasovni pristup“
Tehnička podrška za korisnike sa invaliditetom
Microsoft svim klijentima želi da obezbedi najbolji mogući utisak pri radu. Ako imate umanjene sposobnosti ili pitanja u vezi sa pristupačnošću, za tehničku pomoć se obratite Microsoft službi Answer Desk za osobe sa umanjenim sposobnostima. Tim za podršku službe Answer Desk za osobe sa umanjenim sposobnostima obučen je za korišćenje mnogih popularnih asistivnih tehnologija i može da pruži pomoć na engleskom, španskom, francuskom i američkom znakovnom jeziku. Idite na sajt „Microsoft Answer Desk za osobe sa umanjenim sposobnostima“ da biste saznali kontakt detalje za svoj region.
Ako ste korisnik iz državne institucije, privredne organizacije ili velikog preduzeća, obratite se službi Answer Desk za osobe sa umanjenim sposobnostima za velika preduzeća.











