Ovaj članak je za osobe koje žele da kontrolišu računar i tekst autora pomoću glasa sa Windows. Ovaj članak predstavlja deo skupa sadržaja Pristupačnost za Windows u kojem možete pronaći dodatne informacije o Windows funkcijama pristupačnosti. Da biste potražili opštu pomoć, posetite matičnu stranicu Microsoft podrške.
Koristite glasovni pristup za interakciju sa stavkama na ekranu po imenu stavke ili korišćenjem prekrivke brojeva. Na primer, možete da koristite glasovne komande da biste kliknuli ili dvaput kliknuli na stavke ili premestili fokus na stavku. Listu komandi za glasovni pristup potražite u članku Lista komandi za glasovni pristup.
Glasovni pristup je nova funkcija u programu Windows 11 koja svima omogućava da upravljaju računarima i kreiraju tekst isključivo putem glasa i to bez potrebe za internet vezom. Na primer, možete otvarati aplikacije i prebacivati se između njih, pregledati veb, kao i čitati i sastavljati e-poruke koristeći svoj glas. Za dodatne informacije, idite na članak „Koristite glasovni pristupa da biste upravljali svojim računarom i kreirali tekst“.
Glasovni pristup je dostupan u Windows 11 verziji 22H2 i novijim verzijama. Dodatne informacije o novim funkcijama Windows 11 22H2 i o tome kako da preuzmete ispravku potražite u članku Šta je novo u nedavnim ispravkama za Windows. Niste sigurni koju verziju Windows imate? Pogledajte: Pronalaženje verzije operativnog sistema Windows.
U ovoj temi
Interakcija sa stavkama korisničkog interfejsa po imenima
Ako znate ime stavke ili je možete videti na ekranu, možete da koristite to ime kao referencu da biste direktno vršili interakciju sa stavkom.
|
Da biste to uradili |
Recite ovo |
Primer |
|---|---|---|
|
Izaberite stavku. |
"Kliknite <ime stavke>" ili "<ime stavke>" |
"Click Start" or "Tap Cancel" ("Kliknite na dugme Start" ili "Tap Cancel" (Otkaži) |
|
Kliknite dvaput na stavku. |
"Kliknite dvaput na <stavke>" |
"Kliknite dvaput na korpu za otpatke" |
|
Postavljanje fokusa na stavku. |
"Fokus <ime stavke>" |
"Fokus je na korpi za otpatke" |
Moram li da izgovorim celo ime stavke?
Glasovni pristup podržava delimična podudaranja. Ako je ime stavke kombinacija diskretnih reči, možete da navedete samo jednu ili više diskretnih reči u komandi, a glasovni pristup će delimično podudariti.
Na primer, u aplikaciji Windows Postavke, da biste izabrali stavku Privatnost & bezbednost, možete da kažete "Kliknite na privatnost" ili "Kliknite na bezbednost", a glasovni pristup identifikuje odgovarajuću opciju. Možete da kažete bilo koju reč u imenu stavke, ali to mora da bude diskretna reč.
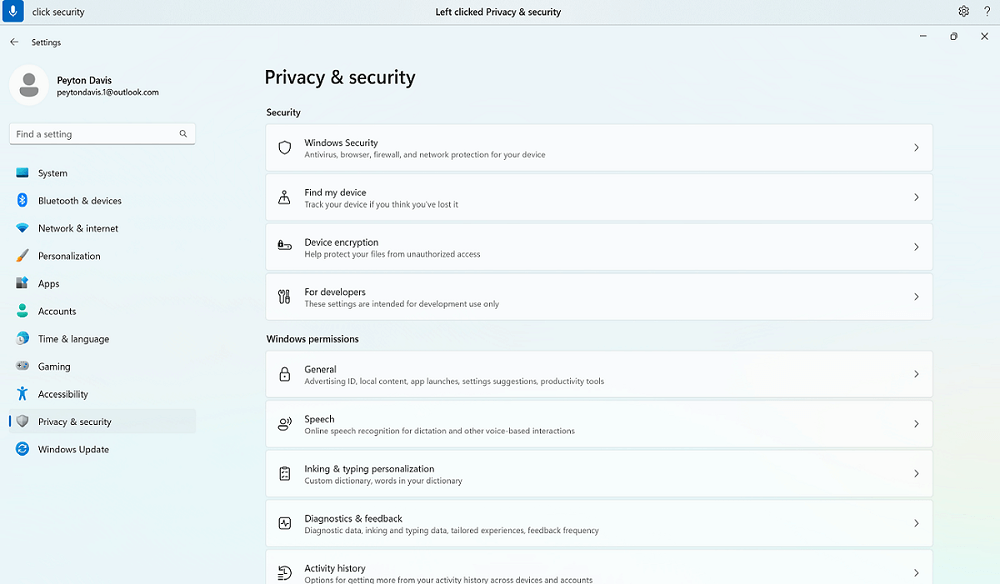
Šta ako u imenu stavke postoje specijalni znakovi?
Ako u imenu stavke postoje specijalni znakovi, možete da koristite ime znaka ili simbola kao deo komande ili da izgovorite samo ime stavke bez specijalnog znaka.
Na primer, u Windows Mrežna & internet postavka, da biste podesili internet vezu za biranje, izgovorite "Click dial crhen up" ("Kliknite na crticu biranja nagore" da biste izabrali meni Biranje. Glasovni pristup će ga tretirati kao ime menija i pronaći podudarnu stavku. Alternativno, možete samo da kažete "Kliknite na biranje".
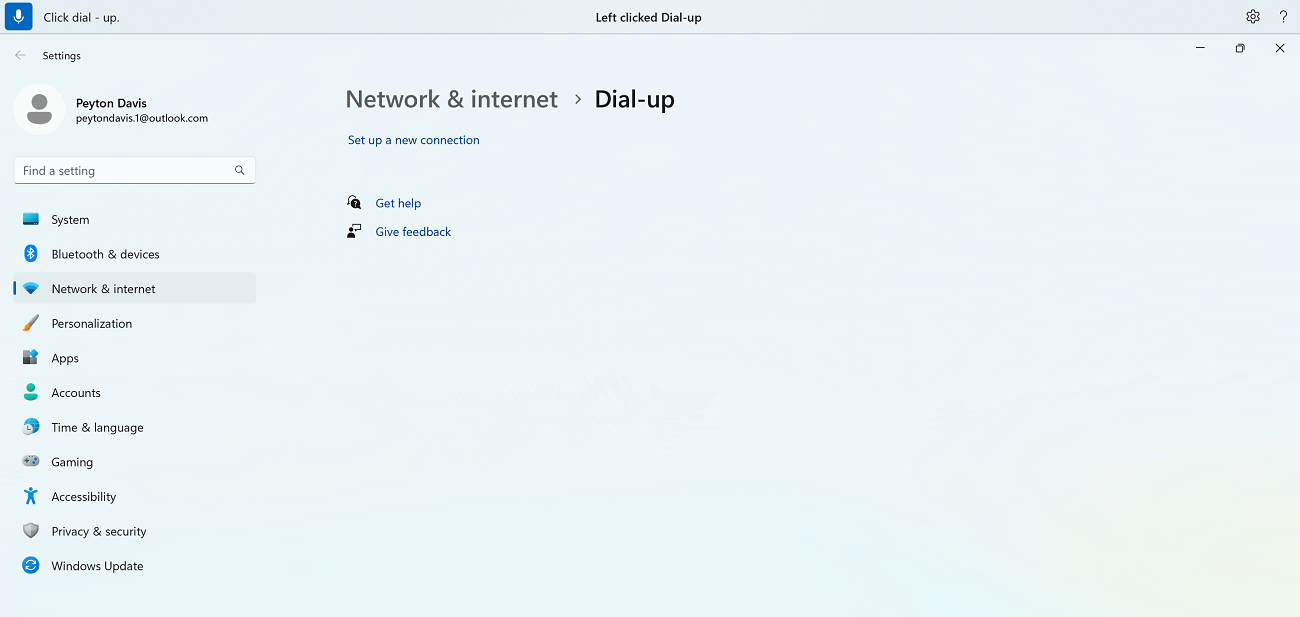
Šta ako u imenu stavke postoje brojevi?
Ako u imenu stavke postoje brojevi, možete da koristite taj broj kao deo komande.
Na primer, u aplikaciji " Kalkulator ", da biste kliknuli na broj 7, možete da kažete "Kliknite na sedam" i glasovni pristup će pronaći stavku koja se podudara.
Napomena: Takođe možete da koristite komandu "Kliknite <ime>" za stavke korisničkog interfejsa koje su diskretne reči, a ne razdvojene razmacima. Na primer, da biste vršili interakciju sa datotekom "Prezentacija7", izgovorite "Click Presentation7" (Prezentacija sedam).
Šta ako postoji više podudaranja za komandu?
Ako komanda za rezultat ima više stavki koje mogu biti moguće podudaranje, glasovni pristup prilaže broj svakoj od njih i traži od vas da izaberete sa kojom želite da vršite interakciju.
Na primer, u postavkama Windows zvuka , da biste dodali novi uređaj za unos zvuka, izgovorite "Click add device" ("Kliknite na dugme dodaj uređaj"). U ovom slučaju, glasovni pristup identifikuje dva dugmeta Dodaj uređaj na ekranu, jedno u okviru odeljka Unos, a drugo u okviru odeljka Izlaz. Glasovni pristup zatim prilaže numerisanu oznaku na podudaranja i traži od vas da izaberete broj dugmeta na koje želite da kliknete.
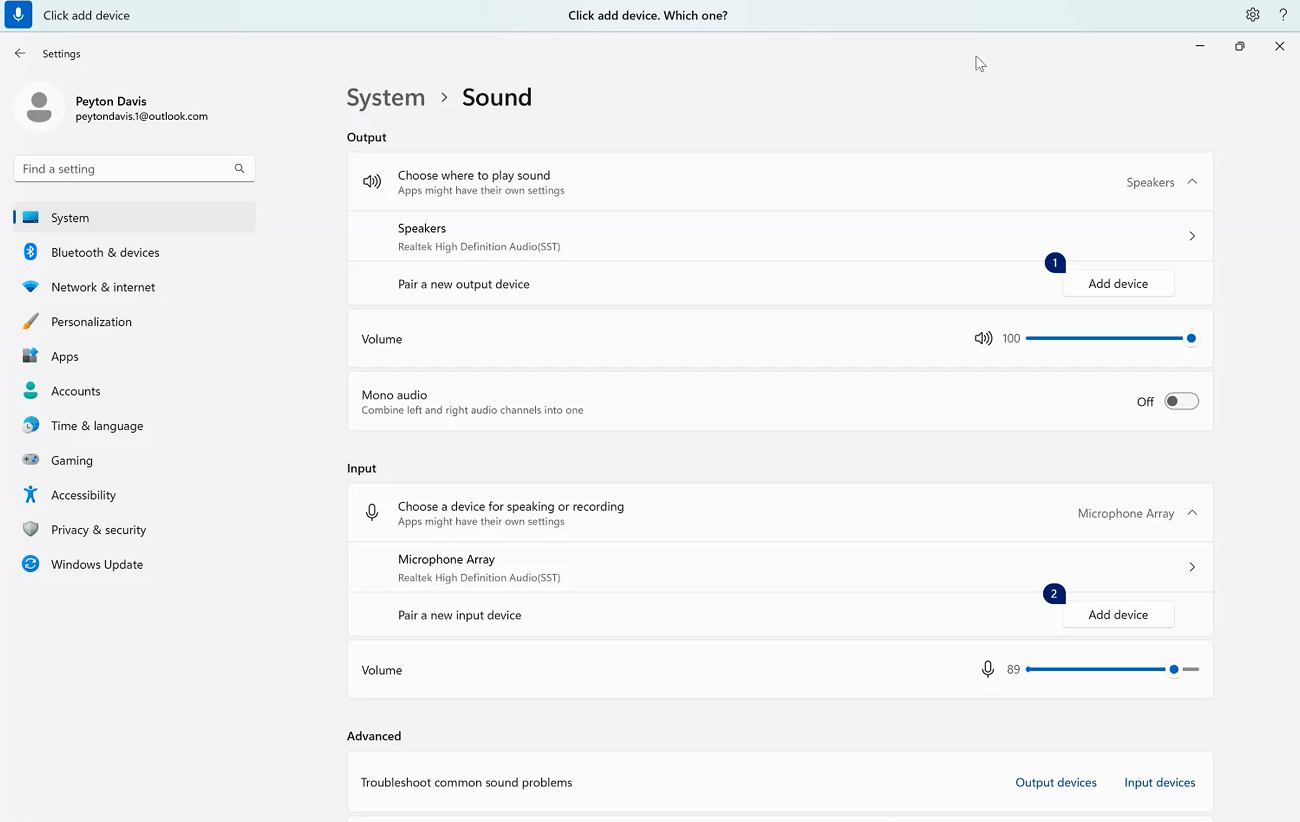
Savet: Ako i dalje ne možete da vršite interakciju sa stavkom korisničkog interfejsa po imenu, pokušajte da koristite prekrivke brojeva ili prekrivku koordinatne mreže. Više informacija o prekrivanju koordinatne mreže potražite u članku Korišćenje miša sa glasom.
Kako da vršim interakciju sa klizačima?
Za pomeranje klizača možete da koristite određenu komandu za glasovni pristup.
|
Da biste to uradili |
Recite ovo |
Primer |
|---|---|---|
|
Pomeranje klizača nagore, nadole, nalevo ili nadesno za određenu udaljenost. |
"Premestite <klizača> <smer> <puta> puta" |
"Pomeri svetlinu nadesno četiri puta" |
Na primer, u postavkama Windows Noćno svetlo, da biste pomerili klizač Snaga radi povećanja intenziteta noćnog svetla, možete da kažete "Snaga premeštanja udesno pet puta".
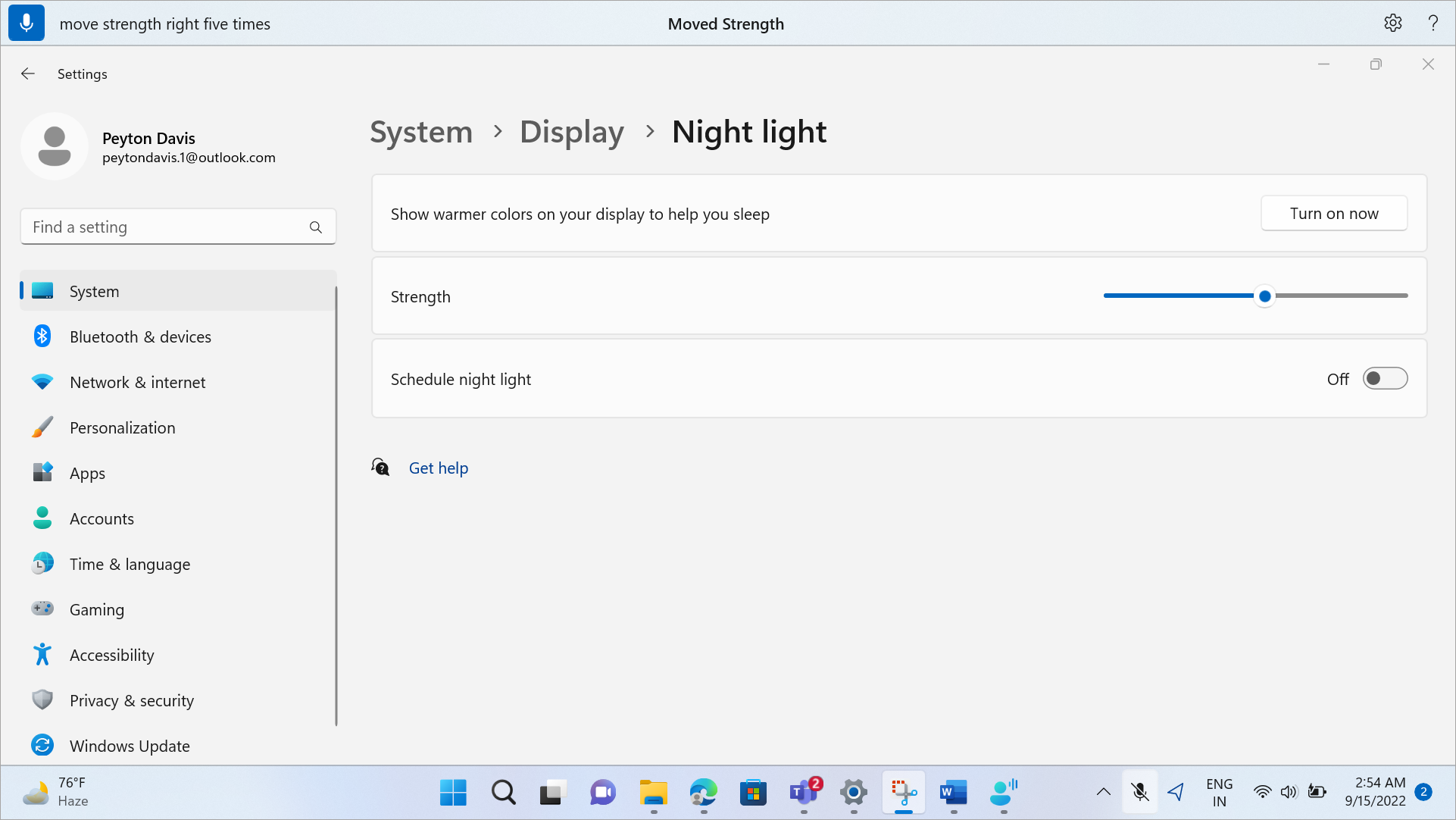
Savet: Ako ne možete da vršite interakciju sa klizačom po imenu, pokušajte umesto toga da koristite prekrivke brojeva.
Interakcija sa stavkama korisničkog interfejsa pomoću prekrivki brojeva
Ako niste sigurni ime stavke na ekranu, možete da koristite prekrivke brojeva za interakciju sa stavkom. Kada uključite prekrivke, stavke na ekranu označene su numerisanim oznakama, a zatim možete da kažete broj koji odgovara stavki za interakciju sa njim.
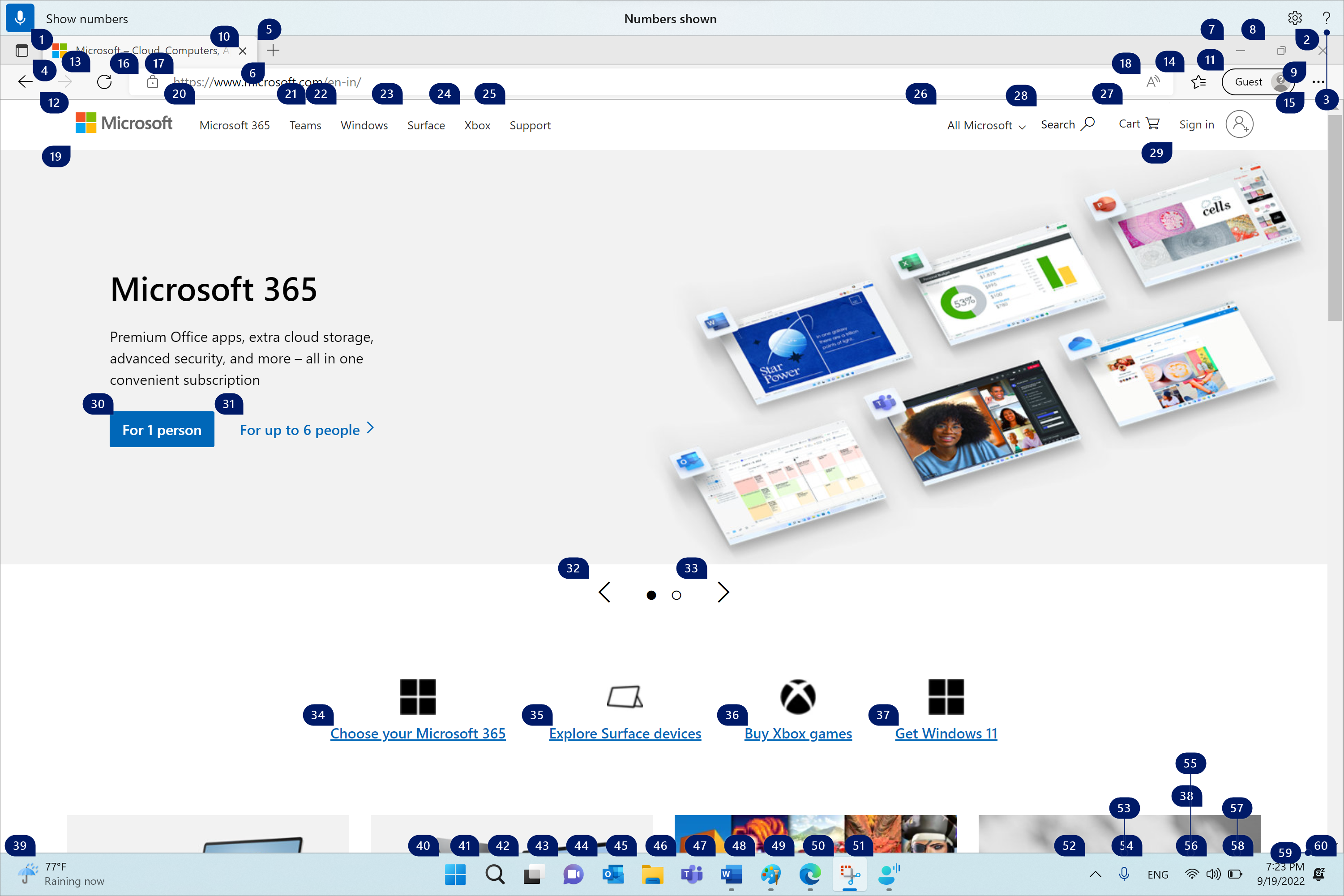
Preklapanja brojeva se automatski odbacuju kada izaberete numerisanu stavku. Oni će takođe biti odbačeni ako izvršite uspešnu glasovnu komandu ili koristite miš ili tastaturu.
Na primer, ako radite naMicrosoft Edge sa uključenim prekrivkama brojeva, a zatim kažete "Prebaci se naWord ", glasovni pristup odbacuje brojeve prekoMicrosoft Edge i otvaraWord.
Napomena: Preklapanja brojeva najbolje funkcionišu na primarnom monitoru. Ako pokušate da koristite prekrivke na sekundarnom monitoru ili na aplikaciji na sekundarnom monitoru, videćete poruku o grešci.
|
Da biste to uradili |
Recite ovo |
Primer |
|---|---|---|
|
Prikaži prekrivke brojeva. |
"Prikaži brojeve" |
|
|
Prikažite preklapanja brojeva ovde, svuda, na određenoj aplikaciji ili na traci zadataka. |
"Prikaži brojeve <opseg>" |
"Prikaži brojeve ovde" "Prikaži brojeve svuda" "Prikaži brojeve na traci zadataka" "Prikaži brojeve na beležnici" |
|
Uklonite prekrivke brojeva. |
"Sakrij brojeve" ili "Otkaži" |
|
|
Izaberite numerisanu stavku. |
"Click <number>" ili "<number>" |
"Klikni tri" "Tri" |
Napomena: Ako stavka korisničkog interfejsa sa kojim želite da vršite interakciju nema numerisanu oznaku kada koristite komandu "Prikaži brojeve", koristite prekrivku koordinatne mreže da biste premestili pokazivač miša na stavku, a zatim koristite komandu "Kliknite". Više informacija potražite u članku Korišćenje miša sa glasom.
Takođe pogledajte
Korišćenje glasa za rad sa prozorima i aplikacijama
Diktiranje teksta pomoću glasa
Tehnička podrška za korisnike sa umanjenim sposobnostima
Microsoft svim klijentima želi da obezbedi najbolji mogući utisak pri radu. Ako imate umanjene sposobnosti ili pitanja u vezi sa pristupačnošću, za tehničku pomoć se obratite Microsoft službi Answer Desk za osobe sa umanjenim sposobnostima. Tim za podršku službe Answer Desk za osobe sa umanjenim sposobnostima obučen je za korišćenje mnogih popularnih asistivnih tehnologija i može da pruži pomoć na engleskom, španskom, francuskom i američkom znakovnom jeziku. Idite na sajt „Microsoft Answer Desk za osobe sa umanjenim sposobnostima“ da biste saznali kontakt detalje za svoj region.
Ako ste korisnik iz državne institucije, privredne organizacije ili velikog preduzeća, obratite se službi Answer Desk za osobe sa umanjenim sposobnostima za velika preduzeća.











