Upravljanje e-porukama pomoću pravila u programu Outlook
Koristite pravila da biste automatski izvršavali određene radnje na e-pošti koja stiže u prijemno poštansko sanduče. Na primer, možete da napravite pravila koja će promeniti nivo važnosti e-poruka dok pristižu, automatski ih premeštati u druge fascikle ili ih brisati prema određenim kriterijumima.
Izaberite opciju kartice ispod za verziju programa Outlook koju koristite. Koju verziju programa Outlook imam?
Napomena: Ako koraci u okviru oveNovi Outlook ne rade, možda još uvek ne koristite novi Outlook za Windows. Izaberite karticu Klasični Outlook i pratite ove korake umesto toga.
U novom programu Outlook imate opciju da:
Kreiranje pravila | Uređivanje pravila | Brisanje pravila | Postavi redosled pravila | Pokreni pravila | Onemogući pravila
Kreiranje pravila prijemnog poštanskog sandučeta za novi Outlook za Windows
Pravila se primenjuju na dolazne poruke i mogu se napraviti iz bilo koje fascikle.
-
Da biste brzo kreirali pravilo koje premešta svu e-poštu od određenog pošiljaoca ili skupa pošiljalaca u fasciklu, kliknite desnim tasterom miša na poruku na listi poruka za koju želite da kreirate pravilo, zadržite pokazivač iznad stavke Pravila, a zatim izaberite stavku Kreiraj pravilo.
-
Odaberite fasciklu u koju želite da se premeste sve poruke od tog pošiljaoca ili skupa pošiljalaca, a zatim izaberite dugme U redu.
-
Kada kliknete na dugme U redu, pravilo će se primeniti na sve dolazne poruke.
Ako ne želite da samo premestite poruke od određenog pošiljaoca ili skupa pošiljalaca u fasciklu, izaberite stavku Više opcija. Otvoriće se meni postavki pravila.
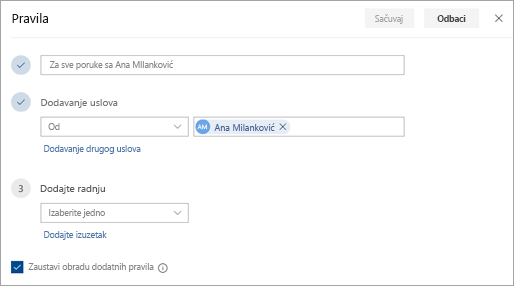
-
Svako pravilo treba da ima najmanje tri stvari: ime, uslov i radnju. Pravila takođe mogu da sadrže izuzetke od uslova. Možete da dodate više uslova, radnji i izuzetaka u svakom koraku tako što ćete odabrati stavke Dodajte uslov, Dodajte radnju i Dodajte izuzetak.
-
Ako ne želite da se nakon ovog pravila pokreću dodatna pravila, potvrdite izbor u polju za potvrdu Zaustavi obradu dodatnih pravila. Više informacija potražite u članku Zaustavljanje obrade dodatnih pravila u programu Outlook.
-
Pritisnite dugme Sačuvaj da biste napravili pravilo ili Odbaci da biste otkazali pravljenje pravila.
Uređivanje pravila prijemnog poštanskog sandučeta u novom programu Outlook za Windows
-
Na vrhu stranice, izaberite Postavke .
-
Izaberite stavke Pošta > Pravila.
-
U pravilu koje želite da uredite izaberite

-
Kliknite na dugme Sačuvaj da biste sačuvali uređeno pravilo.
Napomena: Neka pravila kreirana u klasičnom programu Outlook ne mogu da se obrađuju u novom programu Outlook jer su to pravila na strani klijenta. Da biste popravili pravilo koje je migrirano iz klasičnog programa Outlook, kreirajte novo pravilo da biste ga zamenili.
Brisanje pravila prijemnog poštanskog sandučeta u novom programu Outlook za Windows
-
Na vrhu stranice, izaberite Postavke .
-
Izaberite stavke Pošta > Pravila.
-
U pravilu koje želite da izbrišete izaberite

Savet: Ako samo želite da isključite pravilo na neko vreme, izaberite opciju za uključivanje/isključivanje pored pravila.
Podešavanje redosleda kojim se pravila prijemnog poštanskog sandučeta primenjuju na dolazne poruke u novom programu Outlook za Windows
Pravila za prijemno poštansko sanduče primenjuju se na dolazne poruke prema redosledu kojim su navedena na listi „Pravila za prijemno poštansko sanduče“. Možete urediti redosled kojim se pravila koja kreirate primenjuju na poruke koje stižu u prijemno poštansko sanduče.
-
Na vrhu stranice, izaberite Postavke .
-
Izaberite stavke Pošta > Pravila.
-
Izaberite pravilo, a zatim koristite taster sa strelicom nagore ili nadole da biste promenili redosled u kojem se pravilo primenjuje na dolazne poruke.
Primena pravila prijemnog poštanskog sandučeta na postojeće poruke u novom programu Outlook za Windows
Podrazumevano je da se pravila prijemnog poštanskog sandučeta pokreću na dolazne poruke nakon što ste kreirali pravilo. Da biste pokrenuli pravilo na postojeće poruke:
-
Na vrhu stranice, izaberite Postavke .
-
Izaberite stavke Pošta > Pravila.
-
Izaberite

Onemogućavanje i omogućavanje pravila u novom programu Outlook za Windows
Ako želite da privremeno pauzirate ili obustavite pravilo iz operativnog sistema i ne želite da ga izbrišete, razmotrite onemogućavanje pravila. Da biste onemogućili ili omogućili pravilo:
-
Na vrhu stranice, izaberite Postavke .
-
Izaberite stavke Pošta > Pravila.
-
Koristite preklopnik pored imena pravila da biste onemogućili ili omogućili pravilo.
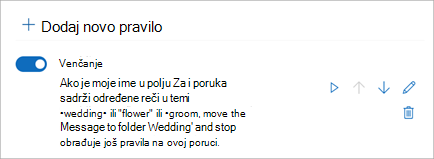
U klasičnom programu Outlook imate opciju da:
Kreiranje pravila | Kreiranje pravila na osnovu predloška | Uređivanje pravila | Brisanje pravila | Pokreni pravila | Prilagođena pravila

Kreiranje pravila na poruci u klasičnom programu Outlook za Windows
-
Kliknite desnim tasterom miša na postojeću poruku i izaberite stavku Pravila >kreiraj pravilo.
-
Izaberite uslov i šta treba uraditi sa porukom na osnovu uslova.
Na primer, da biste premestili poruke sa određenim naslovom u određenu fasciklu, izaberite uslov Tema sadrži, izaberite stavku Premesti stavku u fasciklu, izaberite ili kreirajte novu fasciklu, a zatim kliknite na dugme U redu.
-
Kada završite sa kreiranjem pravila, kliknite na dugme U redu.
-
Da biste odmah koristili pravilo, potvrdite izbor u polju za potvrdu Odmah primeni ovo novo pravilo na poruke koje se već koriste u trenutnoj fascikli, a zatim kliknite na dugme U redu.
Poruka se sada pojavljuje u toj fascikli.
Kreiranje pravila od predloška u klasičnom programu Outlook za Windows
-
Izaberite stavku > Upravljanje pravilima & obaveštenja > novo pravilo.
-
Izaberite predložak.
Na primer, da biste obeležili poruku zastavicom:
-
Izaberite obeleži zastavicom poruke od neke osobe za praćenje.
-
-
Uredite opis pravila.
-
Izaberite podvučenu vrednost, odaberite željene opcije, a zatim kliknite na dugme U redu.
-
-
Izaberite stavku Dalje.
-
Izaberite uslove, dodajte relevantne informacije, a zatim kliknite na dugme U redu.
-
Izaberite stavku Dalje.
-
Dovršite podešavanje pravila.
-
Imenujte pravilo, podesite opcije pravila i pregledajte opis pravila. Kliknite na podvučenu vrednost da biste je uredili.
-
-
Izaberite stavku Završi.
Određena pravila će se pokrenuti samo kada je Outlook uključen. Ako dobijete ovo upozorenje, kliknite na dugme U redu.
-
Izaberite dugme U redu.
Uređivanje pravila u klasičnom programu Outlook za Windows
Ako ste podesili pravila za organizovanje dolazne pošte, ali ona ne rade kao što ste očekivali, ovi koraci mogu vam pomoći da otkrijete problem i rešite ga.
Da biste popravili neispravno pravilo:
-
Izaberite stavke Datoteka > Upravljaj pravilima & upozorenjima.
-
Ako vidite poruku koja kaže da imate neispravno pravilo koje treba izmeniti, kliknite na dugme U redu.
-
Potvrdite izbor u polju za potvrdu pored pravila koje je crvene boje.
-
Kliknite na veze u okviru Opis pravila i uredite pravilo na odgovarajući način, a zatim kliknite na dugme U redu.
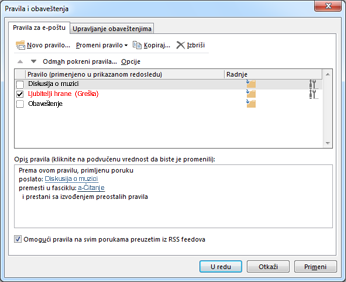
Da biste promenili postavke, ime, lokaciju ili ponašanje pravila:
-
Izaberite stavke Datoteka > Upravljaj pravilima & upozorenjima.
-
Potvrdite izbor u polju za potvrdu pored pravila koje želite da izmenite.
-
Izaberite stavku Promeni pravilo, izaberite tip promene koju želite da napravite, a zatim ispratite korake.
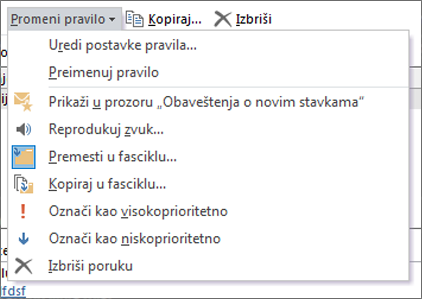
Napomena: Da biste izbrisali pravilo, u dijalogu Pravila i upozorenja potvrdite izbor u polju za potvrdu pored pravila i kliknite na dugme Izbriši.
Brisanje pravila u klasičnom programu Outlook za Windows
Pravilo možete da izbrišete kada vam više ne bude potrebno.
-
Na kartici Datoteka kliknite na dugme Upravljaj pravilima i obaveštenjima.
-
U dijalogu Pravila i obaveštenja, na kartici Pravila za e-poštu odaberite pravilo koje želite da izbrišete.
-
Odaberite stavku Izbriši

Savet: Da biste privremeno obustavili pravilo, opozovite izbor u polju za potvrdu pored pravila. To vam omogućava da zadržite pravilo i uključite ga kasnije.
Ručno pokretanje pravila u klasičnom programu Outlook za Windows
Možete ručno da pokrenete jedno ili više pravila.
-
Na kartici Datoteka kliknite na dugme Upravljaj pravilima i obaveštenjima, a na kartici Pravila za e-poštu odaberite stavku Odmah pokreni pravila.
-
U polju Odmah pokreni pravila, u okviru Izaberite pravila koja želite da pokrenete potvrdite izbor u polju za potvrdu za svako pravilo koje želite da pokrenete.
-
Da biste izabrali drugu fasciklu, u odeljku Pokreni u fascikli odaberite stavku Potraži, odaberite fasciklu, a zatim kliknite na dugme U redu.
Potvrdite izbor u polju za potvrdu Uključi potfascikle da biste uključili sve fascikle ispod fascikle koju ste odabrali u 3. koraku.
-
Na listi Primeni pravila na prihvatite podrazumevanu postavku „Sve poruke“ ili je promenite na „Pročitane poruke“ ili „Nepročitane poruke“.
-
Odaberite stavku Pokreni sada.
Kreiranje pravila prilagođenih radnji u klasičnom programu Outlook
Postoje nezavisni projektanti koji pišu programske dodatke za pravila prilagođenih radnji u obliku biblioteke dinamičkih veza (.dll datoteka) koje morate da instalirate na računaru koji radi pod klasičnim programom Outlook da biste mogli da ih koristite. Microsoft ne obezbeđuje programske dodatke za prilagođene radnje.
Saznajte kako da koristite programske dodatke u programu Outlook.
Napomena: Pravilo sa prilagođenom radnjom se pokreće samo na računaru na kojem je instalirano i samo kada je Outlook pokrenut.
U Outlook na vebu, imate opciju da:
Kreiranje pravila | Uređivanje pravila | Brisanje pravila | Promena redosleda pravila | Onemogući pravila
Kreiranje pravila prijemnog poštanskog sandučeta u programu Outlook na vebu
-
Izaberite postavke

-
Izaberite stavku Pošta. Zatim u okviru Pošta izaberite stavku Pravila.
-
Izaberite stavku Dodaj novo pravilo

-
Otkucajte ime za pravilo prijemnog poštanskog sandučeta u polju Imenujte pravilo, a zatim izaberite uslov i radnju sa odgovarajućih padajućih lista. Možete da dodate dodatne uslove ili radnje tako što ćete izabrati stavku Dodaj uslovili Dodaj radnju.
-
Dodajte izuzetke od pravila prijemnog sandučeta tako što ćete izabrati stavku Dodaj izuzetak, a zatim odabrati neki sa menija Dodaj izuzetak.
-
Opcija Zaustavi obradu dodatnih pravila je podrazumevano uključena. Kad je ova opcija uključena i kad poruka koja stigne u vaše prijemno poštansko sanduče ispunjava kriterijume za više od dva pravila, primenjivaće se samo prvo pravilo. Ako ne označite izbor u ovom polju, primenjivaće se sva pravila prijemnog sandučeta za koja poruka ispunjava kriterijume.

Uređivanje pravila prijemnog poštanskog sandučeta u Outlook na vebu
Možete da uredite bilo koje pravilo prijemnog poštanskog sandučeta tako što ćete ga izabrati i odabrati stavku Uredi 
Brisanje pravila prijemnog poštanskog sandučeta u Outlook na vebu
Ako imate pravilo koje vam više ne treba, možete ga izabrati, a zatim izabrati stavku Izbriši 
Podešavanje redosleda kojim se pravila prijemnog poštanskog sandučeta primenjuju na dolazne poruke u Outlook na vebu
Pravila prijemnog sandučeta se primenjuju na dolazne poruke prema redosledu kojim su navedena na listi Pravila prijemnog poštanskog sandučeta. Možete urediti raspored po kome se pravila koja ste napravili primenjuju na poruke koje pristižu u prijemno poštansko sanduče:
-
Izaberite postavke

-
Izaberite stavku Pošta. Zatim u okviru Pošta izaberite stavku Pravila.
-
Izaberite pravilo koje želite da premestite, a zatim kliknite na strelicu nagore ili nadole

Napomena: Ako koristite poslovni ili školski nalog za prijavljivanje u Microsoft 365, koristite Outlook na vebu. Ako koristite Outlook.com, Hotmail, Live ili MSN nalog, idite na karticu Outlook.com naloga.
Onemogućavanje i omogućavanje pravila u Outlook na vebu
Ako želite da privremeno pauzirate ili obustavite pravilo iz operativnog sistema i ne želite da ga izbrišete, razmotrite onemogućavanje pravila. Da biste onemogućili ili omogućili pravilo:
-
Na vrhu stranice, izaberite Postavke .
-
Izaberite stavke Pošta > Pravila.
-
Koristite preklopnik pored imena pravila da biste onemogućili ili omogućili pravilo.
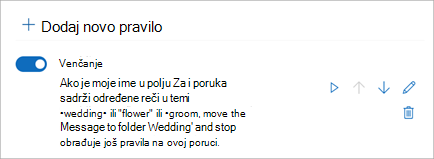
U Outlook.com, imate opciju da:
Kreiranje pravila | Uređivanje pravila | Brisanje pravila | Promena redosleda pravila | Pokreni pravila | Onemogući pravila
Kreiranje pravila prijemnog poštanskog sandučeta u programu Outlook.com
Pravila se primenjuju na dolazne poruke i mogu se napraviti iz bilo koje fascikle.
-
Da biste brzo kreirali pravilo koje premešta sve e-poruke od određenog pošiljaoca ili skupa pošiljalaca u fasciklu, kliknite desnim tasterom miša na poruku na listi poruka za koju želite da kreirate pravilo, izaberite stavku Pravilo, a zatim Kreiraj pravilo.
-
Odaberite fasciklu u koju želite da se premeste sve poruke od tog pošiljaoca ili skupa pošiljalaca, a zatim izaberite dugme U redu.
Ako ne želite da samo premestite poruke od određenog pošiljaoca ili skupa pošiljalaca u fasciklu, izaberite stavku Više opcija.
-
Da biste kreirali potpuno novo pravilo, na vrhu stranice izaberite stavku Postavke > pošta > pravila.
-
Izaberite stavku Dodaj novo pravilo.
Savet: Svako pravilo treba da ima najmanje tri stvari: Ime, uslov i radnju. Pravila takođe mogu da sadrže izuzetke od uslova. Možete da dodate više uslova, radnji i izuzetaka u svakom koraku tako što ćete odabrati stavke Dodaj uslov, Dodaj radnju i Dodaj izuzetak.
-
Pritisnite dugme Sačuvaj da biste napravili pravilo ili Odbaci da biste otkazali pravljenje pravila.
Ako ne želite da se nakon ovog pravila pokreću dodatna pravila, potvrdite izbor u polju za potvrdu Zaustavi obradu dodatnih pravila. Više informacija potražite u članku Zaustavljanje obrade dodatnih pravila u programu Outlook.com.
Uređivanje pravila prijemnog poštanskog sandučeta u Outlook.com
-
Na vrhu stranice, izaberite Postavke .
-
Izaberite stavku Pošta > pravila.
-
U pravilu koje želite da uredite izaberite stavku Uredi

-
Kliknite na dugme Sačuvaj da biste sačuvali uređeno pravilo.
Napomena: Outlook.com ne može da obradi neka pravila napravljena u drugim verzijama programa Outlook. Nećete moći da pokrenete ni uredite pravilo u usluzi Outlook.com.
Brisanje pravila prijemnog poštanskog sandučeta u Outlook.com
-
Na vrhu stranice, izaberite Postavke .
-
Izaberite stavku Pošta > pravila.
-
U pravilu koje želite da izbrišete izaberite stavku Izbriši

Savet: Ako samo želite da isključite pravilo na neko vreme, izaberite opciju za uključivanje/isključivanje pored pravila.
Podešavanje redosleda kojim se pravila prijemnog poštanskog sandučeta primenjuju na dolazne poruke u Outlook.com
Pravila za prijemno poštansko sanduče primenjuju se na dolazne poruke prema redosledu kojim su navedena na listi „Pravila za prijemno poštansko sanduče“. Možete urediti redosled kojim se pravila koja kreirate primenjuju na poruke koje stižu u prijemno poštansko sanduče.
-
Na vrhu stranice, izaberite Postavke .
-
Izaberite stavku Pošta > pravila.
-
Izaberite pravilo, a zatim koristite taster sa strelicom nagore ili nadole da biste promenili redosled u kojem se pravilo primenjuje na dolazne poruke.
Primena pravila prijemnog poštanskog sandučeta na postojeće poruke u Outlook.com
Pravila za prijemno sanduče trenutno ne možete da primenite na postojeće poruke u Outlook.com beta verziji. Novo pravilo se primenjuje samo na poruke koje primite nakon njegovog pravljenja.
Međutim, možete da koristite opcije „Arhiva“, „Premesti u“ i „Čišćenje“ da biste automatski premeštali ili brisali poruke u prijemnom sandučetu. Da biste saznali više, pogledajte članak Organizovanje prijemnog poštanskog sandučeta pomoću alatki „Arhiva“, „Čišćenje“ i drugih alatki u usluzi Outlook.com.
Onemogućavanje i omogućavanje pravila u Outlook.com
Ako želite da privremeno pauzirate ili obustavite pravilo iz operativnog sistema i ne želite da ga izbrišete, razmotrite onemogućavanje pravila. Da biste onemogućili ili omogućili pravilo:
-
Na vrhu stranice, izaberite Postavke .
-
Izaberite stavke Pošta > Pravila.
-
Koristite preklopnik pored imena pravila da biste onemogućili ili omogućili pravilo.
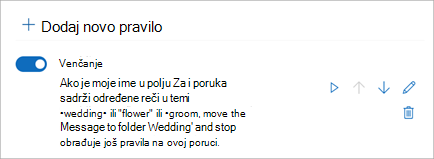
Šta još treba da znam o Outlook.com
Možda ste kreirali pravilo za prosleđivanje ili preusmeravanje poruka koje primite na drugu e-adresu. Ako je tako, važno je znati razliku između prosleđivanje i preusmeravanja.
-
Prosleđena poruka se pojavljuje u vidu poruke koju ste primili i prosleđuje se drugom primaocu. Kada primalac odgovora, odgovor će ići na adresu odakle je prosleđena.
-
Preusmerena poruka čuva prvobitnog pošiljaoca u redu Od. Kada primalac preusmerene poruke odgovori, odgovor će biti poslan prvobitnom pošiljaocu.
Takođe pogledajte
Korišćenje pravila za automatsko prosleđivanje poruka u programu Outlook
Uređivanje ili ispravljanje neispravnog pravila u programu Outlook
Zaustavljanje obrade dodatnih pravila u programu Outlook










