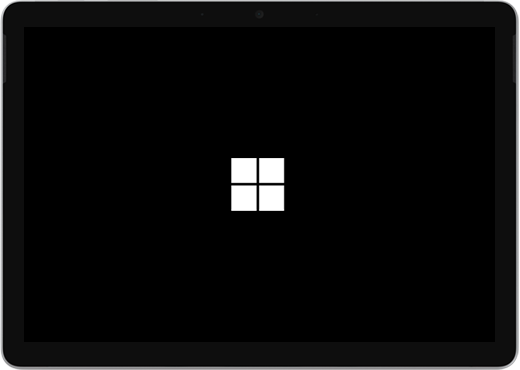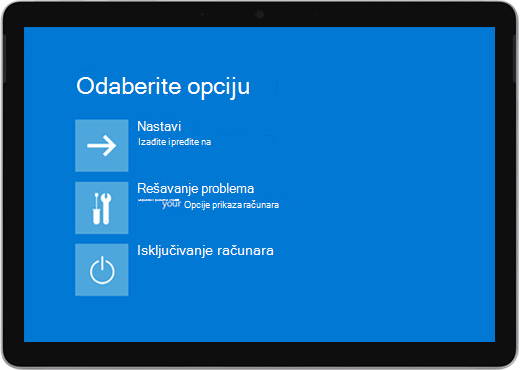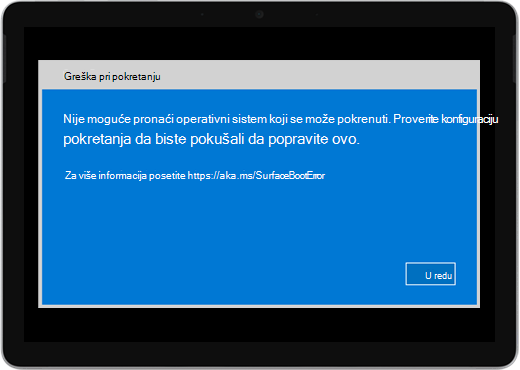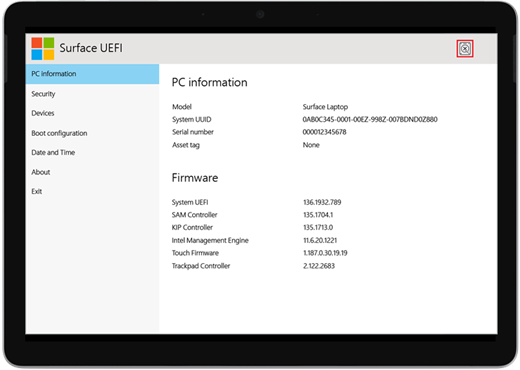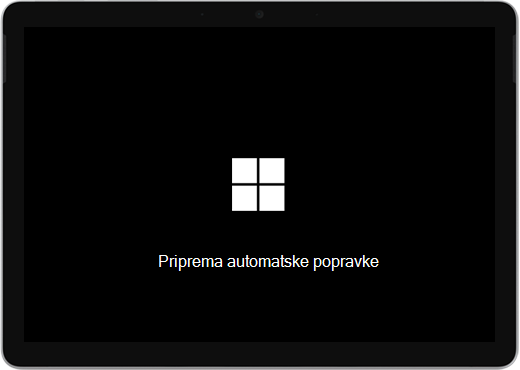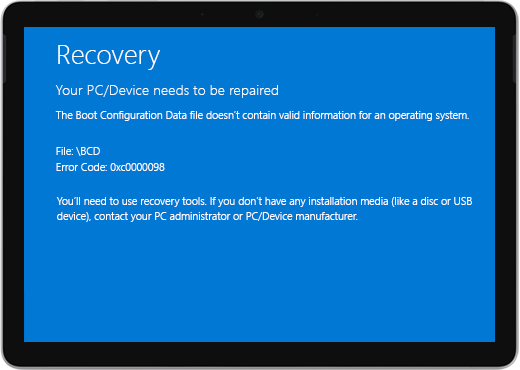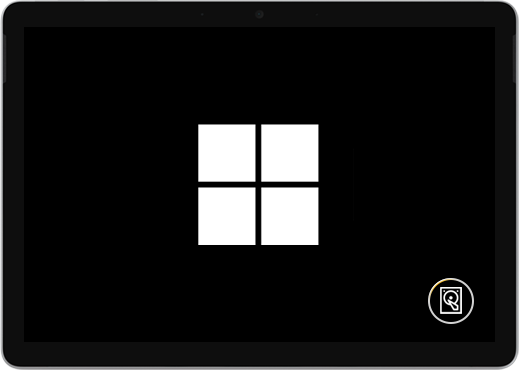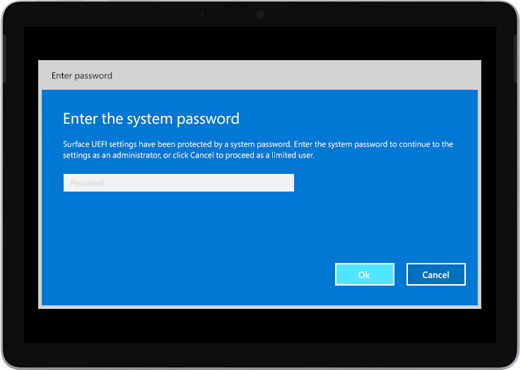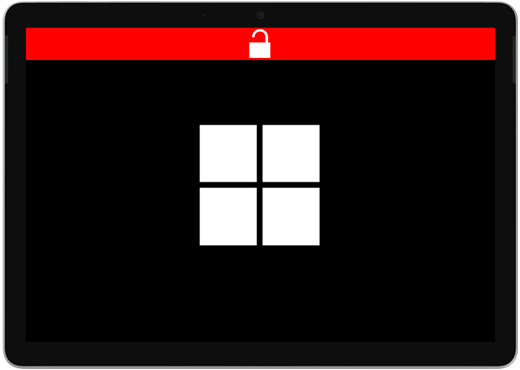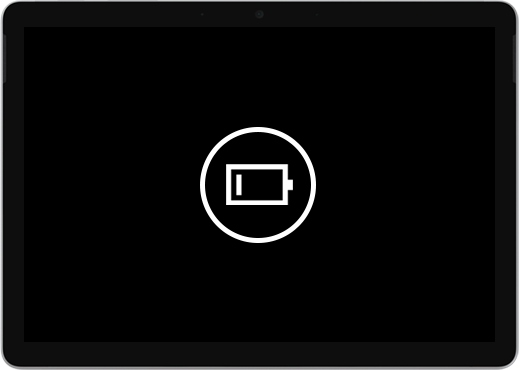Surface uređaj ne može da se uključi ili pokrene
Applies To
SurfaceAko Surface neće da se uključi, uključi i isključi, ili se pokrene i zakači na ekranu – crni ekran, ekran sa logotipom ili neki drugi ekran – evo šta možete da probate da biste ponovo pokušali da ga pokrenete.
|
Informacije na ovoj stranici odnose se na sledeće uređaje: Surface Book 3, Surface Book 2, Surface Book, Surface Go 4, Surface Go 3, Surface Go 2, Surface Go, Surface Laptop SE, Surface Laptop Studio 2, Surface Laptop Studio, Surface Laptop Go 3, Surface Laptop Go 2, Surface Laptop Go, Surface Laptop (7th Edition) Surface Laptop 6 for Business, Surface Laptop 5, Surface Laptop 4, Surface Laptop 3, Surface Laptop 2, Surface Laptop (1. gen.), Surface Pro X, Surface Pro (11. izdanje), Surface Pro 10, Surface Pro 9 za preduzeća, Surface Pro 8, Surface Pro 7+, Surface Pro 7, Surface Pro 6, Surface Pro (5. gen.), Surface Pro 4, Surface Pro 3, Surface Pro 2, Surface Pro (1. gen.), Surface Studio 2, Surface Studio (1. gen.), Surface 3. |
Stvari koje treba prvo isprobati
-
Prekinite vezu sa priborom i uverite se da je Surface napunjen
-
Nametanje ponovnog pokretanja pritiskom na dugme za napajanje 20 sekundi
1. Prekinite vezu sa priborom i uverite se da je Surface naplaćen
Pribor koji ste povezali sa Surface uređajem možda sprečava da se uključi. Evo kako da proverite da li je u tome problem:
-
Prekinite vezu sa USB disk jedinicama, SD karticama, USB priborom, spoljnim monitorima, Type Cover tastaturom ili bilo kojim drugim što ste povezali sa Surface uređajem. Ako koristite Surface Dock, isključite Surface uređaj sa njega. Pokušajte da uključite Surface uređaj – ako to funkcioniše, pribor može da bude problem.
-
Ako to ne uspe, povežite napajanje koje je dizajnirano za Surface.
-
Kada je Surface priključen, napunite ga najmanje 15 minuta. Zatim pritisnite dugme za napajanje da biste uključili Surface. Ako se napajanje konektora ne uključi ili ako trepne, pogledajte članak Surface baterija se ne puni ili Surface neće da radi na bateriju.
2. Probudite ga tasterskim prečicama: (Ctrl+Shift+Win+B)
Ako ga dopunjavanje Surface uređaja nije probudilo:
-
Povežite se sa tastaturom ili koristite integrisanu tastaturu.
-
Pritisnite taster sa Windows logotipom + Ctrl + Shift + B.
3. Nametnite ponovno pokretanje pritiskom na dugme za napajanje 20 sekundi
Ako se Surface i dalje nije uključio nakon punjenja i isprobavanja tasterskih i tablet prečica, možete da pokušate da nametnete isključivanje, a zatim da ga ponovo pokrenete. Evo kako:
Pritisnite i držite dugme za napajanje dok se ne pojavi ekran sa logotipom (oko 20 sekundi). Više informacija potražite u članku Nametanje isključivanja i ponovno pokretanje Surface uređaja.

Kada se Surface ponovo pokrene, preporučujemo da preuzmete najnovije ispravke za Surface i Window da biste se uverili da uređaj radi najbolje što može. Više informacija potražite u članku Preuzimanje upravljačkih programa i firmvera za Surface.
Da li je Surface uključen?
-
Ako je Surface uključen, ali je zaglavljen na nekom od ekrana ispod, izaberite taj ekran da biste prikazali dodatne korake za rešavanje problema.
-
Ako se Surface uređaj ni u kom trenutku ne uključi, uređaj mora da se pošalje korporaciji Microsoft radi popravke ili zamene. Dodatne detalje potražite u članku Ako Surface i dalje neće da se uključi ili pokrene , prosledite nalog za servis.
Ako Surface i dalje ne radi, odaberite opciju usluge
Postoji još jedan poslednji korak koji možete da preduzmete. Ako ovi koraci ne reše problem, opcije servisa i podrške mogu biti dostupne kao pomoć.
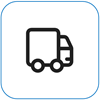
Pošaljite korporaciji Microsoft Da biste pripremili uređaj za isporuku korporaciji Microsoft, možete da odštampate nalepnicu sa adresom za isporuku, proverite Microsoft garanciju i kreirate porudžbine za servis.
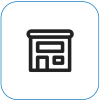
Pronađite podršku lično Trenutno Kina, Japan, i Ujedinjeno Kraljevstvo i imaju dostupnu ličnu podršku – koja može da obuhvata profesionalni pregled hardvera, rešavanje problema i oporavak sistema.
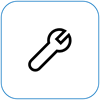
Samopopravka Ako ste tehnički iskusni i imate odgovarajuće alatke, Microsoft ima odabrani opseg komponenti koje se mogu zameniti i vodiče za usluge koji vam omogućavaju da izvršite popravke.
Napomena: Ako je vaš Surface poslovni uređaj (u vlasništvu organizacije), pogledajte članak Opcije servisa za Surface uređaje za preduzeća i obrazovanje. Dostupnost može biti ograničena za neke zemlje ili proizvode.
Da biste saznali više, pogledajte članak Kako da dobijete servis ili popravku Surface uređaja.