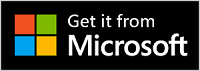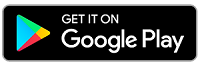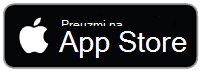Podešavanje Surface Headphones slušalica
Applies To
Surface Headphones 2 Surface Headphones Surface Headphones 2+Čestitamo na dobijaju nove Surface Headphones 2 slušalice! Prvi korak je da ih uparite sa telefonom ili Windows 10/11 računarom pomoću Bluetooth veze. Nakon toga, podesite ih u aplikaciji Microsoft Surface. Aplikacije vam omogućavaju da ažurirate slušalice, personalizujete postavke za njih i još mnogo toga.
Aplikacija Microsoft Surface: Preuzimanje i instaliranje na Windows 10/11 računarima, Android ili iOS uređajima
1. Uparite Surface Headphones preko Bluetooth veze
Da biste počeli, uparite Surface Headphones preko Bluetooth veze sa telefonom ili Windows 10/11 računar.
-
Pritisnite i držite dugme za napajanje oko 5 sekundi da biste stavili slušalice u režim uparivanja. Čućete poruku koja kaže da su spremni za uparivanje, a LED svetlo će bljesneti.
-
Na Android uređaju otvorite Bluetooth postavke, odaberite opciju da uparite novi uređaj, a zatim dodirnite Stavku Surface Headphones.
Napomena: Ako je ovo prvi put da pokrećete slušalice sa mikrofonom, one će automatski preći u režim uparivanja.
-
Pritisnite i držite dugme za napajanje oko 5 sekundi da biste stavili slušalice u režim uparivanja. Čućete poruku koja kaže da su spremni za uparivanje, a LED svetlo će bljesneti.
-
Na iOS uređaju otvorite Postavke, a zatim dodirnite Bluetooth.
-
Uverite se da je Bluetooth uključen, a zatim dodirnite Surface Headphones slušalice u okviru Drugi uređaji.
Napomena: Ako je ovo prvi put da pokrećete slušalice sa mikrofonom, one će automatski preći u režim uparivanja.
-
Pritisnite i držite dugme za napajanje oko 5 sekundi da biste stavili slušalice u režim uparivanja. Čućete poruku koja kaže da su spremni za uparivanje, a LED svetlo će bljesneti.
-
Na računaru Windows 10/11 izaberite stavku Poveži ako se pojavi obaveštenje za Surface Headphones slušalice.Ne vidite obaveštenje? Na Windows 10, kliknite na dugme Start, > Postavke > Uređaji > Bluetooth & drugih uređaja > Dodaj Bluetooth ili drugi uređaj > Bluetooth > Surface Headphones > Gotovo. Na Windows 11, kliknite na dugme Start, a zatim izaberite Postavke >Bluetooth & uređaje > Dodaj uređaj >Bluetooth > Surface Headphones > Gotovo.
Napomena: Ako je ovo prvi put da pokrećete slušalice sa mikrofonom, one će automatski preći u režim uparivanja.
2. Podešavanje Surface Headphones slušalica u aplikaciji Surface
Aplikacija Surface vam omogućava da ažurirate Surface Headphones slušalice, personalizujete postavke za njih i još mnogo toga. Evo kako da ga podesite.
-
Uverite se da su slušalice uključene. Ako nisu uključeni, brzo pritisnite i otpustite dugme za napajanje da biste ga uključili.
-
Otvorite aplikaciju Surface .
-
U aplikaciji Surface dodirnite stavku Nalog >Surface Headphones.Ne vidite navedene Surface Headphones slušalice? Izaberite stavku Dodaj novi Surface uređaj >Surface Headphones slušalice, a zatim sledite uputstva na ekranu.
Savet: Ako već imate par Surface Headphones ili Surface Earbuds povezanih u aplikaciji Surface, dodirnite stavku Nalog > Dodajte novi Surface uređaj da biste dodali još jedan par.
-
Uverite se da su slušalice uključene. Ako nisu uključeni, brzo pritisnite i otpustite dugme za napajanje da biste ga uključili.
-
Kliknite na taster Start, a zatim izaberite Surface na listi aplikacija.Slušalice bi trebalo da budu automatski povezane.
-
Kada budete upitani da li želite da koristite Surface Headphones sa Office aplikacijama, kliknite na dugme U redu, a zatim izaberite Dozvoli da uparite preko Bluetooth LE.
-
U aplikaciji Surface izaberite Surface Headphones slušalice.
Srodne teme
Čestitamo što ste nabavili novi Surface Headphones 2+! Prvi korak je da ih uparite preko Bluetooth veze (na Windows 10/11 PC, Mac ili mobilnom telefonu) ili da priključite Microsoft Surface USB link na USB port na Windows 10/11 PC ili Mac računaru. Nakon toga, podesite ih u aplikaciji Microsoft Surface. Aplikacije vam omogućavaju da ažurirate slušalice, personalizujete postavke za njih i još mnogo toga.
Aplikacija Microsoft Surface: Preuzimanje i instaliranje na Windows 10/11 računarima, Android ili iOS uređajima
Napomena: Aplikacija Surface nije dostupna za macOS.
1. Povezivanje Surface Headphones slušalica
Da biste počeli, uparite Surface Headphones 2+ preko Bluetooth veze. Na računaru Windows 10/11 ili Mac računaru možete da priključite Microsoft Surface USB vezu umesto da koristite Bluetooth.
Povežite Surface Headphones sa Windows 10/11 računarom preko Bluetooth veze ili koristite Microsoft Surface USB Link. Bluetooth vam omogućava da se bežično povežete bez korišćenja Surface USB veze. Međutim, Surface USB Link može da vam pomogne da uspostavite bolju vezu.
Napomena: Da biste koristili Surface Headphones 2+ u usluzi Microsoft Teams kada ste povezani pomoću Bluetooth veze na računaru sa operativnim sistemom Windows 10/11, morate da imate instaliranu najnoviju ispravku firmvera. Da biste saznali kako da ažurirate slušalice, pogledajte članak Ažuriranje Surface Headphones slušalica.
Korišćenje Bluetooth veze
-
Pritisnite i držite dugme za napajanje oko 5 sekundi da biste stavili slušalice u režim uparivanja. Čućete poruku koja kaže da su spremni za uparivanje, a LED svetlo će bljesneti.
-
Na računaru Windows 10/11 izaberite stavku Poveži ako se pojavi obaveštenje za Surface Headphones slušalice.Ne vidite obaveštenje? Na Windows 10, kliknite na dugme Start, > Postavke > Uređaji > Bluetooth & drugih uređaja > Dodaj Bluetooth ili drugi uređaj > Bluetooth > Surface Headphones > Gotovo. Na Windows 11, kliknite na dugme Start, a zatim izaberite Postavke >Bluetooth & uređaje > Dodaj uređaj >Bluetooth > Surface Headphones > Gotovo.
Korišćenje Microsoft Surface USB veze
-
Priključite Microsoft Surface USB vezu na USB port na Windows 10/11 računaru.
-
Brzo pritisnite i otpustite dugme za napajanje da biste uključili slušalice.Čućete poruku da su povezani sa aplikacijom Microsoft Surface USB Link. LED svetla na Surface USB vezi i slušalicama će biti puna bela.
Mac mora da radi pod operativnim sistemom macOS 11/10.14.
-
Priključite Microsoft Surface USB vezu na USB port na Mac računaru.
-
Brzo pritisnite i otpustite dugme za napajanje da biste uključili slušalice.Čućete poruku da su povezani sa aplikacijom Microsoft Surface USB Link. LED svetla na Surface USB vezi i slušalicama će biti puna bela.
-
Pritisnite i držite dugme za napajanje oko 5 sekundi da biste stavili slušalice u režim uparivanja. Čućete poruku koja kaže da su spremni za uparivanje, a LED svetlo će bljesneti.
-
Na Android uređaju otvorite Bluetooth postavke, odaberite opciju da uparite novi uređaj, a zatim dodirnite Stavku Surface Headphones.
Napomena: Ako je ovo prvi put da pokrećete slušalice sa mikrofonom, one će automatski preći u režim uparivanja.
-
Pritisnite i držite dugme za napajanje oko 5 sekundi da biste stavili slušalice u režim uparivanja. Čućete poruku koja kaže da su spremni za uparivanje, a LED svetlo će bljesneti.
-
Na iOS uređaju otvorite Postavke, a zatim dodirnite Bluetooth.
-
Uverite se da je Bluetooth uključen, a zatim dodirnite Surface Headphones slušalice u okviru Drugi uređaji.
Napomena: Ako je ovo prvi put da pokrećete slušalice sa mikrofonom, one će automatski preći u režim uparivanja.
2. Podesite Surface Headphones u aplikaciji Microsoft Surface
Aplikacija Microsoft Surface vam omogućava da ažurirate Surface Headphones slušalice, personalizujete postavke za njih i još mnogo toga. Evo kako da ga podesite.
-
Uverite se da su slušalice uključene. Ako nisu uključeni, brzo pritisnite i otpustite dugme za napajanje da biste ga uključili.
-
Kliknite na taster Start, a zatim izaberite Surface na listi aplikacija.
-
U aplikaciji Surface izaberite Surface Headphones slušalice.
-
Uverite se da su slušalice uključene. Ako nisu uključeni, brzo pritisnite i otpustite dugme za napajanje da biste ga uključili.
-
Otvorite aplikaciju Surface .
-
U aplikaciji Surface dodirnite stavku Nalog >Surface Headphones.Ne vidite navedene Surface Headphones slušalice? Izaberite stavku Dodaj novi Surface uređaj >Surface Headphones slušalice, a zatim sledite uputstva na ekranu.
Savet: Ako već imate par Surface Headphones ili Surface Earbuds povezanih u aplikaciji Surface, dodirnite stavku Nalog > Dodajte novi Surface uređaj da biste dodali još jedan par.
Srodne teme
Čestitamo na dobijaju novih Surface Headphones slušalica! Prvi korak je da ih uparite sa telefonom ili Windows 10/11 računarom pomoću Bluetooth veze. Nakon toga, podesite ih u aplikaciji Microsoft Surface. Aplikacije vam omogućavaju da ažurirate slušalice, personalizujete postavke za njih i još mnogo toga.
Aplikacija Microsoft Surface: Preuzimanje i instaliranje na Windows 10/11 računarima, Android ili iOS uređajima
Napomena: Ako Google Play prodavnica nije dostupna u zemlji ili regionu u kojem živite, možete da preuzmete i instalirate aplikaciju Surface na Android uređaju sa lokacije Microsoft Download Center.
1. Uparite Surface Headphones preko Bluetooth veze
Da biste počeli, uparite Surface Headphones preko Bluetooth veze sa telefonom ili Windows 10/11 računar.
-
Pritisnite i držite dugme za napajanje oko 5 sekundi da biste stavili slušalice u režim uparivanja. Čućete poruku koja kaže da su spremni za uparivanje, a LED svetlo će bljesneti.
-
Na Android uređaju otvorite Bluetooth postavke, odaberite opciju da uparite novi uređaj, a zatim dodirnite Stavku Surface Headphones.
Napomena: Ako je ovo prvi put da pokrećete slušalice sa mikrofonom, one će automatski preći u režim uparivanja.
-
Pritisnite i držite dugme za napajanje oko 5 sekundi da biste stavili slušalice u režim uparivanja. Čućete poruku koja kaže da su spremni za uparivanje, a LED svetlo će bljesneti.
-
Na iOS uređaju otvorite Postavke, a zatim dodirnite Bluetooth.
-
Uverite se da je Bluetooth uključen, a zatim dodirnite Surface Headphones slušalice u okviru Drugi uređaji.
Napomena: Ako je ovo prvi put da pokrećete slušalice sa mikrofonom, one će automatski preći u režim uparivanja.
-
Pritisnite i držite dugme za napajanje oko 5 sekundi da biste stavili slušalice u režim uparivanja. Čućete poruku koja kaže da su spremni za uparivanje, a LED svetlo će bljesneti.
-
Na računaru Windows 10/11 izaberite stavku Poveži ako se pojavi obaveštenje za Surface Headphones slušalice.Ne vidite obaveštenje? Na Windows 10, kliknite na dugme Start, > Postavke > Uređaji > Bluetooth & drugih uređaja > Dodaj Bluetooth ili drugi uređaj > Bluetooth > Surface Headphones > Gotovo. Na Windows 11, kliknite na dugme Start, a zatim izaberite Postavke >Bluetooth & uređaje > Dodaj uređaj >Bluetooth > Surface Headphones > Gotovo.
Napomena: Ako je ovo prvi put da pokrećete slušalice sa mikrofonom, one će automatski preći u režim uparivanja.
2. Podešavanje Surface Headphones slušalica u aplikaciji Surface
Aplikacija Surface vam omogućava da ažurirate Surface Headphones slušalice, personalizujete postavke za njih i još mnogo toga. Evo kako da ga podesite.
-
Uverite se da su slušalice uključene. Ako nisu uključeni, brzo pritisnite i otpustite dugme za napajanje da biste ga uključili.
-
Otvorite aplikaciju Surface .
-
U aplikaciji Surface dodirnite stavku Nalog >Surface Headphones.Ne vidite navedene Surface Headphones slušalice? Izaberite stavku Dodaj novi Surface uređaj >Surface Headphones slušalice, a zatim sledite uputstva na ekranu.
Savet: Ako već imate par Surface Headphones ili Surface Earbuds povezanih u aplikaciji Surface, dodirnite stavku Nalog > Dodajte novi Surface uređaj da biste dodali još jedan par.
-
Uverite se da su slušalice uključene. Ako nisu uključeni, brzo pritisnite i otpustite dugme za napajanje da biste ga uključili.
-
Kliknite na taster Start, a zatim izaberite Surface na listi aplikacija.
-
U aplikaciji Surface izaberite Surface Headphones slušalice.