Važno:
Podrška za staru aplikaciju za sinhronizaciju OneDrive for Business sa sistemom SharePoint Online je završena. Ako vidite ovu 
Prvo Provjerite da li možete da pristupite Microsoft OneDrive za posao ili školu mreži, a zatim isprobajte druge korake da biste pokrenuli sinhronizaciju na RAČUNARU.
Napomene:
-
Ovaj članak je namenjen korisnicima koji nisu pretplaćeni na Office 365 i on se odnosi na staru verziju OneDrive za posao ili školu. Ako imate Office 365 poslovni ili školski nalog, pročitajte kako možete da izvršite Rešavanje problema sa sinhronizacijom usluge OneDrive for Businessza noviju verziju usluge OneDrive za posao ili školu. Ako niste sigurni koja vam verzija usluge OneDrive za posao ili školu treba, obratite se administratoru mreže.
-
Na slikama ispod, „Contoso“ je izmišljeno ime koje korporacija Microsoft koristi kao primer preduzeća. Trebalo bi da vidite ime svoje organizacije.
-
Kliknite desnim tasterom miša na OneDrive ikonu oblaka na sistemskoj traci poslova, krajnje desno na traci zadataka.
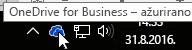
Napomena: Možda ćete morati da kliknete na strelicu Prikaži skrivene ikone pored sistemske trake poslova da biste videli ikonu OneDrive ili da kliknete na dugme


-
Izaberite stavku Prikaži na mreži
Ako ne možete da pristupite usluzi OneDrive za posao ili školu na mreži, obratite se administratoru mreže.
OneDrive za posao ili školu često se ažurira. Proverite da li imate najnovije ispravke.
Savet: Ako sinhronizujete samo OneDrive za posao ili školu naloge povezane sa Microsoft 365, možda ćete moći da koristite OneDrive aplikacija za sinhronizaciju. Da biste saznali više, pogledajte članak Sinhronizovanje datoteka pomoću usluge OneDrive u operativnom sistemu Windows. Ako koristite Mac, pogledajte članak Sinhronizovanje datoteka uz OneDrive na Mac OS X.
Napomene:
-
Ako ste nedavno izvršili nadogradnju sa sistema Office 2013 na Office 2016 i OneDrive za posao ili školu ne radi kako treba, pogledajte neki od sledećih članaka: OneDrive se deinstalira nakon nadogradnje na Office 2016 ili OneDrive zaustavlja sinhronizovanje biblioteka nakon instalacije sistema Office 2016.
-
Nedavna ispravka proizvoda predstavila je problem za neke Office 2013 korisnike koji dobijaju odziv "akreditivi neophodni". Da biste to popravili, pogledajte članak 21, 2015, ispravka za Office 2013 (KB2986219).
Ako nemate Microsoft 365, a treba vam OneDrive za posao ili školu aplikacija za sinhronizaciju, možete je besplatno preuzeti.
Uverite se da nijedna od datoteka koju želite da sinhronizujete nije veća od 2 GB. Ako vidite poruku o grešci kao što je „Ova datoteka je prevelika za otpremanje“ ili „Smanjite veličinu ove datoteke da biste je otpremili na...“ pokušajte da smanjite veličinu datoteke tako što ćete je zipovati. Možda ćete uspeti da smanjite veličinu datoteke slike.
Uverite se da čitava putanja, uključujući ime datoteke, sadrži manje od 250 znakova. Primer putanje datoteke:C:\Korisnici\<Korisničko_ime>\Slike\Sačuvane\2014\Januar\Odmor\Nova godina\Porodica...
Skratite ime datoteke ili imena potfascikli u usluzi OneDrive ili izaberite potfasciklu koja je bliže fascikli najvišeg nivoa.
Saznajte više o temi Zabrane i ograničenja prilikom sinhronizovanja datoteka i fascikli.
Do konflikta pri sinhronizaciji može da dođe ako istovremeno otpremate više datoteka na OneDrive za posao ili školu sajt ili ako ste napravili promene u fascikli OneDrive za posao ili školu na drugom računaru koji se istovremeno sinhronizuje. Do problema pri sinhronizaciji takođe može da dođe ako uređujete datoteke van mreže.
Da biste smanjili broj neusaglašenosti pri sinhronizaciji, preimenujte datoteke ili fascikle koje ste uređivali u nešto novo ili jedinstveno, a zatim ih ponovo sačuvajte.
Pokušajte da otvorite datoteku ili fasciklu i uverite se da imate dozvolu da sačuvate njenu kopiju. Ako imate problema sa prikazom datoteke na mreži, obratite se administratoru mreže.
Ako sinhronizujete veliku biblioteku u usluzi OneDrive za posao ili školu, proverite dostupan prostor na disku na računaru.
Ako nemate dovoljno prostora na disku, možete da premestite ili izbrišete datoteke (evo nekih saveta o tome kako da oslobodite prostor na disku) ili možete da preuzmete manje datoteka tako što ćete odabrati OneDrive fascikle koje će se sinhronizovati sa računarom.
Pratite ove brze korake da biste popravili vezu sinhronizacije sa uslugom OneDrive za posao ili školu i videli da li to rešava problem sa sinhronizacijom.
Ako imate problema sa sinhronizovanom fasciklom biblioteka, ponekad je jednostavno da prestanete da sinhronizujete biblioteku, a zatim sinhronizujete datoteke sa uslugom OneDrive u operativnom sistemu Windows, kao da se prvi put.
Ako niste sigurni oko putanje biblioteke, posetite SharePoint sajt tima i pronađite dokumente: URL adresa predstavlja putanju biblioteke.
Kada budete na SharePoint sajtu tima, možete da pokrenete sinhronizaciju tako što ćete kliknite na ikonu „Sinhronizuj“ na sajtu tima.
Dodatne opcije
Ako gorenavedeni koraci nisu uspeli, možda ćete morati da ponovo instalirate OneDrive.
Nećete izgubiti datoteke ili podatke ako ponovo instalirate OneDrive na računaru. Datotekama uvek možete da pristupite tako što ćete se prijaviti na OneDrive za posao ili školu nalog na mreži.
Pre nego što počnete, obavezno preuzmite najnovije ispravke za Windows.
-
Pročitajte Kako da instalirate OneDrive i instalirate verziju koja vam je potrebna.
-
Pritisnite taster

Napomena: Ako se prikaže stavka „OneDrive“, nemojte je izabrati zato što to može biti novija verzija usluge OneDrive koja bi mogla da bude za vaš lični nalog.
-
Kada se pokrene instaliranje usluge OneDrive, unesite akreditive nalog, a zatim izaberite stavku Prijavljivanje da biste podesili nalog.
-
Pročitajte Kako da dodate fasciklu Moji dokumenti u usluzi OneDrive. da biste se uverili da sinhronizujete ispravne fascikle.
Saznajte više
Potrebna vam je dodatna pomoć?
|
|
Obratite se podršci Za pomoć u vezi sa Microsoft nalogom i pretplatama posetite Pomoć za nalog i naplatu. Za tehničku podršku idite na Obratite se Microsoft podršci, unesite problem i izaberite stavku Pronalaženje pomoći. Ako vam je i dalje potrebna pomoć, izaberite stavku Obratite se podršci da biste se usmerili na najbolju opciju podrške. |
|
|
|
Administratori Administratori treba da pogledaju Pomoć za OneDrive administratore, OneDrive tehnička zajednica ili da se obrateMicrosoft 365 podršci za preduzeća. |












