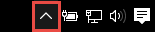Ako ste sinhronizovali Microsoft OneDrive za posao ili školu biblioteku SharePoint lokaciji sa fasciklama na računaru, uvek možete da zaustavite sinhronizaciju tih fascikli. Kad zaustavite sinhronizaciju fascikle, prekidate vezu fascikle na računaru sa bibliotekom na serveru. Biblioteku možete ponovo sinhronizovati sa računarom bilo kada.
Ako želite da zaustavite sinhronizaciju datoteke ili fascikle, pročitajte članak Zaustavljanje ili otkazivanje sinhronizacije u usluzi OneDrive.
Zašto se zaustavlja sinhronizacija biblioteke?
Sinhronizovanje obično zaustavljate kada vam više nije potrebna sinhronizacija ažuriranja između fascikle i biblioteke na serveru ili zbog toga što ste završili projekat. Ako dođe do problema sa vezom između fascikle i biblioteke na serveru, problem često možete da rešite tako što ćete zaustaviti trenutni odnos sinhronizacije i Sinhronizovati datoteke sa uslugom OneDrive u operativnom sistemu Windows, kao da je prvi put.
Napomena: Ako imate problema sa sinhronizacijom, takođe možete da pokrenete alatku Popravka. Popravka prekida vezu svih biblioteka koje trenutno sinhronizujete i ponovo je uspostavlja.
Možete i da pauzirate sinhronizaciju fascikle. To omogućava da privremeno zaustavite sinhronizaciju fascikle bez prekidanja veze sa bibliotekom na serveru. Sinhronizaciju možete da pauzirate ako u ovom trenutku ne želite da koristite sistemske resurse za sinhronizaciju. Sinhronizaciju možete da nastavite u bilo kom trenutku.
Sinhronizovanje OneDrive za posao ili školu biblioteke je funkcija programa Windows aplikacije OneDrive za posao ili školu i specifična je za računar. Sinhronizovanje možete da pauzirate i zaustavite samo sa lokalnog računara, ne i iz aplikacije na mreži.
Kada zaustavite sinhronizaciju skupa datoteka, možete da ih izbrišete sa lokalnog računara ili iz programa OneDrive za posao ili školu. Ako izbrišete datoteku iz usluge OneDrive za posao ili školu na mreži, a zatim ponovo izvršite sinhronizaciju, ta datoteka će biti izbrisana sa lokalnog računara.
Možete da zaustavite sinhronizaciju biblioteke, ali ne i pojedinačnih datoteka ili fascikli u toj biblioteci.
Listu dodatnih informacija o sinhronizovanju biblioteka na lokaciji OneDrive za posao ili školu ili OneDrive za posao ili školu potražite u članku Sinhronizacija biblioteka pomoću usluge OneDrive for Business
Napomena: Sinhronizovanje biblioteke možete da zaustavite samo ako koristite prethodnu OneDrive aplikacija za sinhronizaciju. Koja OneDrive aplikacija?
Kada zaustavite sinhronizaciju fascikle, prekida se njena veza sa bibliotekom. Sve datoteke se zadržavaju u prethodno sinhronizovanoj fascikli. U bilo kom trenutku možete ponovo da sinhronizujete biblioteku sa računarom. Kada ponovo pokrenete sinhronizaciju biblioteke, kreiraće se nova fascikla na računaru. Ako ona koristi isto ime, na kraj imena se dodaje broj, na primer 1, 2 i tako dalje.
-
Izaberite OneDrive za posao ili školu ikonu

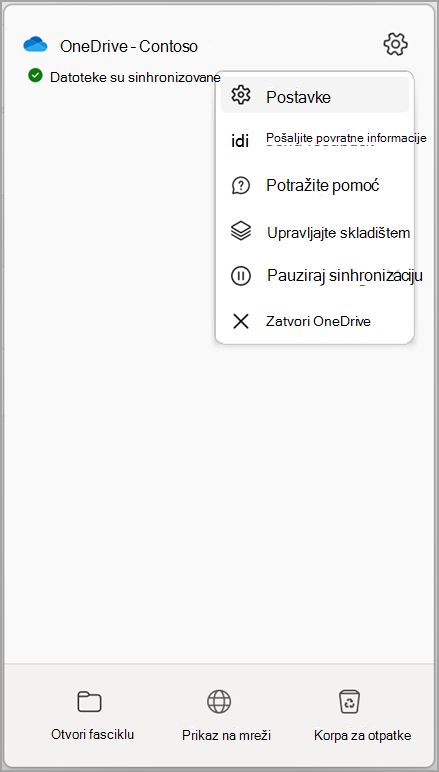
Napomena: Ako OneDrive za posao ili školu ikona

-
Izaberite stavku Postavke.
-
Izaberite stavku Nalog , a zatim stavku Odaberi fasciklu.
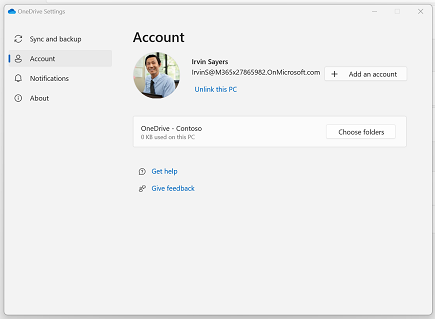
-
Izaberite fasciklu koju želite da zaustavite sinhronizaciju, a zatim kliknite na dugme U redu.
Da biste zadržali vezu između računara i servera, ali privremeno zaustavili sinhronizaciju, sledite ove korake da biste pauzirali relaciju sinhronizacije.
Pauzirajte sinhronizovanje biblioteke pomoću nove OneDrive aplikacija za sinhronizaciju
-
Izaberite OneDrive za posao ili školu ikonu

-
Izaberite stavku Pauziraj sinhronizaciju i odaberite 2 časa, 8 časova ili 24 časa.
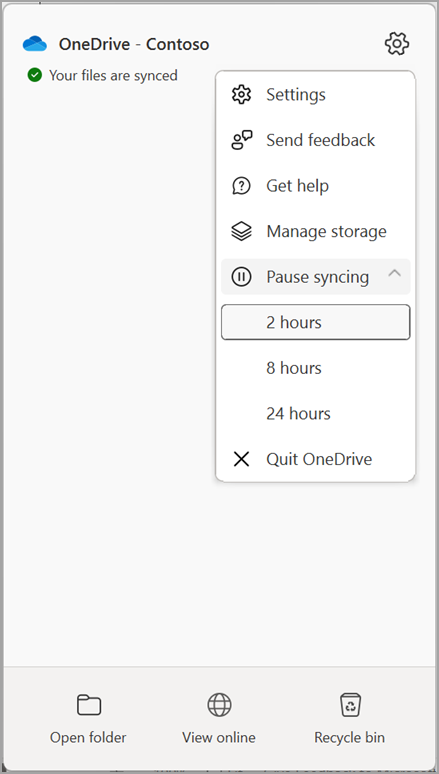
Napomena: Ako OneDrive ikona

-
Ovo pauzira sinhronizaciju za OneDrive za posao ili školu. Da biste nastavili sinhronizaciju, kliknite desnim tasterom miša OneDrive za posao ili školu ikonu

Pauziraj sinhronizaciju biblioteke pomoću prethodne OneDrive aplikacija za sinhronizaciju
-
Kliknite desnim tasterom miša OneDrive za posao ili školu ikonu

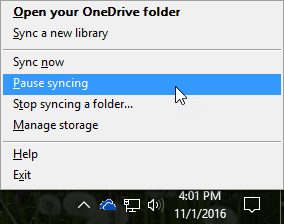
Napomena: Ako OneDrive za posao ili školu ikona

-
Na taj način pauzirate sinhronizaciju svih biblioteka koje ste sinhronizovali sa računarom. Da biste nastavili sinhronizaciju, kliknite desnim tasterom miša OneDrive za posao ili školu ikonu na Windows i izaberite stavku Nastavi sinhronizaciju.
Takođe pogledajte
Sinhronizovanje datoteka pomoću usluge OneDrive u operativnom sistemu Windows