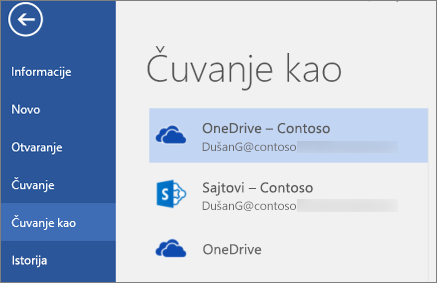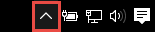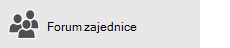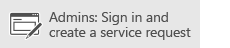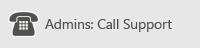Greške pri sinhronizaciji mogu se pojaviti iz nekoliko razloga sa OneDrive za posao ili školu. Mnoge greške mogu da se poprave pomoću opcije popravke u meniju OneDrive koje možete da vidite na sistemskoj traci poslova na traci zadataka.
Napomena: Ovaj članak se odnosi samo na prethodni OneDrive za posao ili školuaplikacija za sinhronizaciju (groove.exe). U većini slučajeva, preporučujemo da umesto njega koristite noviju OneDrive aplikaciju za sinhronizaciju (onedrive.exe). Koja OneDrive aplikacija?
Prvi koraci tako što ćete kliknuti desnim tasterom miša na ikonu menija OneDrive 
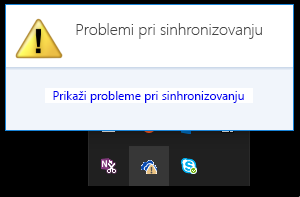
Otvara se dijalog greške koji opisuje sve trenutne probleme pri sinhronizaciji i predlaže radnje koje treba da preduzmete da biste ih rešili. Ponekad možda treba da odjednom obrišete sve greške pri sinhronizaciji ili možda vidite ovu grešku:
„Došlo je do greške prilikom pokušaja sinhronizacije ove biblioteke dokumenata“
U oba slučaja, možete da pokrenete komandu Popravi umesto da pokušavate da otklonite svaku grešku pri sinhronizaciji ponaosob.
Napomena: Postoji mnogo razloga zbog kojih sinhronizovanje može da ne uspe. Ako ovaj metod ne reši problem, pogledajte veze u odeljku Još uvek imate problema sa sinhronizacijom? u ovom članku.
-
Na sistemskoj traci poslova trake zadataka kliknite desnim tasterom miša ili pritisnite i držite ikonu menija OneDrive

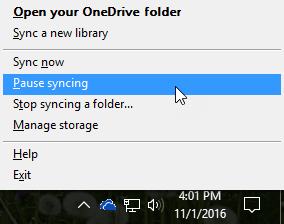
-
U dijalogu izaberite stavku Popravi.
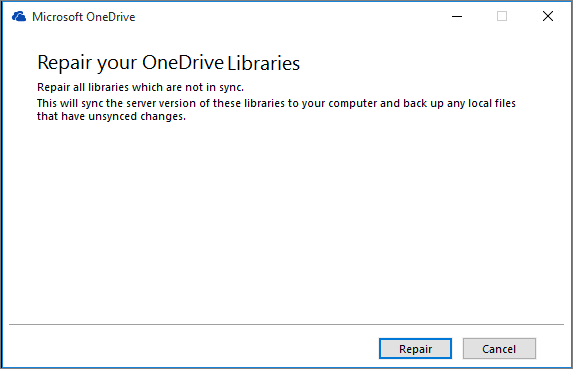
Stavka Popravi izveštava o vašem napretku sve dok se ponovo ne uspostave sve veze sinhronizacije.
-
Kliknite na dugme Završi.
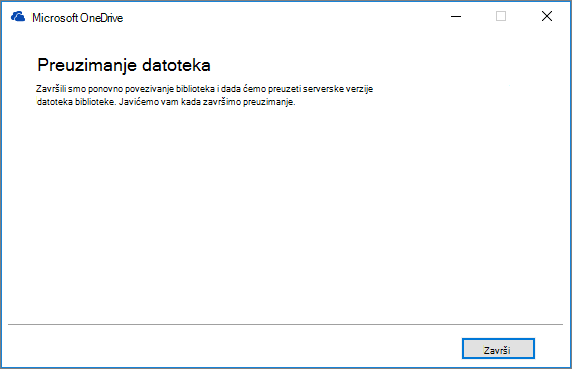
Važno: Nemojte pokretati računar dok je komanda Popravi pokrenuta. Ako imate vremenski planirano automatsko ponovno pokretanje, odložite ovu radnju dok ne budete sigurni da je komanda Popravi završila sa radom.
Ako popravka veze sa sinhronizacijom ne reši problem, pogledajte članak "metod 2: uklanjanje OneDrive keš" u članku Microsoft baze znanja: "Došlo je do greške prilikom pokušaja sinhronizacije ove biblioteke dokumenata" u usluzi OneDrive for Business
Komanda Popravi obavlja sledeće:
-
Prekida vezu sa svim bibliotekama koje su imale probleme sa sinhronizacijom.
-
Ponovo uspostavlja vezu ovih biblioteka. To znači da komanda Popravi preuzima i sinhronizuje trenutnu verziju servera svake biblioteke, kao da vršite sinhronizaciju po prvi put.
-
Kreira kopiju arhive bilo koje datoteke koja je imala nesinhronizovane promene i postavlja ove datoteke u fasciklu biblioteke u okviru C:\Users\username\OneDrive archives\.
Ako promenite gde su uskladištene vaše sinhronizovane fascikle, fascikla arhive se može zvati \OneDrive – nesinhronizovane promene \ kada se prikaže u programu Explorer. U CMD ili DOS odzivu, fascikla se zove ODBA. U toj fascikli OneDrive kreiraju potfascikle sa trenutnim datumom i vremenom kao imenom fascikle, kao što je \ 2016-02-16 15-03-09 \ za skladištenje datoteka koje nije moguće sinhronizovati.
Kada se pokrene komanda Popravi, ona sinhronizuje fasciklu sa datotekama koje ne izazivaju probleme, a ostale datoteke premešta u arhivu. Komanda Popravi pravi te arhivske kopije u slučaju da imate ažuriranja koja nije bilo moguće sinhronizovati sa serverom pre nego što ste pokrenuli komandu Popravi. To obezbeđuje da ne izgubite lokalna ažuriranja. Verzije datoteka u fascikli biblioteke arhive možete da uporedite sa ponovo povezanom fasciklom kako biste proverili da li imate željnu verziju.
Kada završite popravku, ikona obaveštenja koja upozorava o problemima sa sinhronizacijom trebalo bi da bude čista. Ako nije, kliknite na ikonu obaveštenja u OneDrive 
Komanda " Popravi " se pojavljuje u meniju OneDrive samo ako imate greške pri sinhronizaciji.
Ako imate greške pri sinhronizaciji, ali i dalje ne vidite komandu za popravku , možda ćete morati da ažurirate aplikaciju OneDrive za sinhronizaciju.
Može postojati više razloga zašto OneDrive ne mogu da se sinhronizuju, od nevažećih znakova u imenima datoteka i da ih izjave iz aplikacija za sinhronizaciju. Evo nekih veza koji će vam pomoći da rešite probleme sa OneDrive sinhronizacijom:
-
Pogledajte članak Sinhronizovanje datoteka u usluzi OneDrive u operativnom sistemu Windows kako biste pravilno podesili OneDrive for Business i sinhronizovali.
-
Ponekad je bolje prekinuti i ponovo uspostaviti vezu sinhronizacije. Pogledajte sledeće procedure za prekidanje i ponovno pokretanje sinhronizovanja biblioteke.
Da biste mogli da rešite problem sa sinhronizacijom, morate da zaustavite sinhronizovanje svih fascikli.
Kada zaustavite sinhronizaciju fascikle, prekida se njena veza sa bibliotekom. Sve datoteke se zadržavaju u prethodno sinhronizovanoj fascikli. U bilo kom trenutku možete ponovo da sinhronizujete biblioteku sa računarom. Kada ponovo pokrenete sinhronizaciju biblioteke, kreiraće se nova fascikla na računaru. Ako ona koristi isto ime, na kraj imena se dodaje broj, na primer 1, 2 i tako dalje.
-
Kliknite desnim tasterom miša na ikonu OneDrive

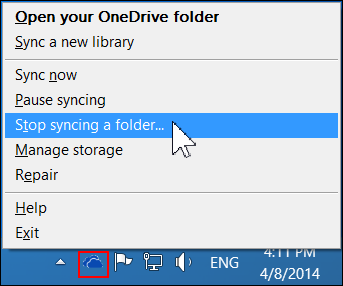
Napomena: Ako OneDrive ikona

-
Izaberite fasciklu za koju želite da zaustavite sinhronizaciju i kliknite na dugme Zaustavi sinhronizaciju.
-
Kliknite na dugme Da da biste pristali da trajno zaustavite sinhronizaciju fascikle, a zatim kliknite na dugme U redu.
Sinhronizovanje biblioteke možete ponovo da pokrenete. Kada ponovo pokrenete sinhronizovanje biblioteke, pravi se nova fascikla na računaru. Ako ona koristi isto ime, na kraj imena se dodaje broj, na primer 1, 2 i tako dalje.
-
Prijavite se u Office 365 ili na SharePoint sajt organizacije pomoću poslovnog ili školskog naloga.
-
Na vrhu stranice izaberite stavku OneDrive. Odnosno, izaberite pokretanje aplikacija

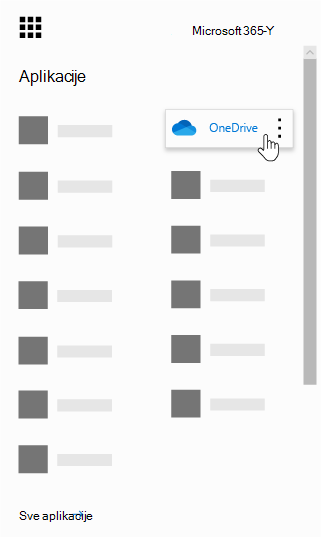
-
Kliknite na dugme Sinhronizuj.
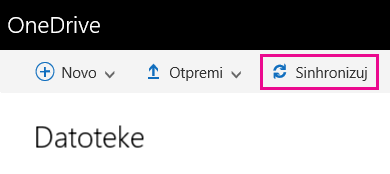
Napomena: Ako ne vidite dugme Sinhronizuj, izaberite karticu Biblioteka a zatim izaberite stavku Sinhronizuj u grupi Povezivanje i izvoz. (Možda ćete morati da kliknete na Postavke


-
Kad to bude zatraženo, izaberite stavku Sinhronizuj sada da biste pokrenuli čarobnjak aplikacije za sinhronizovanje. Čarobnjak automatski popunjava ime i veb adresu za OneDrive.
-
Izaberite stavku Sinhronizuj sada u čarobnjaku da biste započeli sinhronizaciju.
Možete da izaberete stavku Prikaži datoteke… u čarobnjaku da biste otvorili OneDrive fasciklu u istraživaču datoteka. Fascikla je navedena u omiljenim lokacijama kao OneDrive – ImePreduzeća ili kao OneDrive @ ImePreduzeća.
Možda ćete videti ovo u istraživaču datoteka...
Ili ovo...
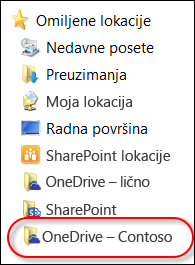
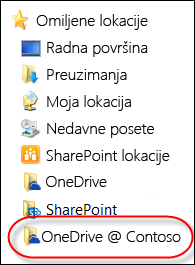
Prilikom otvaranja ili čuvanja Microsoft 365 dokumenta, ekran izgleda slično ovome: