|
Pomembno Accessove storitve 2010 in Accessove storitve 2013 bodo v naslednji izdaji SharePointa odstranjene. Priporočamo vam, da ne ustvarjate novih spletnih aplikacij in preselite obstoječe aplikacije na drugo platformo, npr. Microsoft Power Apps. Accessove podatke lahko daste v skupno rabo s storitvijo Dataverse, ki je zbirka podatkov v oblaku, s katero lahko ustvarite aplikacije platforme Power Platform, avtomatizirate poteke dela, navidezne posrednike in še več za splet, telefon ali tablični računalnik. Če želite več informacij, glejte Uvod: Selitev Accessovih podatkov v Dataverse. |
Če si želite ogledati podatke iz Accessovega programa v postavitvi obrazca, uporabite pogled seznama (imenovan tudi pogled »Podrobnosti seznama«). Ko v program dodate novo tabelo ali uvozite podatke, Access samodejno ustvari pogled seznama za posamezno tabelo, toda za svoje tabele lahko ustvarite tudi dodatne poglede seznama. V pogled seznama je vdelano iskalno polje, ki ga uporabite za iskanje ali filtriranje določenih podatkov. Pogled seznama je uporaben tudi za ogled podrobnosti zapisa in dodajanje zapisov v tabelo, urejanje zapisov v njej ali brisanje zapisov iz tabele. Zapis za ogled ali urejanje izberete v kontrolniku seznama na levi strani pogleda seznama. Če želite izvedeti več o dodajanju tabel v Accessove programe, si oglejte Ustvarjanje Accessovega programa.
Opomba: Vsebina tega članka se ne nanaša na Accessove namizne zbirke podatkov. Če želite več informacij o ustvarjanju obrazcev v namiznih zbirkah podatkov, si oglejte Ustvarjanje Accessovega obrazca.
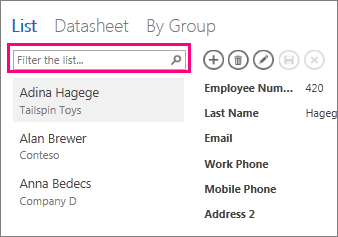
Ko Access ustvari nov pogled seznama, samodejno ustvari kontrolnik v pogledu za vsako polje v tabeli. Ko dodate novo polje v tabelo, Access doda nov kontrolnik za to polje tudi v pogled seznama. Če kakor koli spremenite načrt pogleda seznama, na primer premaknete kontrolnike ali spremenite njihovo velikost, in shranite spremembe načrta, Access ne doda novih kontrolnikov v pogled seznama, ko dodate nova polja v tabelo. V takšnem primeru morate sami dodati nove kontrolnike v pogled seznama, ko dodate nova polja v tabelo. Več informacij o dodajanju kontrolnikov v pogled.
Dodajanje novega pogleda seznama
Če želite dodati nov pogled seznama v tabelo, dokončajte te korake:
-
Odprite program v Accessu.
-
Kliknite ime napisa tabele v izbirniku tabel v levem podoknu in nato kliknite gumb Dodaj pogled (znak plus).
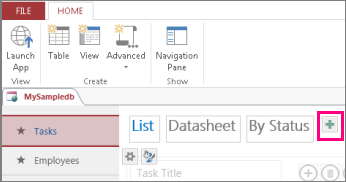
-
V oknu Dodaj pogled vnesite ime pogleda v polje Ime pogleda, nastavite možnost Vrsta pogleda na Podrobnosti seznama in izberite ime tabele v polju Vir zapisov.
-
Če želite pogled seznama odpreti v brskalniku, kliknite Osnovno > Zagon programa.
-
Če želite dodati, spremeniti ali izbrisati podatke v tem pogledu, kliknite ime tabele > Seznam.
Uporaba interaktivnih gumbov v pogledu seznama
-
Če želite dodati nov zapis: kliknite interaktivni gumb Dodaj


-
Če želite urediti zapis: kliknite zapis na seznamu in nato kliknite interaktivni gumb Uredi

-
Če želite izbrisati zapis: kliknite zapis na seznamu in nato kliknite interaktivni gumb Izbriši

-
Če želite preklicati morebitne neshranjene spremembe podatkov v zapisu: kliknite interaktivni gumb Prekliči

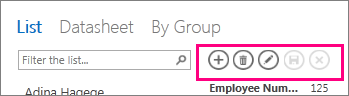
Več informacij o delu z interaktivnimi gumbi v Accessovem programu.
Filtriranje podatkov v pogledu seznama
Če želite filtrirati seznam, lahko uporabite iskalno polje. Če želite na primer poiskati elemente s črkami» an «, vnesite znake v polje Filtriraj seznam in pritisnite tipko ENTER. Dostopajte do filtrov v več poljih. V tem primeru so rezultati» Alan «in» Anna «.
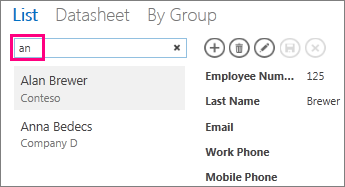
Če se želite vrniti v nefiltriran pogled, v iskalnem polju kliknite »x«.
Več informacij o iskanju podatkov v pogledu seznama.
Namig: Pri ogledu zapisov v pogledu seznama vnesite znak za poševnico naprej »/« kot bližnjico na tipkovnici, da premaknete fokus na iskalno polje.
Brisanje pogleda seznama
Če želite izbrisati obstoječi pogled seznama, dokončajte te korake:
-
Odprite program v Accessu.
-
Kliknite ime napisa tabele v izbirniku tabel v levem podoknu, nato pa kliknite pogled seznama.
-
Kliknite gumb za lastnosti in nato Izbriši.
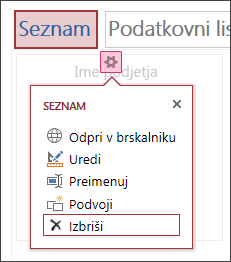
-
Če želite izbrisati pogled seznama, kliknite Da. Če želite preklicati brisanje, kliknite Ne.
Opomba: Če izbrišete pogled seznama, ga odstranite s seznama pogledov, priloženega tabeli, in iz podokna za krmarjenje. Brisanja pogleda seznama ni mogoče razveljaviti.
Preimenovanje napisa pogleda seznama
Ko v Accessovem programu ustvarjate novo tabelo, Access kot napis pogleda uporabi »Seznam«. Ta napis ni dejansko ime predmeta pogleda seznama, prikazanega v podoknu za krmarjenje. Napis pogleda seznama lahko poljubno spremenite. Če spremenite napis pogleda seznama, ne spremenite imena predmeta pogleda seznama, prikazanega v podoknu za krmarjenje.
Če želite preimenovati napis pogleda seznama, dokončajte te korake:
-
Odprite program v Accessu.
-
Kliknite ime napisa tabele v izbirniku tabel v levem podoknu, nato pa kliknite pogled seznama.
-
Kliknite gumb za lastnosti in nato Preimenuj.
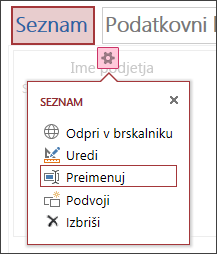
-
Vnesite novo ime napisa pogleda seznama in pritisnite Enter.
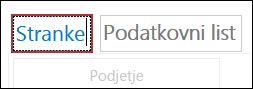
-
Kliknite Shrani v orodni vrstici za hitri dostop, da shranite spremembe napisa.
Namig: Če želite spremeniti mesto pogleda seznama na vrhu zaslona, kliknite napis in ga pridržite ter povlecite levo ali desno na novo mesto.
Ustvarjanje kopije pogleda seznama
Identično kopijo pogleda seznama lahko ustvarite s funkcijo »Podvoji« v Accessovih programih.
Če želite ustvariti kopijo pogleda seznama, dokončajte te korake:
-
Odprite program v Accessu.
-
Kliknite ime napisa tabele v izbirniku tabel v levem podoknu, nato pa kliknite pogled seznama.
-
Kliknite gumb za lastnosti in nato Podvoji.
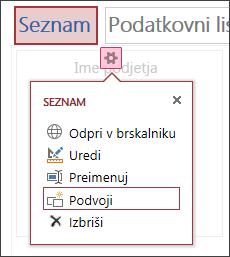
-
Poimenujte novo kopijo pogleda seznama v polju Ime dvojnika. Vsak predmet pogleda v podoknu za krmarjenje mora biti enoličen.
-
V polju Mesto za dvojnik izberite tabelo, ki ji želite dodeliti to kopijo. Ko tabeli dodelite kopijo pogleda, Access prikaže ime napisa pogleda, ko kliknete ime napisa tabele v levem podoknu.
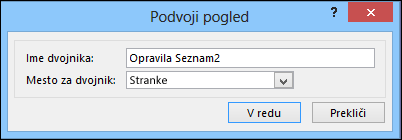
Namig: Če ne želite dodeliti kopije pogleda določeni tabeli, lahko izberete »[Samostojno/pojavno okno]« v polju »Mesto za dvojnik«. Ko ustvarite kopijo pogleda kot samostojen pogled, Access prikaže predmet v podoknu za krmarjenje, ne pa tudi na seznamu pogledov, ki so dodeljeni tabelam. Če želite odpreti samostojne poglede v brskalniku, morate uporabiti dejanje makra »OdpriPojavnoOkno«.
-
Kliknite V redu, da ustvarite novo kopijo pogleda seznama, ali pa kliknite Prekliči, da prekličete ustvarjanje kopije pogleda seznama.
-
Če želite shraniti spremembe na seznamu pogledov, v orodni vrstici za hitri dostop kliknite Shrani.
Nadaljnji koraki
-
Več informacij o dodajanju kontrolnikov v pogled.
-
Več informacij o delu z interaktivnimi gumbi.
-
Več informacij o dodajanju dejanj po meri v vrstico z dejanji.
-
Več informacij o prilagajanju pogleda z ustvarjanjem makra uporabniškega vmesnika.










