Obrazci v programu Access so na nek način shranjeni primeri prikazov, ki olajšajo ogled ali pridobivanje želenih elementov. Ker so obrazci predmeti, preko katerih lahko vi ali drugi uporabniki dodajate, urejate ali si ogledate podatke, ki so shranjeni v vaši Accessovi namizni zbirki podatkov, je načrtovanje obrazca zelo pomembno. Če bo vašo Accessovo namizno zbirko podatkov uporabljalo več uporabnikov, je dobro načrtovanje obrazcev pomembno zaradi učinkovitega in natančnega vnosa podatkov.
Obrazec v Accessovi namizni zbirki podatkov lahko ustvarite na več načinov, v tem članku pa bodo predstavljeni samo nekateri najobičajnejši.
Kaj želite narediti?
Ustvarjanje obrazca iz obstoječe tabele ali poizvedbe v Accessu
Če želite ustvariti obrazec iz tabele ali poizvedbe v zbirki podatkov, v podoknu za krmarjenje kliknite tabelo ali poizvedbo s podatki za obrazec, nato pa na zavihku Ustvari kliknite Obrazec.
Access ustvari obrazec in ga prikaže v pogledu postavitve. Po potrebi lahko načrt spremenite, na primer prilagodite velikost polj z besedilom, da se bodo ujemala s podatki. Če želite več informacij, si oglejte članek o uporabi orodja za obrazce.
Ustvarjanje praznega obrazca v Accessu
-
Če želite ustvariti obrazec brez kontrolnikov ali vnaprej oblikovanih elementov: Na zavihku Ustvari kliknite Prazen obrazec. Access odpre prazen obrazec v pogledu postavitve in prikaže podokno Seznam polj.
-
V podoknu Seznam polj kliknite znak plus (+) ob tabeli ali tabelah s polji, ki jih želite prikazati v obrazcu.
-
Če želite dodati polje v obrazec, ga dvokliknite ali povlecite v obrazec. Če želite dodati več polj hkrati, pridržite tipko CTRL in kliknite več polj, nato pa vse hkrati povlecite v obrazec.
Opomba: Vrstni red tabel v podoknu Seznam polj se lahko spremeni glede na to, kateri del obrazca je trenutno izbran. Če polja ne morete dodati v obrazec, poskusite izbrati drug del obrazca in ga nato znova dodati.
-
Z orodji v skupini Glava/noga na zavihku Načrt postavitve obrazca lahko obrazcu dodate logotip, naslov ali datum in čas.
-
Če želite obrazcu dodati več različnih kontrolnikov, kliknite Načrt postavitve obrazca in uporabite orodja v skupini Kontrolniki.
Ustvarjanje razdeljenega obrazca v Accessu
Razdeljeni obrazec omogoča dva prikaza podatkov hkrati — pogled obrazca in pogled podatkovnega lista. Delo z razdeljenimi obrazci prinaša določene prednosti, saj imate v enem obrazcu oba tipa obrazcev. Del s podatkovnim listom lahko na primer uporabite za hitro iskanje zapisa, z obrazcem pa si lahko zapis ogledate ali ga uredite. Oba pogleda sta povezana z isto zbirko podatkov in med sabo vedno sinhronizirana.
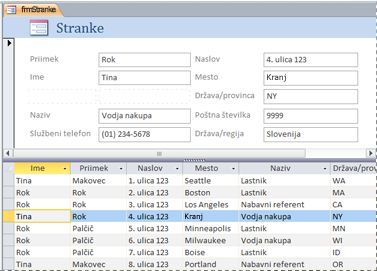
Če želite ustvariti nov razdeljen obrazec z orodjem za razdeljen obrazec, v podoknu za krmarjenje kliknite tabelo ali poizvedbo s podatki, nato pa na zavihku Ustvari še Več obrazcev in nato še Razdeljen obrazec.
Access ustvari obrazec, sami pa lahko spremenite njegov načrt. Po potrebi lahko na primer prilagodite velikost polj z besedilom, da se bodo ujemala s podatki. Če želite več informacij o delu z razdeljenim obrazcem, si oglejte članek o ustvarjanju razdeljenega obrazca.
Ustvarjanje obrazca, ki prikaže več zapisov, v Accessu
Obrazec z več elementi, imenovan tudi neskončen obrazec, je uporaben, če želite ustvariti obrazec, ki prikaže več zapisov, vendar ga hkrati bolj prilagodljiv kot preglednica. Ustvarite ga lahko z orodjem za več elementov.
-
V podoknu za krmarjenje kliknite tabelo ali poizvedbo s podatki, ki jih želite prikazati v vašem obrazcu.
-
Na zavihku Ustvari kliknite Več elementov Forms > več elementov.
Access ustvari obrazec in ga prikaže v pogledu postavitve. V pogledu postavitve lahko spreminjate načrt v obrazcu, medtem ko so v obrazcu prikazani podatki. Velikost polj z besedilom lahko na primer prilagodite tako, da se bodo ujemala s podatki. Če želite več podrobnosti, si oglejte Ustvarjanje obrazca z orodjem za več elementov.
Ustvarjanje obrazca s podobrazcem v Accessu
Kadar delate s sorodnimi podatki, ki so shranjeni v ločenih tabelah, si morate podatke iz več tabel ali poizvedb pogosto ogledati v istem obrazcu in podobrazci so za to zelo primerni. Ker obstaja več načinov za dodajanje podobrazca glede na vaše potrebe, si za več informacij oglejte članek Ustvarjanje obrazca s podobrazcem (obrazec »ena proti mnogo«).
Dodatne informacije
Če želite prilagoditi obrazce po meri, lahko to naredite na več načinov. Preverite, ali kateri ustreza vašim željam:
|
Možnosti |
Ogled vira |
|---|---|
|
Če želite sami izbrati polja, ki naj bodo prikazana v obrazcu, ustvarite obrazec s čarovnikom za obrazce. |
|
|
Z dodajanjem zavihkov v obrazec bo obrazec bolj organiziran in enostavnejši za uporabo, predvsem če obrazec vsebuje veliko kontrolnikov. |
|
|
S kontrolnikom za spletni brskalnik lahko v obrazcu prikažete spletne strani. Če želite dinamično določiti stran, ki bo prikazana, lahko kontrolnik povežete s polji ali kontrolniki v vaši zbirki podatkov. S podatki o naslovih v zbirki podatkov lahko na primer ustvarite zemljevide po meri na internetnem mestu preslikavanja, s podatki o izdelku v zbirke podatkov pa poiščete izdelke na spletnem mestu dobavitelja. |
|
|
Access vstavi kontrolnike v vodila, imenovana postavitve, s pomočjo katerih lahko poravnate kontrolnike v obrazcu. Preberite si, kako lahko posamezne kontrolnike premikate in jim spreminjate velikost. |
Premikanje posameznih kontrolnikov in spreminjanje njihovih velikosti |










