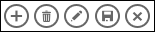|
Pomembno Accessove storitve 2010 in Accessove storitve 2013 bodo v naslednji izdaji SharePointa odstranjene. Priporočamo vam, da ne ustvarjate novih spletnih aplikacij in preselite obstoječe aplikacije na drugo platformo, npr. Microsoft Power Apps. Accessove podatke lahko daste v skupno rabo s storitvijo Dataverse, ki je zbirka podatkov v oblaku, s katero lahko ustvarite aplikacije platforme Power Platform, avtomatizirate poteke dela, navidezne posrednike in še več za splet, telefon ali tablični računalnik. Če želite več informacij, glejte Uvod: Selitev Accessovih podatkov v Dataverse. |
Ko ustvarjate ali uporabljate Microsoft Accessov program, z interaktivnimi gumbi v vrstici dejanj izvajate različna opravila, kot je dodajanje, spreminjanje ali brisanje zapisov. Interaktivni gumbi so podobni kontrolnikom v pogledu. Nekateri interaktivni gumbi so vnaprej določeni, zaradi česar jih ne morete spremeniti, lahko pa v vrstico dejanj dodate interaktivne gumbe po meri, ki ustrezajo zahtevam vašega programa. V Accessovem programu so v vsakem pogledu prikazani specifični, vnaprej določeni interaktivni gumbi v vrstici dejanj, ki jih lahko izvajate v danem pogledu. V tem članku je na voljo pregled vnaprej določenih interaktivnih gumbov in navodila za dodajanje interaktivnih gumbov po meri v pogled. Če razvijalec programa skrije vrstico dejanj, interaktivni gumbi niso vidni. Če pa je vir zapisov pogleda nastavljen tako, da je na voljo samo za branje, interaktivni gumbi ne bodo na voljo, saj si boste podatke lahko le ogledali.
Če želite več informacij, si oglejte Ustvarjanje Accessovega programa.
Vsebina tega članka se ne nanaša na Accessove namizne zbirke podatkov. Če želite več informacij o obrazcih in krmarjenju v namiznih zbirkah podatkov, si oglejte Ustvarjanje Accessovega obrazca.
Kaj želite narediti?
Pregled
Vrsta interaktivnih gumbov, prikazanih v vrstici z dejanji, je odvisna od pogleda, ki ga uporabljate. Vnaprej določena dejanja samodejno izvajajo določena opravila. Če s kazalcem miške pokažete na interaktivni gumb, se prikaže opis njegove funkcije. Na spodnji sliki so prikazani primeri dejanj v vrstici z dejanji in opisi njihovih funkcij:
|
Dejanja: |
|
|||||
|
Funkcija: |
Dodaj Izbriši Uredi Shrani Prekliči |
|||||
Dejanja, kot so »Dodaj«, »Izbriši« in »Shrani«, so v Accessu vnaprej določena, izvajate pa jih lahko v kontekstu, v katerem so prikazana. Če vnaprej določena dejanja odstranite iz pogleda, jih ne morete znova dodati. Vnaprej določenih dejanj ne morete spremeniti v nobeni vrsti pogleda. Dejanja po meri lahko dodate v večino pogledov, kar vam bomo pokazali v nadaljevanju tega članka. V naslednjem razdelku se boste naučili uporabljati vnaprej določena dejanja.
Pogledi podatkovnih listov vključujejo interaktivni gumb »Prenesi v Excel«.
Pogledi in dejanja
Access prikaže specifične, vnaprej določene interaktivne gumbe v vrstici z dejanji v pogledih na podlagi opravil, ki jih lahko izvajate v tem pogledu. V spodnji tabeli je seznam razpoložljivosti vnaprej določenih interaktivnih gumbov za različne poglede in podatki o tem, kdaj so omogočeni.
Seznam : V tem pogledu je prikazanih največ dejanj. Interaktivni gumbi »Dodaj«, »Izbriši«, »Uredi«, »Shrani« in »Prekliči« so na voljo v pogledu seznama.
|
Pogoj |
Omogočena dejanja |
|
Pri dodajanju prvega zapisa |
»Shrani« in »Prekliči« |
|
Pri dodajanju zapisov, ko drugi zapisi že obstajajo |
»Shrani« in »Prekliči« |
|
Pri branju podatkov, ki jih je mogoče posodobiti |
»Dodaj«, »Izbriši« in »Uredi« |
|
Pri branju podatkov, ki jih ni mogoče posodobiti |
Brez |
|
Ko urejate zapis, vendar še niste izvedli nobene spremembe zapisa |
Prekliči |
|
Ko urejate zapis in so spremembe neizvedene |
»Shrani« in »Prekliči« |
Pogled podatkovnega lista : V pogledu podatkovnega lista so na voljo interaktivni gumbi »Dodaj«, »Izbriši« in »Prenesi v Excel«. »Dodaj« in »Izbriši« sta ves čas omogočena, razen ko vnašate podatke v nov zapis. Interaktivni gumb »Prenesi v Excel« je ves čas omogočen v pogledih podatkovnega lista.
Pogled povzetka : v pogledu povzetka ni na voljo noben interaktivni gumb.
Prazen pogled : V praznih pogledih so v vrstici z dejanji interaktivni gumbi prikazani le, če je nastavljena lastnost vira zapisov. Interaktivni gumbi, prikazani v praznih pogledih, so podedovani od pogleda seznama.
Opomba: Vnaprej določeni interaktivni gumbi niso omogočeni v pogledu, če je pogled odprt kot pojavni element prek pogleda povzetka. Če odprete pogled kot pojavni element v pogledu povzetka, Access določi podatke kot podatke, ki jih ni mogoče posodobiti.
Vnaprej določena dejanja
Accessovi programi zagotavljajo šest vnaprej določenih interaktivnih gumbov, ki so prikazani v vrstici z dejanji na podlagi izbrane vrste pogleda. Število prikazanih vnaprej določenih dejanj je odvisno od vrste pogleda. Čeprav vnaprej določenih interaktivnih gumbov ni mogoče urejati, lahko spremenite vrstni red prikaza gumbov v vrstici z dejanji ali pa skrijete celotno vrstico z dejanji v pogledu.
Opomba: Skrivanje vrstice z dejanji ni priporočljivo, razen če zagotovite nadomestne možnosti krmarjenja za svojo aplikacijo.
V spodnji tabeli so vnaprej določeni interaktivni gumbi, njihove funkcije in bližnjice na tipkovnici:
|
Gumb |
Dejanje |
Bližnjica na tipkovnici |
|
|
Dodaj nov zapis |
N ali Alt + N |
|
|
Izbriši zapis |
Izbriši |
|
|
Uredi zapis |
E ali Alt + E |
|
|
Shrani zapis |
Ctrl+S |
|
|
Prekliči spremembe |
Tipka Escape |
|
|
Prenesi v Excel |
Opomba: Ko ustvarite nov prazen pogled v Accessovem programu, vnaprej določeni interaktivni gumbi niso prikazani, dokler ne določite vira zapisov za pogled.
Uporaba vnaprej določenih dejanj
Dodajanje zapisa
Interaktivni gumb »Dodaj nov zapis« je na voljo v pogledih seznama in podatkovnega lista, če ima pogled vir zapisov, ki ga je mogoče posodabljati. Interaktivni gumb »Dodaj nov zapis« je na voljo tudi v praznih pogledih, če imajo pogledi določen vir zapisov, ki ga je mogoče posodabljati. Z interaktivnim gumbom »Dodaj« dodajte nov zapis v tabelo. Če želite uporabiti dejanje, dokončajte te korake v odprtem Accessovem programu:
-
Kliknite pogled seznama. (Zapise lahko dodate tudi iz pogledov podatkovnega lista in praznih pogledov.)
-
Kliknite gumb »Lastnosti« in nato Odpri v brskalniku.
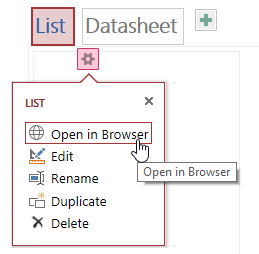
-
Ko se pogled seznama odpre v spletnem brskalniku, kliknite Dodaj

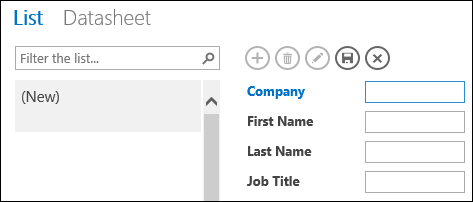
Opomba: Na tej točki sta omogočeni le dejanji Shrani in Prekliči.
-
Dodajte informacije za nov zapis in kliknite Shrani

Če želite dodati več zapisov, ponovite 3. in 4. korak.
Brisanje zapisa
Interaktivni gumb »Izbriši zapis« je na voljo v pogledih seznama, podatkovnega lista in praznih pogledih, če ima pogled vir zapisov, ki ga je mogoče posodabljati.
-
Če želite izbrisati zapis, odprite tabelo v pogledu podatkovnega lista ali seznama ali v praznem pogledu.
-
Izberite zapis in kliknite dejanje Izbriši

-
Ko vas Access pozove k potrditvi brisanja, izberite eno od teh možnosti:
-
Če želite preklicati brisanje, kliknite Ne.
-
Če želite nadaljevati z brisanjem, kliknite Da.
-
Ko izbrišete zapis, zapis ni več prikazan v pogledu, opazili pa boste tudi te spremembe:
-
Zapis, ki je takoj za izbrisanim zapisom, je označen.
-
Prejšnji zapis je označen, če ste izbrisali zadnji zapis v tabeli.
-
Preostali zapis v tabeli se prikaže, če je edini preostali zapis, pogled pa se spremeni tako, da v njem ni prikazan noben zapis.
Urejanje zapisa
Interaktivni gumb Uredi zapis 
-
Če želite urejati obstoječi zapis, odprite tabelo v brskalniku v pogledu Seznam in kliknite interaktivni gumb Uredi zapis.
-
Naredite želene spremembe in kliknite interaktivni gumb Shrani.
Ko začnete spreminjati podatke v polju, sta na voljo tudi dejanji Prekliči in Shrani.
Shranjevanja zapisa
Interaktivni gumb »Shrani zapis« je na voljo, ko spremenite informacije za zapis v pogledu seznama ali praznem pogledu. Ko v Accessovem programu kliknete interaktivni gumb »Shrani zapis«, so spremenjeni podatki poslani v strežnik. Če pride do spora pri shranjevanju, Access prikaže sporočilo o napaki.
Opomba: Interaktivni gumb »Shrani zapis« ni na voljo, če je zapis v načinu za branje ali če ima pogled vir zapisov, ki ga ni mogoče posodabljati.
Opomba: V pogled podatkovnega lista ni vključen interaktivni gumb »Shrani zapis«, ker Access samodejno poskuša shraniti morebitne spremembe zapisa, ko se pomaknete na drug zapis.
Preklic sprememb zapisa
Če so v zapisu neshranjene spremembe ali če ima pogled vir zapisov, ki ga je mogoče posodabljati, lahko prekličete morebitne spremembe podatkov v pogledu seznama ali praznem pogledu.
Če želite preklicati katero koli spremembo zapisa, takoj ko jo naredite:
-
Kliknite interaktivni gumb Prekliči. V nedavno urejenih poljih se prikažejo vrednosti, ki so shranjene v zbirki podatkov.
Interaktivna gumba »Shrani« in »Prekliči« nista več na voljo, ko izvedete dejanje »Prekliči« in ko se polja spremenijo v način samo za branje.
Prenesi v Excel
Zapise v pogledih podatkovnega lista lahko prenesete iz Accessovega programa v Excel.
Če želite prenesti zapise v Excel:
-
Ko si ogledujete program v spletnem brskalniku, kliknite pogled Podatkovni list.
-
Kliknite interaktivni gumb Prenesi v Excel

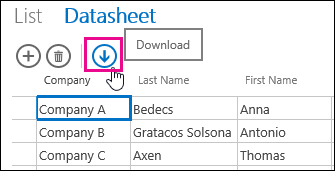
-
Kliknite Odpri, da odprete Excelovo preglednico, nato kliknite Shrani, da shranite preglednico v mapo, ali Prekliči, da prekličete prenos zapisov v Excel.
-
Excel prikaže zapise iz pogleda podatkovnega lista.
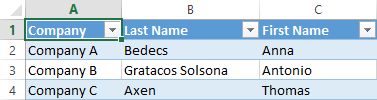
Namig: Če uporabite možnosti filtra v pogledu podatkovnega lista, da omejite prikaz zapisov na manjši nabor zapisov, preden kliknete interaktivni gumb »Prenesi v Excel«, Access še vedno prenese vse zapise iz vira zapisov pogleda v Excel. Če želite prenesti manjši nabor zapisov, lahko odprete pogled podatkovnega lista v drugem pogledu z dejanjem makra »OdpriPojavnoOkno« in z argumentom stavka »Where« filtrirate zapise v manjšo podmnožico. Če nato kliknete interaktivni gumb »Prenesi v Excel« v pogledu podatkovnega lista, Access prenese manjšo podmnožico zapisov v Excel.
Opomba: Interaktivnega gumba »Prenesi v Excel« ni mogoče odstraniti iz pogledov podatkovnega lista. Če ne želite prikazati tega interaktivnega gumba, morate skriti vrstico z dejanji v pogledu podatkovnega lista.
Premikanje in skrivanje dejanj
Access prikaže interaktivne gumbe v posameznem pogledu v vnaprej določenem vrstnem redu. Če želite spremeniti vrstni red prikaza katerega koli interaktivnega gumba, kliknite in pridržite gumb ter ga povlecite na novo mesto v vrstici z dejanji. Če spremenite vrstni red interaktivnih gumbov, ne spremenite njihovega delovanja pri uporabi Accessovega programa. Zaporedje premikanja se samodejno spremeni v skladu z novim vrstnim redom.
Če iz pogleda odstranite interaktivni gumb, ga pozneje ne morete obnoviti. Če želite obnoviti izbrisani interaktivni gumb, ustvarite nov pogled.
Interaktivne gumbe lahko skrijete z makri uporabniškega vmesnika. Uporabite dejanje makra NastaviLastnost in v polju »Lastnost« izberite Vidno ter v polje »Vrednost« vnesite Da ali Ne. V polje »Ime kontrolnika« vnesite ustrezno ime interaktivnega gumba. Če želite poiskati ime dejanja po meri, v Accessu odprite pogled v načinu načrtovanja, kliknite dejanje po meri in nato kliknite gumb Lastnosti podatkov. Ime dejanja po meri je na seznamu v polju Ime kontrolnika.
|
Dejanje |
Ime interaktivnega gumba |
|
Dodaj nov zapis |
addActionBarButton |
|
Izbriši zapis |
deleteActionBarButton |
|
Uredi zapis |
editActionBarButton |
|
Save record |
saveActionBarButton |
|
Prekliči spremembe |
cancelActionBarButton |
Opomba: V pogledih podatkovnega lista ne morete odstraniti interaktivnega gumba »Prenesi v Excel«, ga premakniti na drugo mesto ali ga skriti z makri uporabniškega vmesnika. Ime interaktivnega gumba »Prenesi v Excel« ni prikazano.
Več informacij o tem, kako prilagodite pogled z makrom uporabniškega vmesnika.
Prikaz ali skrivanje vrstice z dejanji
Če imate dovoljenja za spreminjanje načrta Accessovega programa, lahko prikažete ali skrijete celotno vrstico z dejanji v določenem pogledu. Če skrijete vrstico z dejanji v pogledu, ni na voljo noben vnaprej določen interaktivni gumb in interaktivni gumb po meri, ko pogled odprete v svojem spletnem brskalniku.
Če želite spremeniti vidljivost vrstice z dejanji, dokončajte te korake v odprtem Accessovem programu:
-
Kliknite pogled, ki ga želite spremeniti. Izberete lahko pogled seznama, prazen pogled ali pogled podatkovnega lista.
-
Če želite odpreti pogled v načinu urejanja in spremeniti načrt, kliknite gumb »Lastnosti« in nato Uredi.
-
Kliknite gumb »Lastnosti oblikovanja« za pogled.
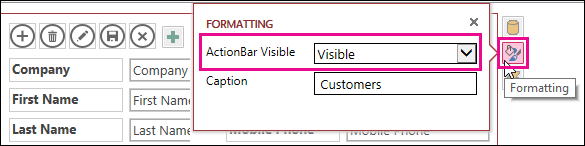
Če v pogledu ne najdete gumba »Lastnosti oblikovanja«, kliknite prazen prostor na mreži pogleda, kjer ni nobenih kontrolnikov.
-
Če želite prikazati vrstico z dejanji, izberite Vidno v polju z lastnostmi Vidljivost vrstice dejanja. Če želite vrstico z dejanji skriti, izberite Skrito v polju z lastnostmi Vidljivost vrstice dejanja.
-
Shranite spremembe v pogledu.
Ustvarjanje in uporaba dejanj po meri
Če imate dovoljenja za načrtovanje spletnega Accessa, lahko v vrstico z dejanji dodate nova dejanja in jih z makri prilagodite tako, da se zaženejo ob kliku. V načrtovalniku spletnega Accessa pa lahko spremenite obstoječe akcije makra.
V pogled lahko dodate največ sedem dejanj po meri. Ko dosežete največje dovoljeno število dejanj, Access prikaže sporočilo, da ste dosegli omejitev. Če se prikaže to sporočilo, izbrišite obstoječa dejanja po meri in dodajte druga.
Dejanja po meri lahko v nasprotju z vnaprej določenimi dejanji ustvarite in spremenite. Izberete lahko tudi ikono za dejanje po meri in njegovo mesto v vrstici z dejanji.
-
Če želite spremeniti vrstni red, v katerem je prikazano dejanje po meri, kliknite gumb dejanja po meri in ga povlecite na novo mesto v vrstici z dejanji. Zaporedje premikanja je samodejno posodobljeno v skladu z novim vrstnim redom.
Dodajanje dejanja po meri
-
Odprite Accessov program in nato v podoknu za krmarjenje z desno tipko miške kliknite mesto, kamor želite dodati dejanje, in kliknite Odpri.
Namig: Če podokno za krmarjenje ni prikazano, na zavihku Osnovno kliknite Podokno za krmarjenje.
-
Kliknite gumb Dodaj dejanje po meri.
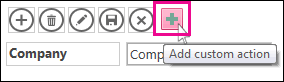
-
S klikom izberite dejanje po meri in nato kliknite gumb »Lastnost podatkov«.
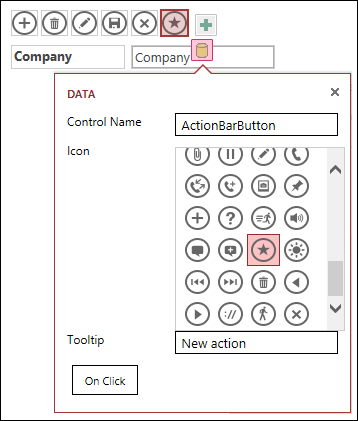
-
Če želite prilagoditi dejanje, spremenite te lastnosti:
-
Ime kontrolnika: vnesite ime dejanja.
-
Ikona: kliknite puščico ob privzeti ikoni in izberite ikono v galeriji. Izberite ikono, ki je še ni v vrstici z dejanji, sicer bodo v vrstici prikazane podvojene ikone.
-
Opis orodja: dodate lahko kratek opis dejanja. Opisa orodja vam ni treba dodati, vendar bo opis morda uporaben za druge, saj si bodo lahko ogledali opis dejanja, ki bo izvedeno ob kliku gumba.
-
-
Kliknite Ob kliku in dodajte akcijo makra za gumb.
-
Z desno tipko miške kliknite zavihek makra, shranite spremembe in ga zaprite.
Več informacij o tem, kako prilagodite pogled z makrom uporabniškega vmesnika.
Urejanje dejanja po meri
-
Izberite dejanje.
-
Kliknite gumb Lastnost podatkov in naredite spremembe.
Brisanje dejanja po meri
-
Izberite dejanje in pritisnite tipko Delete na tipkovnici.
Izberete in izbrišete lahko več dejanj po meri hkrati. Ko izbrišete dejanje, je ikona odstranjena iz vrstice z dejanji, ne pa tudi iz galerije ikon.
Razveljavitev brisanja dejanja po meri
-
V orodni vrstici za hitri dostop kliknite gumb »Razveljavi«

Premik gumba za dejanje po meri v vrstico z dejanji
-
Kliknite in pridržite gumb ter ga povlecite na novo mesto v vrstici z dejanji.
Nadaljnji koraki
-
Več informacij o dodajanju dejanj po meri v vrstico z dejanji.
-
Več informacij o tem, kako prilagodite pogled z makrom uporabniškega vmesnika.