Používanie myši Surface Precision Mouse
Applies To
Surface Devices SurfaceMyši Surface Precision Mouse sú navrhnuté s presnosťou na presnosť, pohodlie a ovládanie výnimočnosti a pomôžu vám zostať v toku troch prispôsobiteľných tlačidiel, ako aj možnosť prepínať medzi tromi rôznymi zariadeniami.

Systémové požiadavky
Ak chcete používať myš Surface Precision Mouse, váš počítač musí mať Bluetooth 4.0 alebo novšiu verziu a Windows 11.
Nastavenie vlastnej klávesnice a myši Získajte aplikáciu Mouse and Keyboard Center a prispôsobte funkcie tlačidiel myši, zmeňte nastavenie posúvania, nastavte prepínanie zariadení a ďalšie možnosti. Môžete tiež prispôsobiť koliesko na otvorenie aplikácií, ako je napríklad OneNote alebo Cortana.
Párovanie
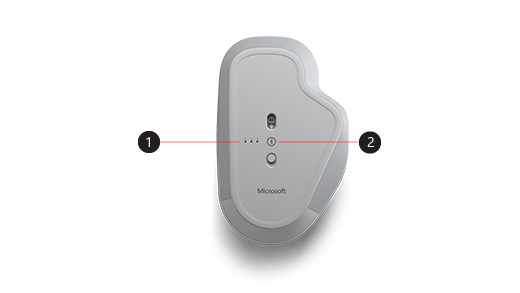
|
1. |
Svetlosť párovania |
|
2. |
Tlačidlo párovania |
Pomocou myši Surface Precision Mouse môžete spárovať až tri rôzne zariadenia a rýchlo medzi nimi prepínať bez zastavenia a párovania. Postupujte takto:
Spárovanie jedného zariadenia:
-
Podržte stlačené tlačidlo párovania v dolnej časti myši na 5 – 7 sekúnd, potom tlačidlo pustite. Existujú tri kontrolky párovania, jedno pre každé zariadenie, s ktoré môžete spárovať myš. Keď myš prejde do režimu párovania, všetky tri kontrolky párovania budú blikať raz, potom prvé svetlo pomaly prebliká.
-
Vyberte Pripojenie, ak sa zobrazí oznámenie pre vašu myš, počkajte, kým sa nastaví.
-
Ak sa oznámenie zobraziť, vyberte položku Spustiť >Nastavenia>Bluetooth & iných zariadení> Pridajte zariadenie> Bluetootha potom v zozname vyberte možnosť Myš presnosť zariadenia Surface.
Spárovanie s inými zariadeniami:
-
Stlačením tlačidla párovania v dolnej časti myši vyberte druhé zariadenie a pustite ho. Druhé svetlo párovania v dolnej časti myši rýchlo prebliká.
Poznámka: Ak chcete spárovať myš s tretím zariadením, dvakrát stlačte tlačidlo párovania v dolnej časti myši, kým tretej kontrolky párovania nebude rýchlo blikať.
-
Keď rýchlo prebliká druhé svetlo, stlačte a podržte tlačidlo párovania v dolnej časti myši a potom ho pustite. Keď myš prejde do režimu párovania, všetky tri kontrolky párovania budú blikať raz, druhé svetlo bude pomaly blikať.
-
Vyberte Pripojenie, ak sa zobrazí oznámenie pre vašu myš, počkajte, kým sa nastaví.
-
Ak sa oznámenie zobraziť, vyberte položku Spustiť >Nastavenia>Bluetooth & iných zariadení> Pridajte zariadenie> Bluetootha potom v zozname vyberte možnosť Myš presnosť zariadenia Surface.
Ak chcete rýchlo prepnúť z jedného zariadenia na druhé, Bluetooth tlačidlo párovania na myši po nastavení inteligentného prepínania.
Nabíjanie myši Surface Precision Mouse
Myš Surface Precision Má vstavanú nabitú batériu. Keď kontrolka v hornej časti myši bliká červenou farbou, pomocou USB kábla dodaného s myšou na nabitie batérie. Pri nabíjaní môžete používať myš Surface Precision Mouse.
Tip: Ak chcete úroveň nabitia batérie kedykoľvek skontrolovať, vyberte položku Hľadať ,zadajte Bluetootha potom Bluetooth & nastavenia iných zariadení. Stav batérie sa zobrazuje vedľa myši.
Nastavenie vlastnej klávesnice a myši
Získajte aplikáciu Mouse and Keyboard Center a prispôsobte funkcie tlačidiel myši, zmeňte nastavenie posúvania, nastavte prepínanie zariadení a ďalšie možnosti. Môžete tiež prispôsobiť koliesko na otvorenie iných aplikácií.
Prepínanie medzi zariadeniami pomocou prepínača Smart Switch
Po spárovaní myši až s tromi zariadeniami môžete medzi nimi prepínať pomocou myši Surface Precision Mouse tak, že presuniete kurzor myši na okraj obrazovky. Aplikáciu Mouse and Keyboard Center je potrebné nainštalovať vo všetkých zariadeniach, ktoré chcete používať s prepínačom Smart Switch.
-
Otvorte aplikáciu Mouse and Keyboard Center v niektorom zo zariadení, s ktoré je spárovaná myš Surface Precision Mouse, a potom vyberte položku Inteligentné prepínanie.
-
Posuňte panel Zapnúť inteligentný prepínač do polohy Zap. Zobrazí sa zoznam zariadení spárovaných s myšou v poradí, v akom boli spárované.
-
Pozrite si dostupné nastavenia a prispôsobte si inteligentný prepínač.
Myši Surface Precision Mouse sú navrhnuté s presnosťou na presnosť, pohodlie a ovládanie výnimočnosti a pomôžu vám zostať v toku troch prispôsobiteľných tlačidiel, ako aj možnosť prepínať medzi tromi rôznymi zariadeniami.

Systémové požiadavky
Ak chcete používať myš Surface Precision Mouse, váš počítač musí mať Bluetooth 4.0 alebo novšiu verziu a Windows 10 alebo novšiu verziu.
Nastavenie vlastnej klávesnice a myši Získajte aplikáciu Mouse and Keyboard Center a prispôsobte funkcie tlačidiel myši, zmeňte nastavenie posúvania, nastavte prepínanie zariadení a ďalšie možnosti. Môžete tiež prispôsobiť koliesko na otvorenie aplikácií, ako je napríklad OneNote alebo Cortana.
Párovanie
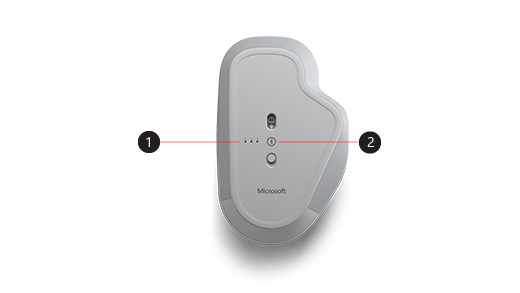
|
1. |
Svetlosť párovania |
|
2. |
Tlačidlo párovania |
Pomocou myši Surface Precision Mouse môžete spárovať až tri rôzne zariadenia a rýchlo medzi nimi prepínať bez zastavenia a párovania. Postupujte takto:
Spárovanie jedného zariadenia:
-
Podržte stlačené tlačidlo párovania v dolnej časti myši na 5 – 7 sekúnd, potom tlačidlo pustite. Existujú tri kontrolky párovania, jedno pre každé zariadenie, s ktoré môžete spárovať myš. Keď myš prejde do režimu párovania, všetky tri kontrolky párovania budú blikať raz, potom prvé svetlo pomaly prebliká.
-
Vyberte Pripojenie, ak sa zobrazí oznámenie pre vašu myš, počkajte, kým sa nastaví.
-
Ak sa oznámenie zobraziť, vyberte položku Spustiť >Nastavenia>zariadenia> Bluetooth & iné zariadenia>> Bluetooth alebo iné zariadenie> Bluetootha potom v zozname vyberte položku Myš presnosti zariadenia Surface.
Spárovanie s inými zariadeniami:
-
Stlačením tlačidla párovania v dolnej časti myši vyberte druhé zariadenie a pustite ho. Druhé svetlo párovania v dolnej časti myši rýchlo prebliká.
Poznámka: Ak chcete spárovať myš s tretím zariadením, dvakrát stlačte tlačidlo párovania v dolnej časti myši, kým tretej kontrolky párovania nebude rýchlo blikať.
-
Keď rýchlo prebliká druhé svetlo, stlačte a podržte tlačidlo párovania v dolnej časti myši a potom ho pustite. Keď myš prejde do režimu párovania, všetky tri kontrolky párovania budú blikať raz, druhé svetlo bude pomaly blikať.
-
Vyberte Pripojenie, ak sa zobrazí oznámenie pre vašu myš, počkajte, kým sa nastaví.
-
Ak sa oznámenie zobraziť, vyberte položku Spustiť >Nastavenia>zariadenia> Bluetooth & iné zariadenia>> Bluetooth alebo iné zariadenie> Bluetootha potom v zozname vyberte položku Myš presnosti zariadenia Surface.
Ak chcete rýchlo prepnúť z jedného zariadenia na druhé, Bluetooth tlačidlo párovania na myši po nastavení inteligentného prepínania.
Nabíjanie myši Surface Precision Mouse
Myš Surface Precision Má vstavanú nabitú batériu. Keď kontrolka v hornej časti myši bliká červenou farbou, pomocou USB kábla dodaného s myšou na nabitie batérie. Pri nabíjaní môžete používať myš Surface Precision Mouse.
Tip: Ak chcete úroveň nabitia batérie kedykoľvek skontrolovať, na paneli vyhľadávania zadajte Bluetootha potom Bluetooth & nastavenia iných zariadení. Stav batérie sa zobrazuje vedľa myši.
Nastavenie vlastnej klávesnice a myši
Získajte aplikáciu Mouse and Keyboard Center a prispôsobte funkcie tlačidiel myši, zmeňte nastavenie posúvania, nastavte prepínanie zariadení a ďalšie možnosti. Môžete tiež prispôsobiť koliesko na otvorenie iných aplikácií.
Poznámka: Mouse and Keyboard Center nie je k dispozícii Windows 10 V režime S, Surface Hub ani HoloLens.
Prepínanie medzi zariadeniami pomocou prepínača Smart Switch
Po spárovaní myši až s tromi zariadeniami môžete medzi nimi prepínať pomocou myši Surface Precision Mouse tak, že presuniete kurzor myši na okraj obrazovky. Aplikáciu Mouse and Keyboard Center je potrebné nainštalovať vo všetkých zariadeniach, ktoré chcete používať s prepínačom Smart Switch.
-
Otvorte aplikáciu Mouse and Keyboard Center v niektorom zo zariadení, s ktoré je spárovaná myš Surface Precision Mouse, a potom vyberte položku Inteligentné prepínanie.
-
Posuňte panel Zapnúť inteligentný prepínač do polohy Zap. Zobrazí sa zoznam zariadení spárovaných s myšou v poradí, v akom boli spárované.
-
Pozrite si dostupné nastavenia a prispôsobte si inteligentný prepínač.











