Vytvorenie a tlač menoviek
Applies To
Word pre Microsoft 365 Word pre Microsoft 365 pre Mac Word pre web Word 2024 Word 2024 pre Mac Word 2021 Word 2021 pre Mac Word 2019 Word 2019 pre Mac Word 2016
Vytvorenie a tlač strany s identickými označeniami
-
Prejdite na položky Korešpondencia > Menovky.
-
Vyberte položku Možnosti a vyberte dodávateľa štítkov a produkt, ktorý chcete použiť. Vyberte tlačidlo OK.
Ak sa vaše číslo produktu nezobrazuje, vyberte položku Nové označenie a nakonfigurujte vlastné označenie.
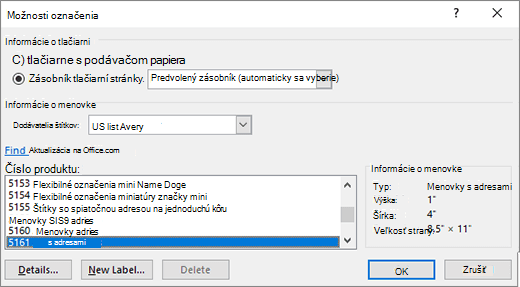
-
Do poľa Adresa zadajte adresu alebo iné informácie (iba text).
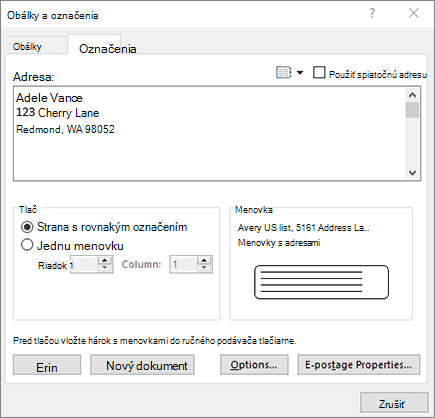
Ak chcete použiť adresu zo zoznamu kontaktov, vyberte položku Vložiť adresu

-
Ak chcete zmeniť formátovanie, vyberte text, kliknite pravým tlačidlom myši a vykonajte zmeny pomocou písma alebo odseku.
-
Vyberte tlačidlo OK.
-
Vyberte celú stranu toho istého označenia.
-
Vyberte položku Tlačiť alebo Nový dokument na úpravu, uloženie a tlač neskôr.
Ak potrebujete len jedno označenie, vyberte položku Jednoduché označenie v ponuke Korešpondencia > Menovky a umiestnenie na hárku menoviek, kde sa má zobrazovať. Vyberte položku OK, cieľ a položku Uložiť.
Nastavenie a tlač strany s rovnakým označením
-
Prejdite na položky Korešpondencia > Menovky.
-
Vyberte položku Možnosti.
-
Vyberte typ tlačiarne, produkty označení a číslo produktu.
Ak sa vaše číslo produktu nezobrazuje, vyberte položku Nové označenie a nakonfigurujte vlastné označenie.
-
Vyberte tlačidlo OK.
-
Do poľa Adresa doručenia zadajte adresu alebo iné informácie.
Ak chcete použiť adresu zo zoznamu kontaktov, vyberte položku Vložiť adresu

-
Ak chcete zmeniť formátovanie, vyberte text a potom vyberte položku Písmo a vykonajte zmeny.
-
Vyberte celú stranu toho istého označenia.
-
Vyberte tlačidlo OK.
-
Vyberte položku Tlačiť alebo Nový dokument na úpravu, uloženie a tlač neskôr.
Informácie o zlučovaní údajov s menovkami nájdete v téme Vytvorenie menoviek s adresami v Word pomocou hromadnej korešpondencie alebo hromadnej korešpondencie v Word pre Mac.
Ak chcete vytvoriť menovky so spiatočnou adresou, pozrite si tému Vytvorenie menoviek so spiatočnou adresou.
Word pre web nepodporuje priame vytváranie menoviek. Označenia však môžete vytvoriť zo šablóny.
-
Otvorte Word pre web.
-
Pri vytváraní nového dokumentu vyberte šablónu menovky. Ak nevidíte, čo chcete, vyberte položku Ďalšie šablóny .
Môžete tiež prejsť na templates.office.com a vyhľadať označenie.
-
V prípade hárka identických označení vyplňte jedno označenie a potom ho skopírujte alebo prilepte.
Tip: Pred načítaním menoviek do tlačiarne vytlačte menovky na hárok papiera, aby ste sa uistili, že text je zarovnaný s menovkami.
Pozrite tiež
Ak chcete vytvoriť stranu s rôznymi označeniami, pozrite si tému Vytvorenie hárka menoviek alebo menoviek s adresami
Ak chcete vytvoriť stranu menoviek s grafickými prvkami, pozrite si tému Pridanie grafických prvkov do označení
Ak chcete vytlačiť jedno označenie na čiastočne použitý hárok, pozrite si tému Tlač jedného označenia na čiastočne použitý hárok
Ak chcete vytvoriť menovky s poštovým zoznamom, pozrite si tému Tlač menoviek pre poštový zoznam
Ak chcete vytvoriť menovky pomocou šablóny, pozrite si šablóny menoviek spoločnosti Microsoft










