Pridanie orámovania na stranu
Applies To
Word pre Microsoft 365 Word pre Microsoft 365 pre Mac Word pre web Word 2024 Word 2024 pre Mac Word 2021 Word 2021 pre Mac Word 2019 Word 2019 pre Mac Word 2016-
Prejdite na návrh > orámovanie strany.
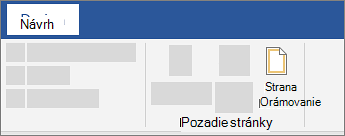
-
Vyberte, ako má orámovanie vyzerať.
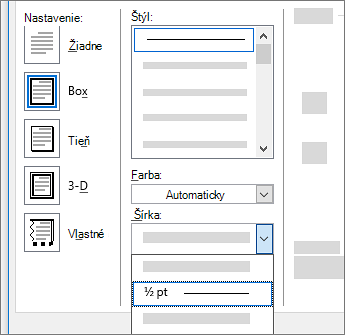
-
Ak chcete upraviť vzdialenosť medzi orámovaním a okrajom strany, vyberte položku Možnosti. Vykonajte zmeny a vyberte tlačidlo OK.
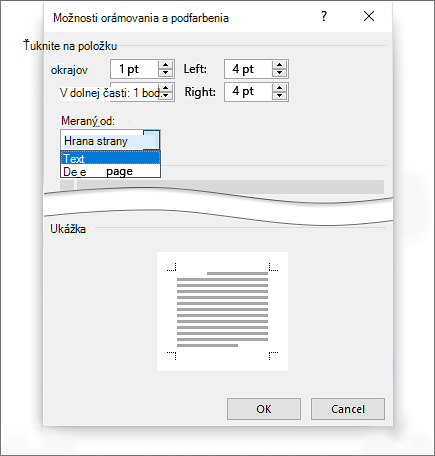
-
Vyberte tlačidlo OK.
Ak sa strana, na ktorú chcete pridať orámovanie, nachádza uprostred dokumentu, musíte najskôr pridať zlomy sekcií.
-
Prejdite na návrh > orámovanie strany.

-
V okne Orámovanie a podfarbenie navrhnite svoje orámovanie:
-
V časti Nastavenie vľavo vyberte požadovaný štýl orámovania.
Ak chcete odstrániť orámovanie, vyberte možnosť Žiadne.
-
V časti Štýl vyberte požadovaný štýl čiary.
-
Vyberte šípku pod položkou Farba a vyberte farbu orámovania.
-
Vyberte šípku pod položkou Šírka a vyberte požadovanú šírku.
Tip: Ak chcete namiesto toho orámovanie obrázka ClipArt, vyberte šípku pod položkou Obrázok a vyberte grafický prvok orámovania.
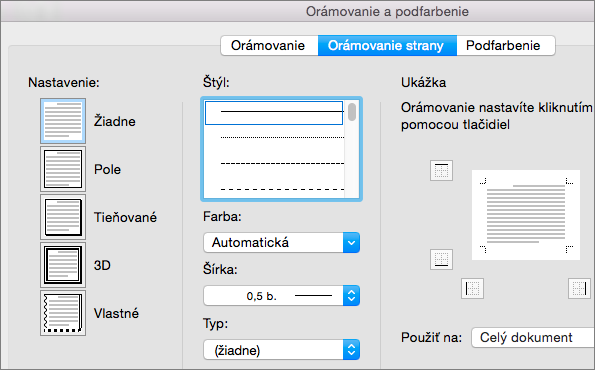
-
-
Potom vyberte šípku napravo od položky Použiť na a vyberte položku Táto sekcia – iba prvá strana.
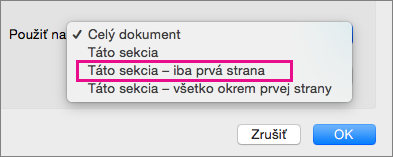
Toto nastavenie platí aj pri pridávaní orámovania na prvú stranu dokumentu.
-
V poli Ukážka sa zobrazia vaše štýly orámovania. Ak chcete orámovanie odstrániť z jednej strany, vyberte túto čiaru v poli Ukážka .
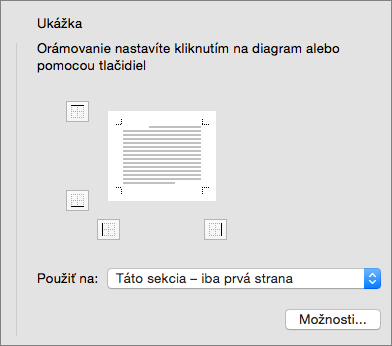
Tip: Ak chcete zmeniť miesto zobrazenia orámovania na strane, vyberte položku Možnosti a upravte nastavenie okrajov.
Po dokončení vyberte tlačidlo OK.
Word pre web neumožňuje úpravu, odstránenie alebo pridanie nového orámovania textu.
Ak ste pridali orámovanie okolo textu v dokumente vytvorenom pomocou počítačovej aplikácie Word, Word pre web ich zachová.
Potenciálnym alternatívnym riešením je vložiť tabuľku , ktorá obsahuje iba jednu bunku, a potom do tejto bunky prilepiť alebo zadať text.










