Sledovanie zmien vo Worde
Applies To
Word pre Microsoft 365 Word pre web Word 2024 Word 2021 Word 2019 Word 2016 Word pre iPad Word Web App Word pre iPhonePoznámka: Ak s vami niekto zdieľa dokument na revíziu, pravdepodobne nebudete môcť vypnúť sledovanie zmien. Ak chcete upraviť dokument bez sledovania zmien, budete musieť buď uložiť kópiu, alebo požiadať osobu, ktorá vám ho odoslala, aby ho znova zdieľala s vypnutým režimom revízie.

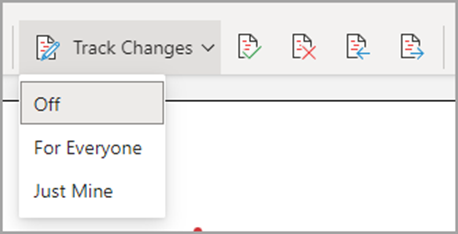
Zapnutie a vypnutie sledovania zmien
Prejdite na položky Revízia > Sledovať zmeny.
-
Keď je zapnutá funkcia Sledovať zmeny, sekcia sa zvýrazní. Odstránené položky sú označené prečiarknutím a pridané položky sú označené podčiarknutím. Zmeny rôznych autorov sú označené odlišnými farbami.
-
Keď je funkcia Sledovania zmien vypnutá, sekcia sa nezvýrazní. Word ukončí označovanie zmien, ale farebné podčiarknutie a prečiarknutia sa v dokumente zachovajú.
Tip: Do stavového riadka môžete pridať aj indikátor sledovania zmien. Kliknite pravým tlačidlom myši na stavový riadok a vyberte položku Sledovať zmeny.
Zobrazenie sledovaných zmien
Poznámka: Keď je dokument v režime úprav alebo revízií, môžete vybrať sledovanú zmenu a zobraziť úplnú navrhovanú zmenu spolupracovníka na karte, ktorá sa zobrazí. Ukážte myšou na tlačidlo Prijať alebo Odmietnuť a zobrazí sa ukážka toho, čo by daná akcia daná akcia urobila v konečnom dokumente.
Výber zmien, ktoré sa majú sledovať
Môžete sa rozhodnúť sledovať iba svoje vlastné zmeny alebo zmeny všetkých používateľov.
-
Ak chcete sledovať zmeny všetkých používateľov, prejdite na položky Revízia > Sledovanie zmien > pre všetkých.
-
Ak chcete sledovať iba svoje vlastné zmeny, prejdite na položky Revízia > Sledovanie zmien > Len moje.
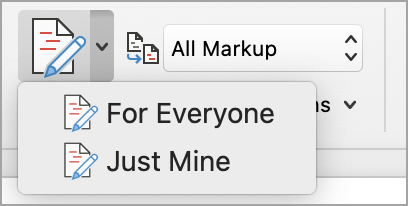
Tip: ak chcete použiť heslo, aby ostatní používatelia nezapli funkciu Sledovania zmien – prejdite na položky Revízia > Sledovanie zmien > Uzamknúť sledovanie.
Výber spôsobu zobrazenia zmien v dokumente
Môžete vybrať typ značky, ktorý chcete zobraziť.
-
Prejdite na položku Revízia a v rozbaľovacom zozname vyberte položku Všetky značky .
-
Vyberte jednu z nasledujúcich možností.
-
Jednoduché označenie revízie zobrazuje sledované zmeny červenou čiarou na okraji.
-
Všetky revízie zobrazujú sledované zmeny s rôznymi farbami textu a riadkami pre každého recenzenta.
-
Žiadna značka neskryje značky na zobrazenie dokumentu so zahrnutými zmenami.
-
Pôvodný dokument sa zobrazí bez zobrazenia sledovaných zmien a komentárov. Všetky sledované zmeny alebo komentáre v dokumente, ktoré neboli prijaté, odmietnuté alebo odstránené, však zostanú v dokumente.
Výber spôsobu zobrazenia sledovania zmien
Môžete vybrať typy revízií, ktoré sa zobrazia, a spôsob ich zobrazenia. Ak sa rozhodnete zobraziť revízie ako bubliny, zobrazia sa na okrajoch dokumentu. Ak sa rozhodnete zobraziť ich priamo v rámci dokumentu v riadku. V čiarových revíziách sa namiesto v bublinách zobrazujú všetky odstránené položky prečiarknuté.
-
Prejdite na revíziu > zobraziť značky.
-
Vyberte bubliny a potom vyberte požadovaný typ zobrazenia.
-
Zobraziť revízie v bublinách
-
Zobraziť všetky revízie vnorené
-
Zobraziť iba formátovanie v bublinách
Poznámka: Ak chcete, aby sa sledované zmeny zobrazovali v bublinách, musíte byť v zobrazenie rozloženia pri tlači alebo zobrazenie Webové rozloženie.
Zobrazenie zmien podľa typu úpravy
-
Prejdite na revíziu > zobraziť značky.
-
Vyberte typ úpravy.
-
Vložený a odstránený text
-
Formátovanie
Znak začiarknutia vedľa položky označuje, že je vybratá.
Poznámka: Aj keď typ značky skryjete zrušením jeho začiarknutia v ponuke Zobraziť značky, značky sa automaticky zobrazia pri každom otvorení dokumentu vami alebo recenzentom.
Zobrazenie zmien recenzentmi
-
Prejdite na revíziu > zobraziť značky.
-
Vyberte konkrétnu Ľudia.
-
Ak chcete zrušiť začiarknutie všetkých políčok okrem políčok vedľa mien recenzentov, ktorých zmeny chcete zobraziť, zrušte začiarknutie políčka.
Poznámka: Ak chcete začiarknuť alebo zrušiť začiarknutie všetkých políčok pre všetkých recenzentov v zozname, vyberte položku Všetci recenzenti.
Navigácia v sledovaných zmenách v časti ponuky Zmeny
Môžete prechádzať z jednej sledovanej zmeny do druhej.
-
V časti Revízia > zmeny vyberte položku Ďalej a zobrazte ďalšiu sledovanú zmenu.
-
Ak chcete zobraziť predchádzajúcu sledovanú zmenu, v časti Revízia > zmeny vyberte položku Predchádzajúca.
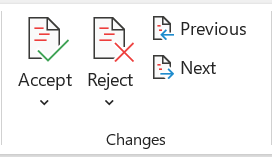
Prijatie alebo odmietnutie sledovaných zmien
Sledované zmeny možno riešiť viacerými spôsobmi. Najefektívnejšou metódou je identifikovať komentár a reagovať na sledovanú zmenu prostredníctvom zobrazenia karty po kliknutí na označenú zmenu. Na karte sa zobrazí názov komentára a možnosť prijať alebo odmietnuť návrh.
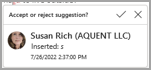
Prijatie alebo odmietnutie sledovaných zmien v postupnosti pomocou hlavnej ponuky
Sledované zmeny môžete vyriešiť od začiatku dokumentu po koniec dokumentu v sekvencii.
-
Vyberte položku Skontrolovať > zmeny > Ďalej.
-
Vyberte položku Prijať alebo odmietnuť. Ďalšia sekvenčná sledovaná zmena sa zvýrazní pre vašu revíziu a akciu.
Poznámka: Jednotlivé sledované zmeny môžete prijať alebo odmietnuť aj pomocou rozbaľovacích ponúk hlavných ponúk. Táto metóda sa často používa ako metodický prístup k revízii sledovaných zmien.
Prijatie zmien pomocou hlavnej ponuky
-
V časti Revízia > zmeny vyberte položku Prijať.
-
Vyberte niektorú z možností.
-
Prijať a prejsť na ďalšie
-
Prijať túto zmenu
-
Prijať všetky zmeny
-
Prijať všetky zmeny a zastaviť sledovanie
Odmietnutie zmien pomocou hlavnej ponuky
-
V časti Revízia > zmeny vyberte položku Odmietnuť.
-
Vyberte niektorú z možností.
-
Odmietnuť a prejsť na ďalšie
-
Odmietnuť túto zmenu
-
Odmietnuť všetky zmeny
-
Odmietnuť všetky zmeny a zastaviť sledovanie
Prijatie alebo odmietnutie zmien v dokumente kliknutím pravým tlačidlom myši
Pri práci v dokumente môžete kliknutím pravým tlačidlom myši na sledovanú zmenu zmenu prijať alebo odmietnuť. Pomocou metódy kliknutia pravým tlačidlom myši sa zobrazí možnosť ponuky bannera a možnosť rozbaľovacej ponuky.
Prijatie zmien v riadku pomocou možnosti bannera po kliknutí pravým tlačidlom myši
-
Ak chcete skontrolovať jeden návrh, kliknite pravým tlačidlom myši na sledovanú zmenu v dokumente.
-
Na banneri vyberte jednu z nasledujúcich možností.
-
Prijať > prijať a prejsť na ďalšie
-
Prijať > prijať túto zmenu
-
Prijať > prijať všetky zmeny
-
Prijať > prijať všetky zmeny a zastaviť sledovanie
-
Prijať a prejsť na ďalšie
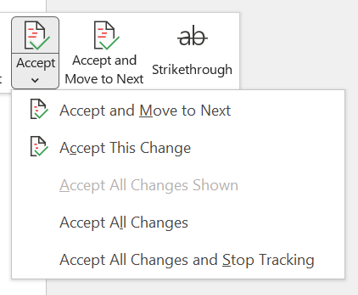
Prijatie zmien v riadku s možnosťou rozbaľovacej ponuky po kliknutí pravým tlačidlom myši
-
Ak chcete skontrolovať jeden návrh, kliknite pravým tlačidlom myši na sledovanú zmenu v dokumente.
-
V rozbaľovacej ponuke vyberte jednu z nasledujúcich možností.
-
Prijatie vloženia (alebo prijatie odstránenia)
-
Odmietnutie vloženia (alebo odmietnutie odstránenia)
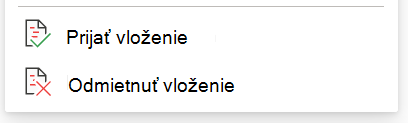
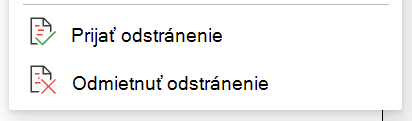
Prijatie alebo odmietnutie všetkých sledovaných zmien naraz v hlavnej ponuke
Prijať všetky sledované zmeny
-
V časti Revízia > zmeny vyberte položku Prijať.
-
Vyberte niektorú z možností.
-
Prijať všetky zobrazené zmeny
-
Prijať všetky zmeny
-
Prijať všetky zmeny a zastaviť sledovanie
Odmietnuť všetky sledované zmeny
-
V časti Revízia > zmeny vyberte položku Odmietnuť.
-
Vyberte niektorú z možností.
-
Odmietnuť všetky zobrazené zmeny
-
Odmietnuť všetky zmeny
-
Odmietnuť všetky zmeny a zastaviť sledovanie
Poznámka: Keď> sledovanie revízií>zobraziť značky>špecifické Ľudia>Všetci recenzenti, nezobrazia sa možnosti Prijať všetky zobrazené zmeny a Odmietnuť všetky zmeny.
Skrytie sledovaných zmien a komentárov pri tlači
Skrytím sa zmeny z dokumentu neodstránia. Ak chcete odstrániť značky z dokumentu, musíte použiť príkazy Prijať a Odmietnuť v skupine Zmeny.
-
Prejdite donastavení > Tlačiť >> Tlačiť všetky strany.
-
V časti Informácie o dokumente vyberte položku Tlačiť značky a zrušte začiarknutie políčka.
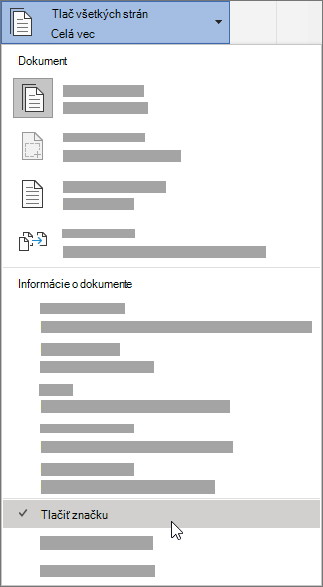
Zobrazenie všetkých zmien v súhrnnom zozname na table Revízie
-
Prejdite na tablu Revízia> revízií.
-
Vyberte, či chcete zobraziť tablu revízií vedľa dokumentu alebo pod ním.
-
Výberom položky Tabla revízií zvislo zobrazíte zoznam všetkých zmien vedľa dokumentu.
-
Výberom položky Tabla revízií vodorovne zobrazíte zoznam všetkých zmien pod dokumentom.
Tablu revízií môžete použiť ako praktický nástroj na kontrolu odstránenia všetkých sledovaných zmien z dokumentu tak, aby sa zobrazili ostatným používateľom, ktorí môžu dokument zobraziť. V časti so súhrnom v hornej časti tably revízií sa zobrazuje presný počet viditeľných sledovaných zmien a komentárov zostávajúcich v dokumente.
Tabla revízií vám tiež umožňuje skontrolovať dlhé komentáre, ktoré sa nezmestia do bubliny komentára.
Poznámka: Tabla revízií na rozdiel od dokumentu alebo bubliny s komentármi nie je najlepším nástrojom na vykonávanie zmien v dokumente. Namiesto odstraňovania textu alebo komentárov alebo vykonávania iných zmien na table revízií vykonávajte všetky úpravy v dokumente. Zmeny sa potom zobrazia na table revízií.
Dôležité: Komentáre už nie sú súčasťou funkcie Sledovania zmien.
Zapnutie sledovania zmien
Môžete nastaviť Word pre web na sledovanie zmien pre všetkých používateľov, ktorí na dokumente spolupracujú alebo sledujú len vaše zmeny.
-
Prejdite na položky Revízia > Sledovať zmeny.
-
V rozbaľovacom zozname Sledovať zmeny vyberte jednu z nasledujúcich možností:
-
Ak chcete sledovať zmeny v dokumente, ktoré vykonali všetci používatelia, vyberte možnosť Pre všetkých.
-
Ak chcete sledovať iba zmeny vykonané v dokumente, vyberte položku Len moje.
-
Vypnutie funkcie sledovania zmien
-
Prejdite na položky Revízia > Sledovať zmeny.
-
V rozbaľovacom zozname Sledovať zmeny vyberte položku Vypnuté.
Výber zobrazenia značiek
-
Prejdite do zobrazenia Revízia > značky.
-
V rozbaľovacom zozname vyberte niektorú z možností značiek.
-
Jednoduché označenie revízie – zobrazenie návrhov na okraji.
-
Všetky značky – pozrite si návrhy na stránke.
Kontrola, prijatie alebo odmietnutie zmien
Prijatie alebo odmietnutie sledovaných zmien v postupnosti
Každú sledovanú zmenu môžete postupne skontrolovať a rozhodnúť sa, či zmenu prijmete alebo odmietnete.
-
Kliknite alebo ťuknite na začiatok dokumentu.
-
Prejdite na položku Revízia > Sledovanie zmien a vyberte položku Prijať alebo Odmietnuť. Keď zmeny prijmete alebo odmietnete, Word prejde na ďalšiu zmenu.
Tip: Ak chcete prechádzať zmenami v dokumente bez ich prijatia alebo odmietnutia, vyberte položku Ďalej alebo Predchádzajúce.
-
Opakujte postup, kým neskontrolujete všetky zmeny v dokumente.
Prijatie alebo odmietnutie jednej zmeny
Namiesto toho, aby ste sa presúvali medzi zmenami v poradí, môžete prijať alebo odmietnuť jednu zmenu. Keď zmenu prijmete alebo odmietnete, Word sa nepresunie na ďalšiu zmenu v dokumente.
-
Vyberte zmenu.
-
Vyberte možnosť na jej prijatie alebo odmietnutie.
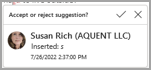
Keď sú sledované zmeny zapnuté, Word označia všetky zmeny vykonané autormi dokumentu. Je to užitočné, keď spolupracujete s inými autormi, pretože vidíte, ktorí autori vykonali konkrétnu zmenu.
Zapnutie funkcie sledovania zmien
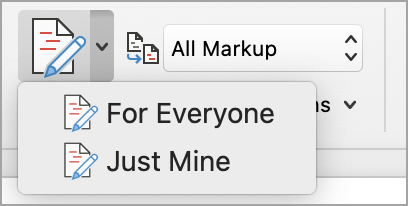
-
Na karte Revízia vyberte položku Sledovanie zmien.
-
Túto možnosť vyberte, ak chcete sledovať len svoje vlastné zmeny alebo zmeny všetkých používateľov.
-
Ak chcete sledovať zmeny všetkých používateľov, na karte Revízia vyberte položku Sledovať zmeny > Pre všetkých.
-
Ak chcete sledovať iba svoje vlastné zmeny, na karte Revízia vyberte položku Sledovať zmeny > Len moje.
Poznámka: Ak chcete sledovanie zmien vypnúť, znova vyberte položku Sledovať zmeny .
Prijatie alebo odmietnutie všetkých sledovaných zmien naraz v hlavnej ponuke
Prijať všetky sledované zmeny
-
Vyberte položku Revízia > Prijať.
-
Vyberte niektorú z možností.
-
Prijať všetky zobrazené zmeny
-
Prijať všetky zmeny
-
Prijať všetky zmeny a zastaviť sledovanie
Odmietnuť všetky sledované zmeny
-
Vyberte položku Revízia > Odmietnuť.
-
Vyberte niektorú z možností.
-
Odmietnuť všetky zobrazené zmeny
-
Odmietnuť všetky zmeny
-
Odmietnuť všetky zmeny a zastaviť sledovanie
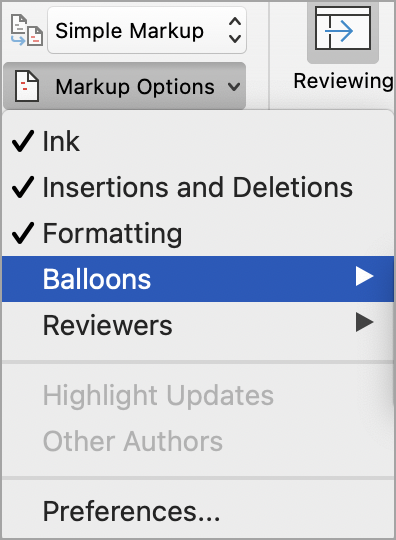
Word zobrazuje zmeny v dokumente zobrazením čiary na okraji. Ak prepnete na zobrazenie Všetky značky, zmeny sa zobrazia v texte a v bublinách.
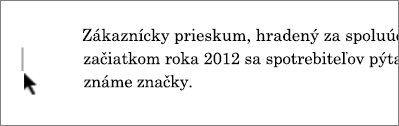
Vždy, keď niekto pridá komentár, zobrazí sa v bubline.
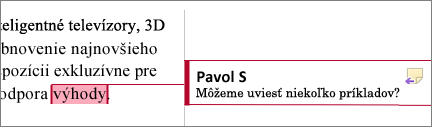
Kontrola zmien v texte
Ak chcete zobraziť zmeny v texte namiesto v bublinách, postupujte takto:
-
On the Review Tab, select Markup Options
-
Ukážte na bubliny a vyberte položku Zobraziť všetky revízie v texte.
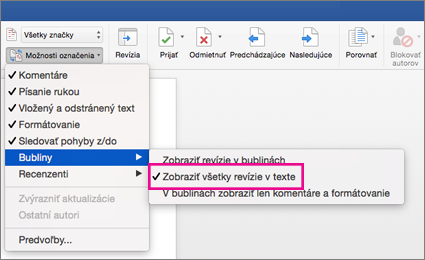
Nevypínanie funkcie sledovania zmien
Ak chcete zabrániť iným používateľom vypnúť sledovanie zmien, uzamknite sledovanie zmien heslom.
Dôležité: Toto heslo si zapamätajte, aby ste sledovanie zmien mohli vypnúť, keď budete pripravení prijať alebo odmietnuť zmeny.
Uzamknutie funkcie sledovania zmien pomocou hesla
-
Na karte Revízia vyberte položku Zabezpečiť > Zabezpečiť dokument.
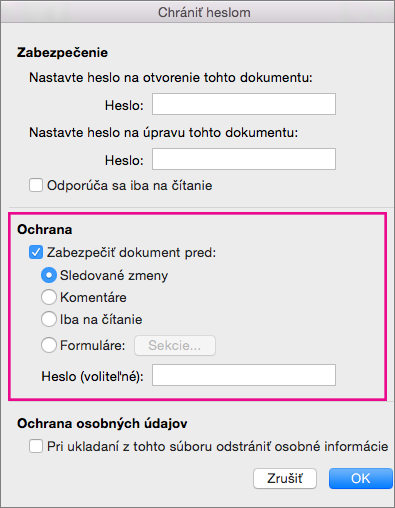
-
Do poľa Heslo zadajte heslo.
-
Znova zadajte heslo a vyberte tlačidlo OK.
Aj keď sú sledované zmeny uzamknuté, nemôžete vypnúť sledovanie zmien a nemôžete prijať ani odmietnuť zmeny.
Odomknutie funkcie sledovania zmien
-
Na karte Revízia vyberte položku Zabezpečiť > Zabezpečiť dokument.
-
V časti Ochranazrušte začiarknutie políčka Zabezpečiť dokument pre.
-
Zadajte heslo a vyberte tlačidlo OK.
Ďalšie informácie nájdete v téme
Zapnutie alebo vypnutie sledovania zmien
-
Ťuknite na kartu Revízia .
-
Ťuknite na tlačidlo Sledovať zmeny a možnosti značiek .
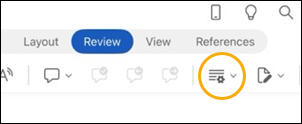
-
Ťuknite na položku Sledovať zmeny a potom vyberte možnosť Pre všetkých alebo Len moje.
Zobrazenie alebo skrytie značiek
-
Na karte Revízia ťuknite na tlačidlo Sledovať zmeny a možnosti značiek .
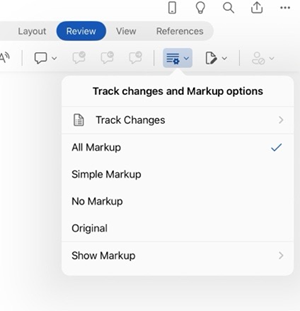
-
V zozname ťuknite na požadovanú možnosť.
Zobrazenie sledovaných zmien podľa typu
-
Na karte Revízia ťuknite na tlačidlo Sledovať zmeny a možnosti značiek .
-
Ťuknite na položku Zobraziť značky.
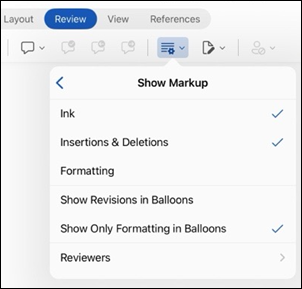
-
V zozname Zobraziť značky ťuknite na požadovanú možnosť:
-
Písanie rukou zobrazí alebo skryje všetky značky vytvorené digitálnym písaním rukou v dokumente.
-
Vložené & odstránené položky zobrazujú alebo skrývajú vložený alebo odstránený text.
-
Formátovanie zobrazuje alebo skryje zmeny formátovania.
-
Zobrazenie revízií v bublinách zobrazuje zmeny v bublinách na pravom okraji.
-
Zobraziť iba formátovanie v bublinách zobrazuje iba zmeny formátovania v bublinách a ostatné zmeny sa zachovajú ako vnorené sledovanie.
-
Zobrazenie sledovaných zmien recenzentom
Ak dokument obsahuje viacero recenzentov, Word predvolene zobrazí všetky zmeny. Môžete však zobraziť iba zmeny vykonané konkrétnymi divákmi.
-
On the Review tab, Track changes and Markup options button.
-
Ťuknite na položku Zobraziť značky.
-
V zozname Zobraziť značky ťuknite na položku Recenzenti.
-
V zozname Iní autori ťuknite na mená recenzentov, ktorých zmeny chcete zobraziť, alebo ťuknite na položku Všetci recenzenti.
Prijímanie zmien
-
Dvakrát ťuknite na zmenu v dokumente a vyberte ju.
-
Na karte Revízia ťuknite na tlačidlo Zmeny a potom ťuknite na položku Prijať.
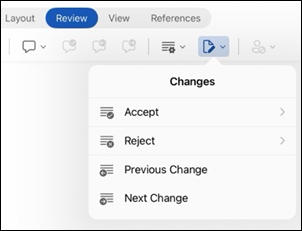
-
Použite niektorý z nasledujúcich postupov:
-
Ťuknutím na položku Prijať & Prejsť na ďalšie prijmete zmenu a prejdete na ďalšiu zmenu v dokumente.
-
Ťuknutím na položku Prijať odstránenie, Prijať vloženie alebo Prijať zmenu prijmete vybratú zmenu, označíte ju kontextovo podľa typu a nepresuniete na ďalšiu zmenu v dokumente.
-
Ťuknutím na položku Prijať všetky zobrazené prijmete všetky zmeny, ktoré sú viditeľné, ale nie sú skryté. Ak napríklad zobrazujete iba zmeny vykonané konkrétnym recenzentom, ťuknutím na položku Prijať všetky zobrazené prijmete iba zmeny vykonané týmto recenzentom.
-
Ťuknutím na položku Prijať všetko prijmete všetky zmeny v dokumente.
-
Ťuknutím na položku Prijať všetky & Zastaviť sledovanie prijmete všetky zmeny v dokumente a vypnete sledovanie zmien.
-
-
Ak chcete prejsť na inú zmenu bez jej prijatia alebo odmietnutia, ťuknite na ikonu Predchádzajúca alebo Nasledujúca .
Odmietnuť zmeny
-
Dvakrát ťuknite na zmenu v dokumente a vyberte ju.
-
Na karte Revízia ťuknite na tlačidlo Zmeny a potom ťuknite na položku Odmietnuť.
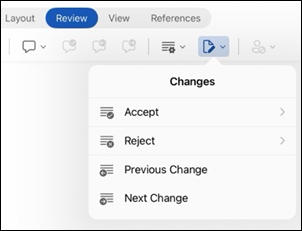
-
Použite niektorý z nasledujúcich postupov:
-
Ťuknutím na položku Odmietnuť & Prejsť na ďalšie odmietnete zmenu a prejdete na ďalšiu zmenu v dokumente.
-
Ťuknutím na položku Odmietnuť odstránenie, Odmietnuť vloženie alebo Odmietnuť zmenu odmietnete vybratú zmenu, označíte ju kontextovo podľa typu a nepresuniete na ďalšiu zmenu v dokumente.
-
Ťuknutím na položku Odmietnuť všetky zobrazené odmietnete všetky zmeny, ktoré sú viditeľné, ale nie skryté. Ak napríklad zobrazujete iba zmeny vykonané konkrétnym recenzentom, ťuknutím na položku Odmietnuť všetky zobrazené odmietnete iba zmeny vykonané týmto recenzentom.
-
Ťuknutím na položku Odmietnuť všetko odmietnete všetky zmeny v dokumente.
-
Ťuknutím na položku Odmietnuť všetky & zastaviť sledovanie odmietnete všetky zmeny v dokumente a vypnete sledovanie zmien.
-
-
Ak chcete prejsť na inú zmenu bez jej prijatia alebo odmietnutia, ťuknite na ikonu Predchádzajúca alebo Nasledujúca .
Odstránenie komentárov
-
Ťuknutím dvakrát na komentár v dokumente ho vyberte.
-
Ťuknite na kartu Revízia .
-
Ťuknite na komentár, ťuknite na tri bodky ...a potom ťuknite na položku Odstrániť vlákno.
Zapnutie alebo vypnutie sledovania zmien
-
Ťuknutím na tri bodky ... otvoríte pás s nástrojmi.
-
Ťuknite na položku Domov a potom na položku Revízia.
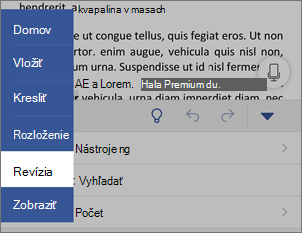
-
Posuňte sa na položku Sledovať zmeny a potom zapnite alebo vypnite prepínač.
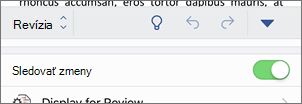
Zobrazenie alebo skrytie značiek
-
Na karte Revízia ťuknite na položku Zobraziť na revíziu.
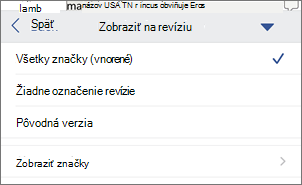
-
Ťuknite na požadovanú možnosť:
-
Všetky značky (vnorené) zobrazujú finálny dokument so sledovanými zmenami, ktoré sú viditeľné vnorené
-
Žiadne značky nezobrazujú finálny dokument bez sledovaných zmien
-
Pôvodná verzia zobrazuje pôvodný dokument bez sledovaných zmien
-
Zobrazenie sledovaných zmien podľa typu
-
Na karte Revízia ťuknite na položku Zobraziť na revíziu.
-
Ťuknite na položku Zobraziť značky.
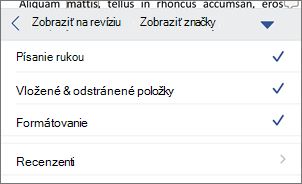
-
V zozname Zobraziť značky ťuknite na požadovanú možnosť:
-
Písanie rukou zobrazí alebo skryje všetky značky vytvorené digitálnym písaním rukou v dokumente.
-
Vložené & odstránené položky zobrazujú alebo skrývajú vložený alebo odstránený text.
-
Formátovanie zobrazuje alebo skryje zmeny formátovania.
-
Zobrazenie sledovaných zmien recenzentom
Ak dokument obsahuje viacero recenzentov, Word predvolene zobrazí všetky zmeny. Môžete však zobraziť iba zmeny vykonané konkrétnymi divákmi.
-
Na karte Revízia ťuknite na položku Zobraziť na revíziu.
-
Ťuknite na položku Zobraziť značky.
-
Ťuknite na položku Recenzenti.
-
V zozname Iní autori ťuknite na mená recenzentov, ktorých zmeny chcete zobraziť, alebo ťuknite na položku Všetci recenzenti.
Prijímanie zmien
-
Dvakrát ťuknite na zmenu v dokumente a vyberte ju.
-
Na karte Revízia ťuknite na položku Prijať.
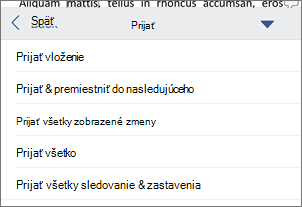
-
Použite niektorý z nasledujúcich postupov:
-
Ťuknutím na položku Prijať & Prejsť na ďalšie prijmete zmenu a prejdete na ďalšiu zmenu v dokumente.
-
Ťuknutím na položku Prijať odstránenie, Prijať vloženie alebo Prijať zmenu prijmete vybratú zmenu, označíte ju kontextovo podľa typu a nepresuniete na ďalšiu zmenu v dokumente.
-
Ťuknutím na položku Prijať všetky zobrazené prijmete všetky zmeny, ktoré sú viditeľné, ale nie skryté. Ak napríklad zobrazujete iba zmeny vykonané konkrétnym recenzentom, ťuknutím na položku Prijať všetky zobrazené prijmete iba zmeny vykonané týmto recenzentom.
-
Ťuknutím na položku Prijať všetko prijmete všetky zmeny v dokumente.
-
Ťuknutím na položku Prijať všetky & Zastaviť sledovanie prijmete všetky zmeny v dokumente a vypnete sledovanie zmien.
-
Odmietnuť zmeny
-
Dvakrát ťuknite na zmenu v dokumente a vyberte ju.
-
Na karte Revízia ťuknite na položku Odmietnuť.
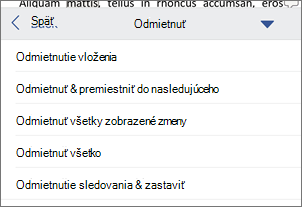
-
Použite niektorý z nasledujúcich postupov:
-
Ťuknutím na položku Odmietnuť & Prejsť na ďalšie odmietnete zmenu a prejdete na ďalšiu zmenu v dokumente.
-
Ťuknutím na položku Odmietnuť odstránenie, Odmietnuť vloženie alebo Odmietnuť zmenu odmietnete vybratú zmenu, označíte ju kontextovo podľa typu a nepresuniete na ďalšiu zmenu v dokumente.
-
Ťuknutím na položku Odmietnuť všetky zobrazené odmietnete všetky zmeny, ktoré sú viditeľné, ale nie skryté. Ak napríklad zobrazujete iba zmeny vykonané konkrétnym recenzentom, ťuknutím na položku Odmietnuť všetky zobrazené odmietnete iba zmeny vykonané týmto recenzentom.
-
Ťuknutím na položku Odmietnuť všetko odmietnete všetky zmeny v dokumente.
-
Ťuknutím na položku Odmietnuť všetky & Zastaviť sledovanie odmietnete všetky zmeny v dokumente a vypnete sledovanie zmien.
-
Odstránenie komentárov
-
Ťuknutím dvakrát na komentár v dokumente ho vyberte.
-
Ťuknite na komentár, ťuknite na tri bodky ...a potom ťuknite na položku Odstrániť vlákno.











