Používanie moderných komentárov
Applies To
Word pre Microsoft 365 Word pre web Word 2024 Word 2021 Word 2019 Word 2016Moderné možnosti pridávania komentárov vo Worde nastavujú priestor na bohatšiu spoluprácu vášho tímu a zarovnajú možnosti komentovania v rámci balíka Office. Pomocou moderných komentárov môžete nechať myšlienky alebo otázky v dokumente pre ostatných, skontrolovať a upraviť svoje komentáre pred ich potvrdením a @mention niekoho, kto ich pozve do konverzácie.
Pridanie komentára
Ak chcete pridať nový komentár, postupujte podľa týchto krokov:
-
Vyberte text, obrázok, tabuľku atď., ku ktorému chcete pridať komentár, a potom vykonajte niektorý z týchto krokov:
-
Na karte Revízia vyberte položku Nový komentár.
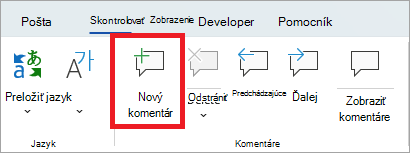
-
Kliknite pravým tlačidlom myši (alebo dlho stlačte) a vyberte položku Nový komentár.
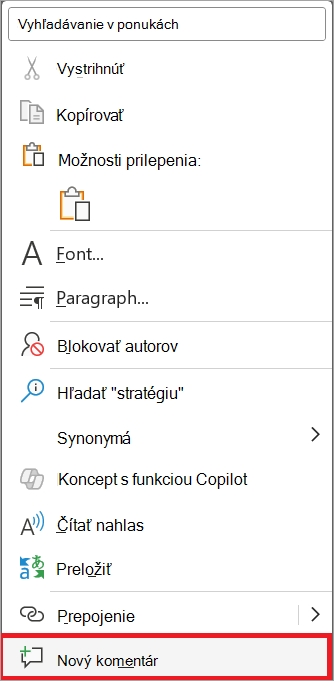
-
Použite klávesovú skratku Ctrl + Alt + M.
-
-
Vyberte tlačidlo Uverejniť komentár alebo kombináciu klávesov Ctrl + Enter.

Reagovať na komentár
-
Vyberte existujúci komentár alebo vytvorte nový komentár a uverejnite ho.
-
Ak chcete reagovať na komentár, vyberte tlačidlo Páči sa mi to v pravom hornom rohu poľa komentára.
-
Ak chcete odstrániť svoju reakciu, jednoducho znova vyberte tlačidlo Páči sa mi to.
-
Ak chcete zistiť, kto reagoval na komentár, ukážte myšou na tlačidlo Páči sa mi to.
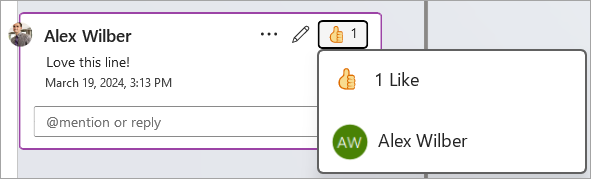
Odpovedanie na komentár, úprava alebo vyriešenie komentára
-
Vyberte existujúci komentár.
-
Vyberte pole odpovede.
-
Zadajte odpoveď.
-
Komentár potvrďte výberom tlačidla Uverejniť komentár alebo stlačením kombinácie klávesov Ctrl + Enter .
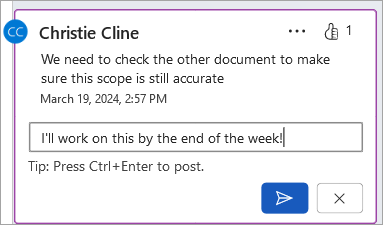
-
Vyberte existujúci komentár.
-
Vyberte tlačidlo Upraviť komentár .
-
Vykonajte zmeny.
-
Vyberte tlačidlo Uverejniť komentár alebo stlačením kombinácie klávesov Ctrl + Enter potvrďte úpravu.
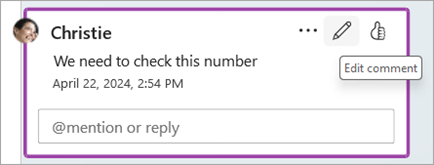
-
Vyberte existujúci komentár.
-
V komentári vyberte tri bodky ( ... ).
-
Vykonajte niektorý z týchto krokov:
-
Ak chcete odstrániť komentár alebo postupnosť komentárov, vyberte tlačidlo Odstrániť vlákno .
-
Výberom položky Vyriešiť vlákno označíte vlákna komentárov, ktoré boli adresované.
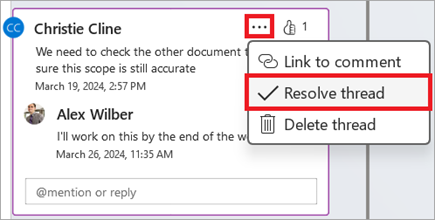
Poznámka: Vyriešené komentáre sa nezobrazia v kontextovom zobrazení. Vyriešené komentáre môžete zobraziť v zobrazení zoznamu.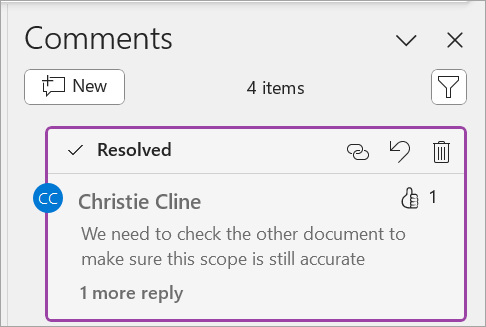
-
Otvorte dokument, ktorý obsahuje komentáre.
-
V ponuke na páse s nástrojmi vyberte kartu Revízia .
-
V časti Odstrániť vyberte položku Odstrániť všetky komentáre v dokumente.
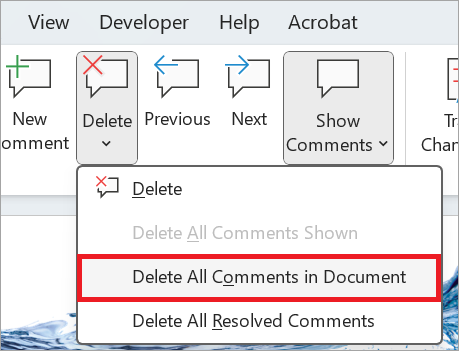
Prepojenie na komentár
-
Vyberte existujúci komentár.
-
V komentári vyberte tri bodky ( ... ).
-
Vyberte položku Prepojenie na komentár.
-
Vyberte položku Kopírovať. Prepojenie je teraz k dispozícii na zdieľanie.
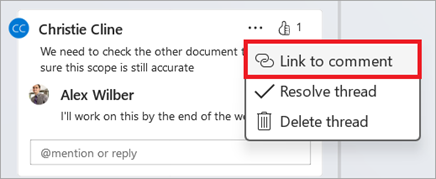
Použitie @mentions na označenie osoby alebo priradenie úlohy
Ak ste podnikový používateľ pracujúci na dokumente uloženom v cloude, môžete použiť @mention na adresovanie konkrétnej osoby v komentári alebo odpovedanie.
-
Zadajte znak @ a niekoľko prvých písmen krstného mena alebo priezviska danej osoby a potom vyberte požadované meno.
-
Vyberte tlačidlo Uverejniť komentár . Osoba uvedená v komentári alebo odpoveď dostane e-mailové oznámenie.
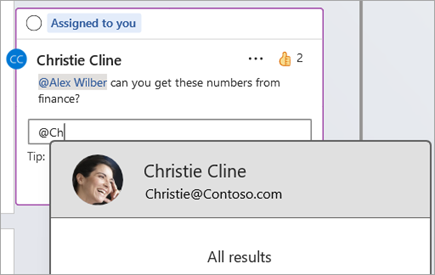
Ďalšie informácie o používaní @mentions nájdete v článku Použitie @mention v komentároch na označenie osoby na pripomienky .
Na priradenie úlohy môžete použiť aj komentáre a @mention.
-
Zadajte znak @ a niekoľko prvých písmen krstného mena alebo priezviska danej osoby a potom vyberte požadované meno.
-
Začiarknutím políčka Priradiť priradíte komentár ako úlohu.
-
Vyberte tlačidlo Uverejniť komentár .
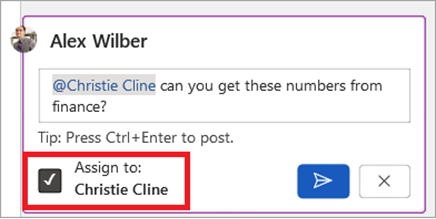
Dva spôsoby zobrazenia komentárov
Komentáre sa predvolene zobrazujú v kontextovom zobrazení. Keď pridáte komentár vo Worde, zobrazí sa na pravom okraji čo najbližšie k kurzoru v texte, ako je to možné. V tomto zobrazení sú všetky aktívne komentáre viditeľné v kontexte na každej stránke. Vďaka tomu môžete jednoducho zobraziť komentáre spolu s priradeným obsahom. Po výbere komentára sa okolo neho zobrazí orámovanie a jeho umiestnenie je bližšie k strane.
Kontextové zobrazenie skryje všetky vyriešené komentáre, aby ste sa mohli sústrediť na aktívne komentáre.
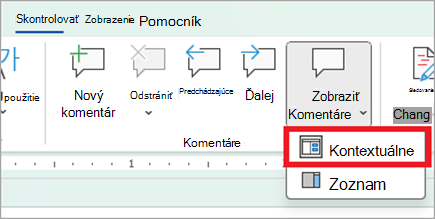
Ak chcete zobraziť všetky komentáre vrátane všetkých vyriešených komentárov, môžete otvoriť tablu Komentáre a zobraziť zobrazenie zoznamu. Výberom položky Komentáre v pravom rohu pása s nástrojmi otvorte tablu. Týmto sa prepne z kontextového zobrazenia na zobrazenie zoznamu.
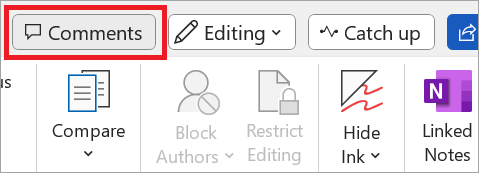
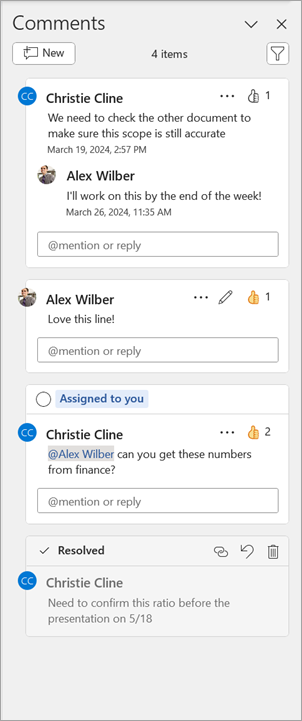
S komentármi v zobrazení zoznamu môžete pracovať rovnako ako v kontextovom zobrazení. Ak znova otvoríte vyriešený komentár, bude sa znova zobrazovať v kontextovom zobrazení. Tabla je užitočná na kontrolu všetkých komentárov naraz bez toho, aby ste sa museli posúvať na všetkých stranách dokumentu.
Medzi rôznymi zobrazeniami môžete kedykoľvek prepínať výberom položky Komentáre v pravom rohu pása s nástrojmi alebo na karte Revízia pomocou rozbaľovacej ponuky na tlačidli Zobraziť komentáre .
Pridanie komentára
Ak chcete pridať nový komentár, postupujte podľa týchto krokov:
-
Vyberte text, obrázok, tabuľku atď., ku ktorému chcete pridať komentár, a potom vykonajte niektorý z týchto krokov:
-
Vyberte ikonu Nový komentár na okraji.
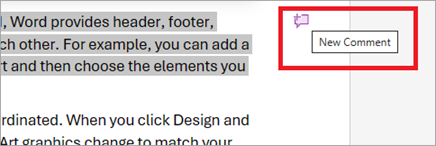
-
Kliknite pravým tlačidlom myši na výber (alebo ho dlho stlačte) a vyberte položku Nový komentár.
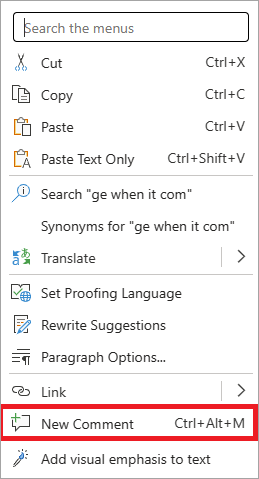
-
Použite klávesovú skratku Ctrl + Alt + M.
-
-
Vyberte tlačidlo Uverejniť komentár alebo kombináciu klávesov Ctrl + Enter.
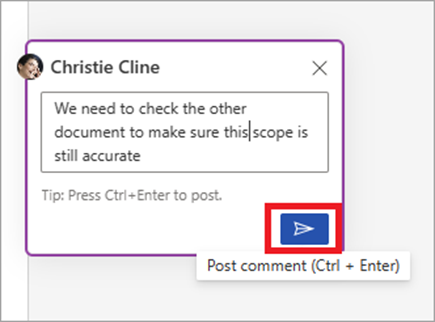
Reagovať na komentár
-
Vyberte existujúci komentár alebo vytvorte nový komentár a uverejnite ho.
-
Ak chcete reagovať na komentár, vyberte tlačidlo Páči sa mi to v pravom hornom rohu poľa komentára.
-
Ak chcete odstrániť svoju reakciu, jednoducho znova vyberte tlačidlo Páči sa mi to.
-
Ak chcete zistiť, kto reagoval na komentár, ukážte myšou na tlačidlo Páči sa mi to.
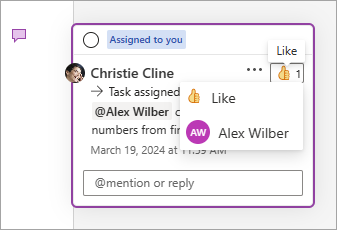
Odpovedanie na komentár, úprava alebo vyriešenie komentára
-
Vyberte existujúci komentár.
-
Vyberte pole odpovede.
-
Zadajte odpoveď.
-
Komentár potvrďte výberom tlačidla Uverejniť komentár alebo stlačením kombinácie klávesov Ctrl + Enter .
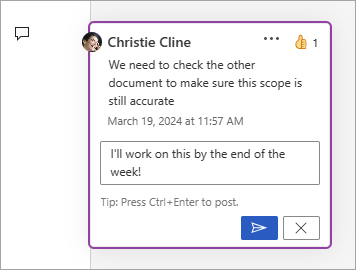
-
Vyberte existujúci komentár.
-
Vyberte tri bodky ( ... ).
-
Vyberte položku Upraviť komentár.
-
Vykonajte zmeny.
-
Komentár potvrďte výberom tlačidla Uverejniť komentár alebo stlačením kombinácie klávesov Ctrl + Enter .
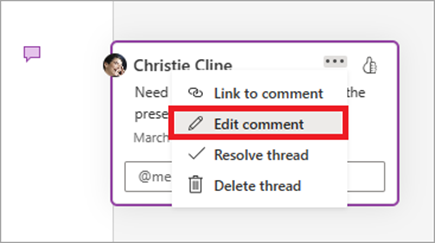
-
Vyberte existujúci komentár.
-
V komentári vyberte tri bodky ( ... )
-
Vykonajte niektorý z týchto krokov:
-
Ak chcete odstrániť komentár alebo postupnosť komentárov, vyberte tlačidlo Odstrániť vlákno .
-
Výberom položky Vyriešiť vlákno označíte vlákna komentárov, ktoré boli adresované.

Poznámka: Vyriešené komentáre sa nezobrazia v kontextovom zobrazení. Vyriešené komentáre môžete zobraziť v zobrazení zoznamu.
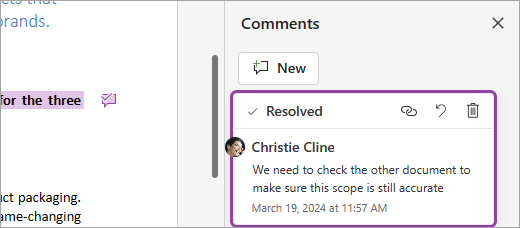
-
Otvorte dokument, ktorý obsahuje komentáre.
-
Na páse s nástrojmi vyberte kartu Revízia .
-
V časti Odstrániť vyberte položku Odstrániť všetky komentáre v dokumente.
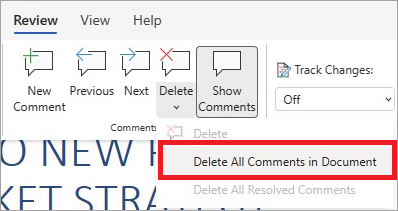
Prepojenie na komentár
-
Vyberte existujúci komentár.
-
V komentári vyberte tri bodky ( ... ).
-
Vyberte položku Prepojenie na komentár.
-
Vyberte položku Kopírovať. Prepojenie je teraz k dispozícii na zdieľanie.
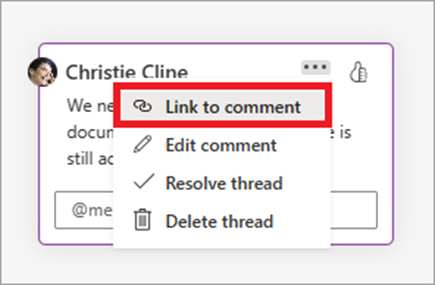
Použitie @mentions na označenie osoby alebo priradenie úlohy
Ak ste podnikový používateľ pracujúci na dokumente uloženom v cloude, môžete použiť @mention na adresovanie konkrétnej osoby v komentári alebo odpovedanie.
-
Zadajte znak @ a niekoľko prvých písmen krstného mena alebo priezviska danej osoby a potom vyberte požadované meno.
-
Vyberte tlačidlo Uverejniť komentár . Osoba uvedená v komentári alebo odpoveď dostane e-mailové oznámenie.
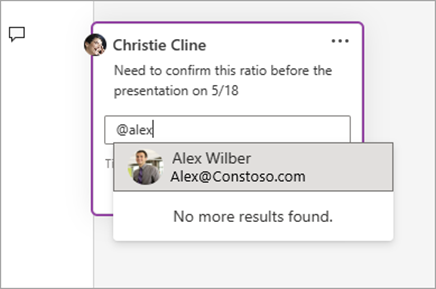
Ďalšie informácie o používaní @mentions nájdete v článku Použitie @mention v komentároch na označenie osoby na pripomienky.
Na priradenie úlohy môžete použiť aj komentáre a @mention.
-
Zadajte znak @ a niekoľko prvých písmen krstného mena alebo priezviska danej osoby a potom vyberte požadované meno.
-
Začiarknutím políčka Priradiť priradíte komentár ako úlohu.
-
Vyberte tlačidlo Uverejniť komentár .
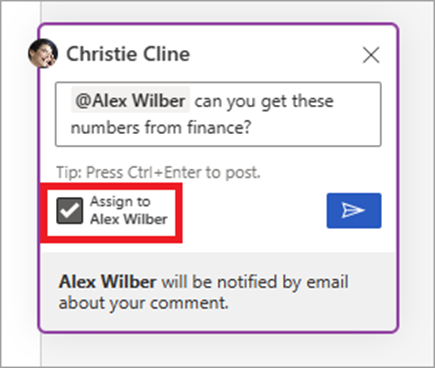
Dva spôsoby zobrazenia komentárov
Komentáre sa predvolene zobrazujú v kontextovom zobrazení. Keď pridáte komentár vo Worde, zobrazí sa na pravom okraji čo najbližšie k kurzoru v texte, ako je to možné. V tomto zobrazení sú všetky aktívne komentáre viditeľné v kontexte na každej stránke. Vďaka tomu môžete jednoducho zobraziť komentáre spolu s priradeným obsahom. Po výbere komentára sa okolo neho zobrazí orámovanie a jeho umiestnenie je bližšie k strane.
Kontextové zobrazenie skryje všetky vyriešené komentáre, aby ste sa mohli sústrediť na aktívne komentáre.
Ak chcete zobraziť všetky komentáre vrátane všetkých vyriešených komentárov, môžete otvoriť tablu Komentáre a zobraziť zobrazenie zoznamu. Výberom položky Komentáre v pravom rohu pása s nástrojmi otvorte tablu. Týmto sa prepne z kontextového zobrazenia na zobrazenie zoznamu.
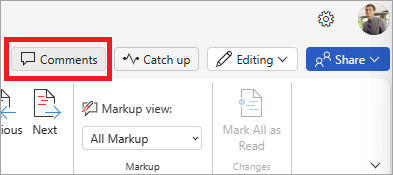
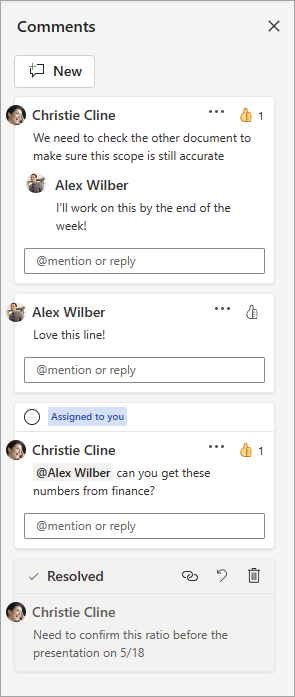
S komentármi v zobrazení zoznamu môžete pracovať rovnako ako v kontextovom zobrazení. Ak znova otvoríte vyriešený komentár, bude sa znova zobrazovať v kontextovom zobrazení. Tabla je užitočná na kontrolu všetkých komentárov naraz bez toho, aby ste sa museli posúvať na všetkých stranách dokumentu.
Medzi rôznymi zobrazeniami môžete kedykoľvek prepínať tak, že vyberiete položku Komentáre v pravom rohu pása s nástrojmi alebo na karte Revízia pomocou tlačidla Zobraziť komentáre .
Pridanie komentára
Ak chcete pridať nový komentár, postupujte podľa týchto krokov:
-
Vyberte text, obrázok, tabuľku atď., ku ktorému chcete pridať komentár, a potom vykonajte niektorý z týchto krokov:
-
Na karte Revízia vyberte položku Nový komentár.
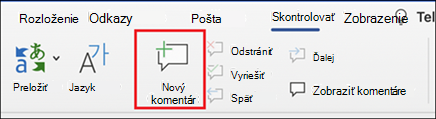
-
Kliknite pravým tlačidlom myši (alebo dlho stlačte) a vyberte položku Nový komentár.
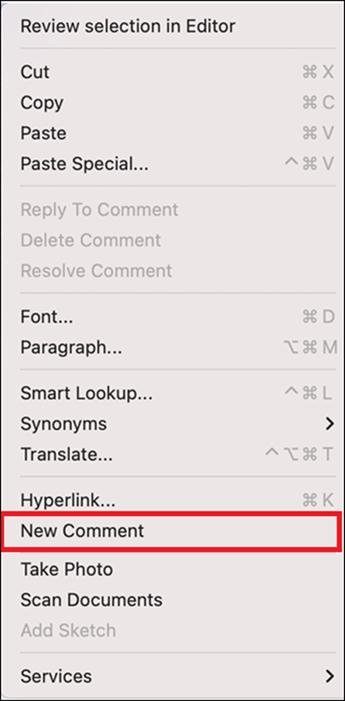
-
Použite klávesovú skratku Cmd + Alt + M.
2. Vyberte tlačidlo Uverejniť komentár alebo Cmd + Enter.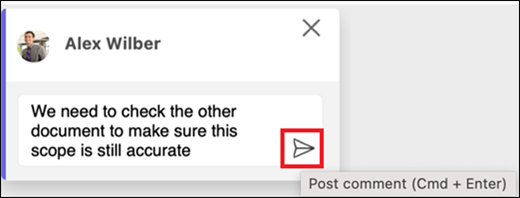
Reagovať na komentár
-
Vyberte existujúci komentár alebo vytvorte nový komentár a uverejnite ho.
-
Ak chcete reagovať na komentár, vyberte tlačidlo Páči sa mi to v pravom hornom rohu poľa komentára.
-
Ak chcete odstrániť svoju reakciu, jednoducho znova vyberte tlačidlo Páči sa mi to.
-
Ak chcete zistiť, kto reagoval na komentár, ukážte myšou na tlačidlo Páči sa mi to.
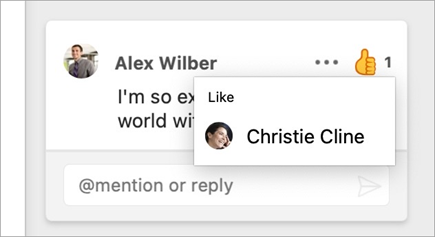
Odpovedanie na komentár, úprava alebo vyriešenie komentára
-
Vyberte existujúci komentár.
-
Vyberte pole odpovede.
-
Zadajte odpoveď.
-
Výberom tlačidla Uverejniť komentár alebo kombináciou klávesov Cmd + Enter potvrďte komentár.
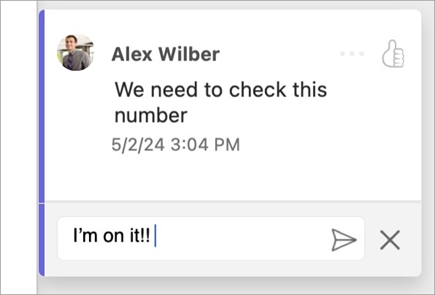
-
Vyberte existujúci komentár.
-
Vyberte tlačidlo Upraviť komentár .
-
Vykonajte zmeny.
-
Výberom tlačidla Uverejniť komentár alebo kombináciou klávesov Cmd + Enter potvrďte úpravu.
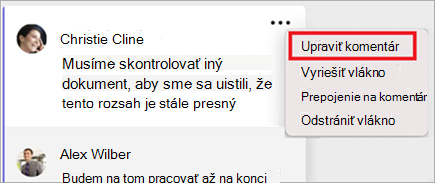
-
Vyberte existujúci komentár.
-
V komentári vyberte tri bodky ( ... ).
-
Vykonajte niektorý z týchto krokov:
-
Ak chcete odstrániť komentár alebo postupnosť komentárov, vyberte tlačidlo Odstrániť vlákno .
-
Výberom položky Vyriešiť vlákno označíte vlákna komentárov, ktoré boli adresované.
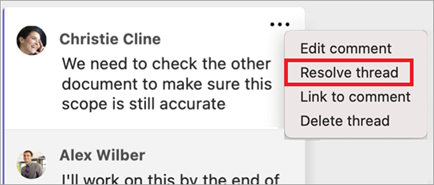
Poznámka: Vyriešené komentáre sa nezobrazia v kontextovom zobrazení. Vyriešené komentáre môžete zobraziť v zobrazení zoznamu.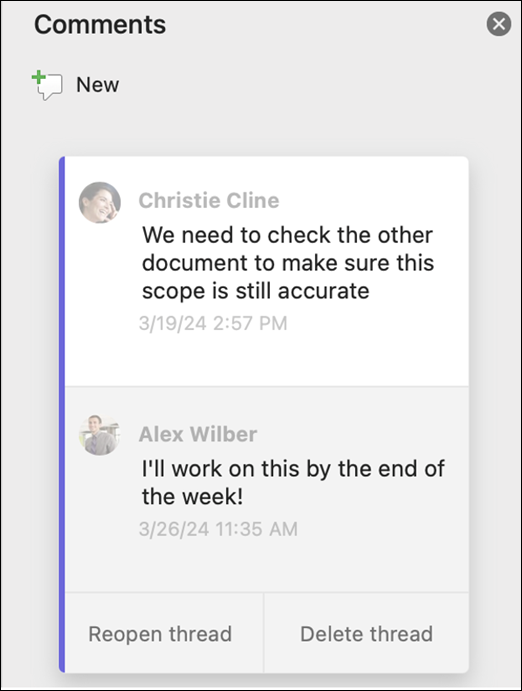
-
Otvorte dokument, ktorý obsahuje komentáre.
-
Na páse s nástrojmi vyberte kartu Revízia .
-
V časti Odstrániť vyberte položku Odstrániť všetky komentáre v dokumente .
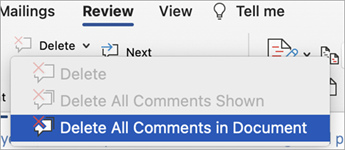
Prepojenie na komentár
-
Vyberte existujúci komentár.
-
V komentári vyberte tri bodky ( ... ).
-
Vyberte položku Prepojenie na komentár.
-
Vyberte položku Kopírovať. Prepojenie je teraz k dispozícii na zdieľanie.
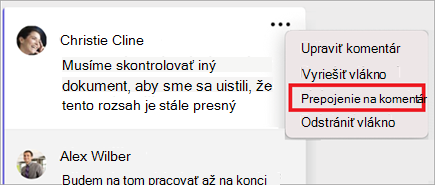
Použitie @mentions na označenie osoby alebo priradenie úlohy
Ak ste podnikový používateľ pracujúci na dokumente uloženom v cloude, môžete použiť @mention na adresovanie konkrétnej osoby v komentári alebo odpovedanie.
-
Zadajte znak @ a niekoľko prvých písmen krstného mena alebo priezviska danej osoby a potom vyberte požadované meno.
-
Vyberte tlačidlo Uverejniť komentár . Osoba uvedená v komentári alebo odpoveď dostane e-mailové oznámenie.
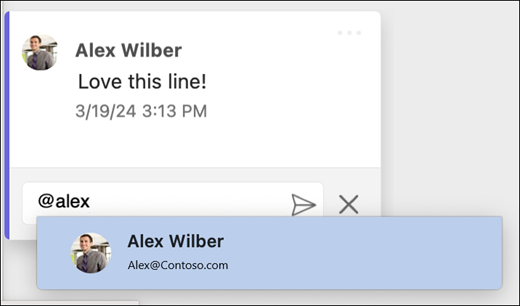
Ďalšie informácie o používaní @mentions nájdete v článku Použitie @mention v komentároch na označenie osoby na pripomienky .
Na priradenie úlohy môžete použiť aj komentáre a @mention.
-
Zadajte znak @ a niekoľko prvých písmen krstného mena alebo priezviska danej osoby a potom vyberte požadované meno.
-
Začiarknutím políčka Priradiť priradíte komentár ako úlohu.
-
Vyberte tlačidlo Uverejniť komentár .
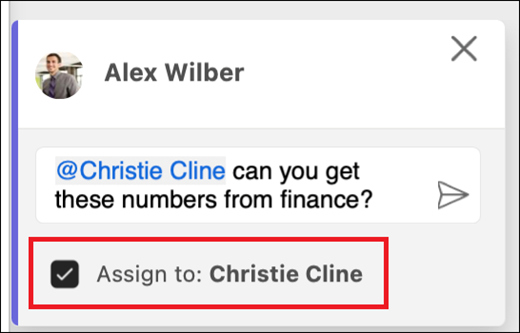
Dva spôsoby zobrazenia komentárov
Komentáre sa predvolene zobrazujú v kontextovom zobrazení. Keď pridáte komentár vo Worde, zobrazí sa na pravom okraji čo najbližšie k kurzoru v texte, ako je to možné. V tomto zobrazení sú všetky aktívne komentáre viditeľné v kontexte na každej stránke. Vďaka tomu môžete jednoducho zobraziť komentáre spolu s priradeným obsahom. Po výbere komentára sa okolo neho zobrazí orámovanie a jeho umiestnenie je bližšie k strane.
Kontextové zobrazenie skryje všetky vyriešené komentáre, aby ste sa mohli sústrediť na aktívne komentáre.
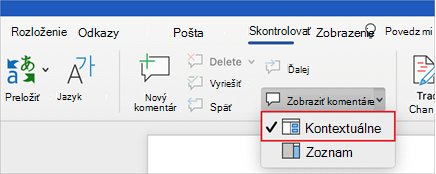
Ak chcete zobraziť všetky komentáre vrátane všetkých vyriešených komentárov, môžete otvoriť tablu Komentáre a zobraziť zobrazenie zoznamu. Výberom položky Komentáre v pravom rohu pása s nástrojmi otvorte tablu. Týmto sa prepne z kontextového zobrazenia na zobrazenie zoznamu.
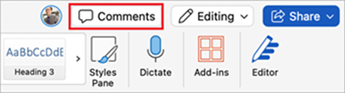
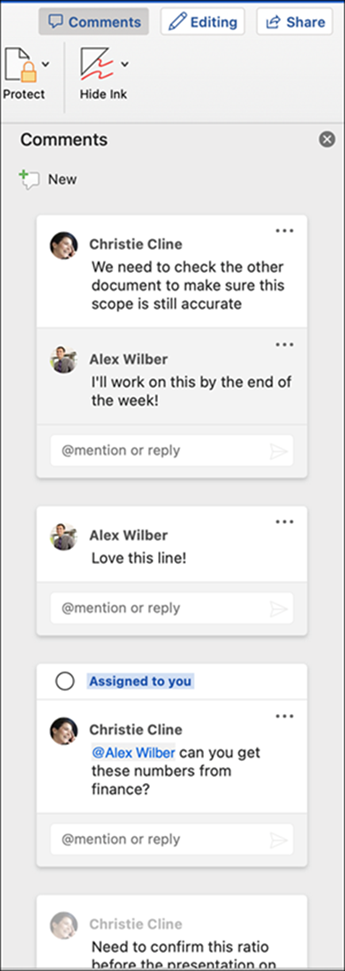
S komentármi v zobrazení zoznamu môžete pracovať rovnako ako v kontextovom zobrazení. Ak znova otvoríte vyriešený komentár, bude sa znova zobrazovať v kontextovom zobrazení. Tabla je užitočná na kontrolu všetkých komentárov naraz bez toho, aby ste sa museli posúvať na všetkých stranách dokumentu.
Medzi rôznymi zobrazeniami môžete kedykoľvek prepínať výberom položky Komentáre v pravom rohu pása s nástrojmi alebo na karte Revízia pomocou rozbaľovacej ponuky na tlačidli Zobraziť komentáre .










