Vylepšená funkcia @mention zjednodušuje spojenie s konkrétnymi kolegami a potrebnými zdrojmi počas spolupráce na vytváraní dokumentov, prezentácií a tabuľkových hárkov. Použitie @-sign môže otvoriť okamžitý prístup k kontextu-relevantné médiá - dokonca predvídať vaše potenciálne potreby zdrojov.
Poznámky:
-
Vyhľadávanie, výber a označenie ľudí podľa mena, aliasu alebo id e-mailu
-
Rýchle a takmer okamžité výsledky návrhov
-
Fotografie prezentované na dlaždiciach na jednoduchú identifikáciu
-
Položky navrhované pred zadaním (Nulový dotaz)

-
Prihláste sa do služieb Microsoft 365 pomocou svojho pracovného alebo školského konta a prejdite na dokument uložený v knižnica SharePoint alebo OneDrive pre prácu alebo školu.
Poznámka: Na to, aby táto funkcia fungovala, sa musíte prihlásiť do Outlooku v počítači.
-
Pridajte komentár z kontextovej ponuky alebo z ponuky Revízia > Nový komentár.
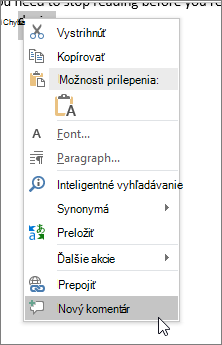
-
Napíšte znak @ a niekoľko prvých písmen mena alebo priezviska osoby a potom vyberte požadované meno (ak ešte nemá povolenie na otvorenie dokumentu, zobrazí sa vám výzva na jeho udelenie).
Tip: Ak chcete byť neformálnejší, môžete v @zmienke odstrániť všetko okrem mena osoby. Ak chcete pridať viac ľudí, znova napíšte znak @ a spomeňte niekoho iného.
-
Prihláste sa do služieb Microsoft 365 pomocou svojho pracovného alebo školského konta a prejdite na dokument uložený v knižnica SharePoint alebo OneDrive pre prácu alebo školu.
Poznámka: Na to, aby táto funkcia fungovala, sa musíte prihlásiť do Outlooku pre Mac.
-
Pridajte komentár z kontextovej ponuky alebo z ponuky Revízia > Nový komentár.
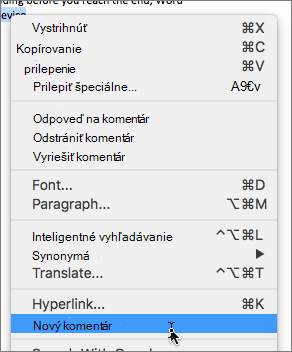
-
Napíšte znak @ a niekoľko prvých písmen mena alebo priezviska osoby a potom vyberte požadované meno (ak ešte nemá povolenie na otvorenie dokumentu, zobrazí sa vám výzva na jeho udelenie).
Tip: Ak chcete byť neformálnejší, môžete v @zmienke odstrániť všetko okrem mena osoby. Ak chcete pridať viac ľudí, znova napíšte znak @ a spomeňte niekoho iného.
-
Prihláste sa na lokalite Office.com pomocou svojho pracovného alebo školského konta služieb Microsoft 365 a prejdite na dokument uložený v knižnica SharePoint alebo OneDrive pre prácu alebo školu.
-
Pridajte komentár z kontextovej ponuky alebo z ponuky Revízia > Nový komentár.
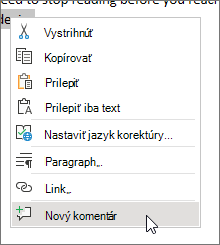
-
Napíšte znak @ a niekoľko prvých písmen mena alebo priezviska osoby a potom vyberte požadované meno (ak ešte nemá povolenie na otvorenie dokumentu, zobrazí sa vám výzva na jeho udelenie).

Tip: Ak chcete byť neformálnejší, môžete v @zmienke odstrániť všetko okrem mena osoby. Ak chcete pridať viac ľudí, znova napíšte znak @ a spomeňte niekoho iného.
Priradenie úloh pomocou @zmienok
Vo Worde alebo Exceli pre web môžete pomocou @zmienok priradiť úlohu inému používateľovi pri uverejnení komentára alebo odpovede. Keď vytvoríte úlohu, sleduje sa cez všetky interakcie a zmeny priradenia, aby ste videli jej históriu. Keďže úlohy sú však vo Worde a Exceli pre web momentálne k dispozícii len pre podnikových používateľov, nemôžete v iných aplikáciách meniť priradenia úloh. Stále však môžete odpovedať na komentár, vyriešiť úlohu vyriešením komentára a znova otvoriť úlohu opätovným otvorením vlákna komentárov. Históriu komentárov môžete zobraziť aj v týchto aplikáciách, ale nebude sa zobrazovať história úloh. Ak napríklad priradíte úlohu vo Worde pre web a neskôr otvoríte dokument v počítačovej verzii Wordu, zobrazí sa komentár, ale nie úloha. Ak dokument znova otvoríte vo Worde pre web, úloha sa znova zobrazí a môžete s ňou pracovať.
Vytvorenie úlohy:
-
Pridajte nový komentár alebo odpovedzte na existujúci komentár.
-
Použite @zmienku v komentári. Zobrazí sa možnosť priradenia komentára ako úlohy zmienenej osobe.
-
Začiarknite políčko Priradiť komu.
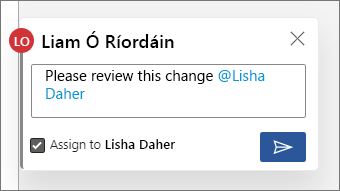
-
Uverejnite komentár alebo odpoveď. Osoba, ktorej je úloha priradená, dostane e-mail s oznámením, že jej bola priradená úloha. V komentári sa jej zobrazí úloha, ktorá jej bola priradená.
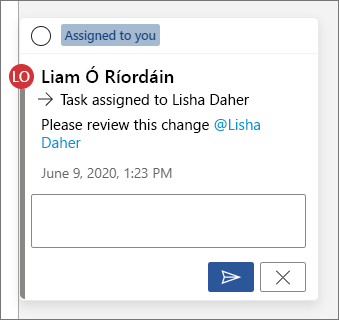
Zmena priradenia úlohy:
-
Použite @zmienku v poli na odpoveď.
-
Začiarknite políčko Zmeniť priradenie na.
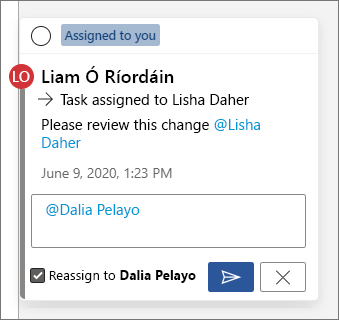
-
Uverejnite odpoveď. Osoba, ktorej je úloha preradená, dostane e-mail s oznámením, že jej bola priradená úloha.
Vyriešenie úlohy, ktorá vám bola priradená:
-
V hornej časti komentára ukážte kurzorom na kruh vedľa položky Priradené vám. V kruhu sa zobrazí značka začiarknutia.
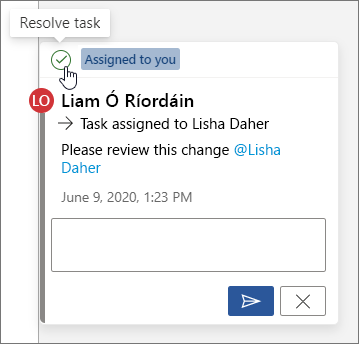
-
Kliknutím na kruh so znakom začiarknutia vyriešite úlohu.
Opätovné otvorenie vyriešenej úlohy:
-
Otvorte tablu komentárov.
-
V hornej časti vyriešeného komentára kliknite na zelený kruh so znakom začiarknutia.
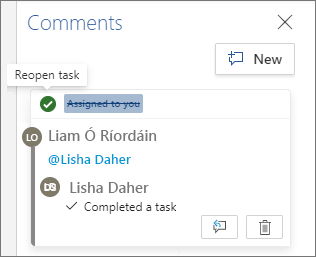
Poznámka: Nájomníci s podmieneným prístupom nebudú môcť vytvárať @zmienky. Ďalšie informácie vám poskytne správca IT.
-
V zariadení prejdite na dokument uložený v knižnica SharePoint alebo OneDrive pre prácu alebo školu.
-
Vyberte slová v dokumente a potom ťuknite na položku Nový komentár.
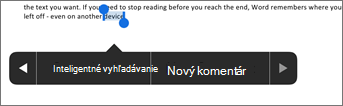
-
Napíšte znak @ a niekoľko prvých písmen mena alebo priezviska osoby a potom vyberte požadované meno (ak ešte nemá povolenie na otvorenie dokumentu, zobrazí sa vám výzva na jeho udelenie).
Tip: Ak chcete byť neformálnejší, môžete v @zmienke odstrániť všetko okrem mena osoby. Ak chcete pridať viac ľudí, znova napíšte znak @ a spomeňte niekoho iného.
Poznámka: Nájomníci s podmieneným prístupom nebudú môcť vytvárať @zmienky. Ďalšie informácie vám poskytne správca IT.
-
V zariadení prejdite na dokument uložený v knižnica SharePoint alebo OneDrive pre prácu alebo školu.
-
Vyberte slová v dokumente a potom ťuknite na položku Nový komentár.

-
Napíšte znak @ a niekoľko prvých písmen mena alebo priezviska osoby a potom vyberte požadované meno (ak ešte nemá povolenie na otvorenie dokumentu, zobrazí sa vám výzva na jeho udelenie).
Tip: Ak chcete byť neformálnejší, môžete v @zmienke odstrániť všetko okrem mena osoby. Ak chcete pridať viac ľudí, znova napíšte znak @ a spomeňte niekoho iného.
Rýchle vyhľadanie @zmienok a odpovedanie na ne
Keď sa o vás v programe Word, Excel a PowerPoint niekto zmieni v komentári, dostanete e-mailové oznámenie s prepojením, pomocou ktorého prejdete na daný komentár v súbore.
Okrem toho v niektorých verziách programu Word, Excel a PowerPoint sa v e-mailovom upozornení zobrazuje aj ukážka textu a vlákna komentára priradeného ku komentáru (tzv. kontextová ukážka) a na komentár môžete odpovedať priamo v e-mailovom upozornení (tzv. vnorené odpovede).
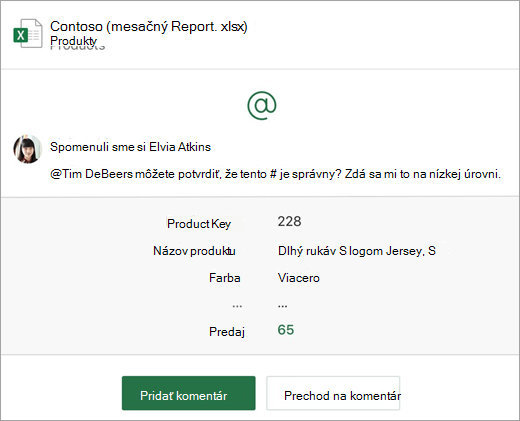
Ak vás niekto spomenul viackrát, prepojenia dostanete v jednom e-maile.
Poznámka: Táto funkcia nie je k dispozícii pre zákazníkov používajúcich služby Microsoft 365 prevádzkované spoločnosťou 21Vianet.
Požiadavky
E-mailové oznámenia budú obsahovať kontextovú ukážku a vnorené odpovede, ak komentár pridá používateľ nasledujúcich verzií programu Word, Excel a PowerPoint:
|
Windows |
Mac |
Web |
Mobil (Android/iOS) |
|
|---|---|---|---|---|
|
Word |
Zatiaľ nie |
Zatiaľ nie |
Áno |
Áno |
|
Excel |
Áno (verzia 1911 alebo novšia) |
Áno (verzia 16.31 alebo novšia) |
Áno |
Áno |
|
PowerPoint* |
Zatiaľ nie |
Zatiaľ nie |
Áno |
Zatiaľ nie |
* PowerPoint zatiaľ nepodporuje vnorené odpovede
Ak chcete odpovedať na komentár z e-mailu s oznámením, musíte používať Outlook pre Windows, Outlook na webe alebo Outlook Mobile. Podpora pre Outlook pre Mac a tmavý režim v Outlook na webe bude k dispozícii už čoskoro.
Vypnutie kontextových ukážok
Správcovia môžu vypnúť kontextové ukážky pomocou rutiny typu cmdlet pre PowerShell:
-
Nainštalujte najnovšiu verziu modulu SharePoint Online Services pre Windows PowerShell.
-
Pripojte sa k nájomníkovi pomocou služby Connect-SPOService.
-
Spustite nasledujúcu rutinu typu cmdlet: Set-SPOTenant -AllowCommentsTextOnEmailEnabled:$false
Poznámka: E-mailové oznámenia týkajúce sa komentárov v súbore, ktoré sú chránené prístupovými právami alebo označené ako citlivé prostredníctvom pravidiel DLP, nebudú obsahovať kontextovú ukážku ani vnorené odpovede bez ohľadu na to, či je táto funkcia zapnutá alebo vypnutá.
Vypnutie oznámení pre komentáre vo OneDrive
Pôvodný tvorca dokumentu a všetci účastníci vo vlákne komentárov sú predvolene upozornení vždy, keď niekto vytvorí alebo aktualizuje vlákno komentárov. Ak je vlákno dlhé a zahŕňa viacerých používateľov, možno budete chcieť zastaviť oznámenia, aby ste nedostávali príliš veľa e-mailov.
Neexistuje žiadne globálne nastavenie na vypnutie oznámení o komentároch. Účastníci vo vlákne to musia urobiť sami vo OneDrive. Ak chcete vypnúť oznámenia pre komentáre: vykonajte nasledovné kroky:
-
Na novej karte v prehliadači Microsoft Edge vyberte spúšťač aplikácií a potom vyberte položku OneDrive.
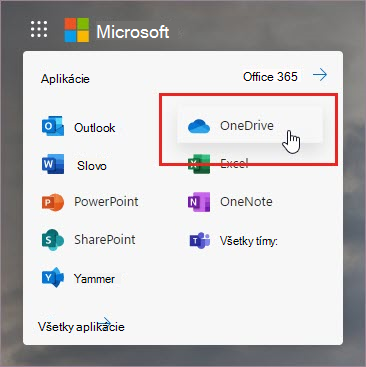
-
Prejdite na položku Nastavenia > Nastavenia OneDrivu.
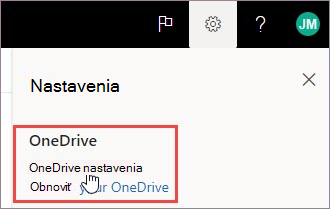
-
V časti Nastavenia oznámení vypnite položku E-mailové oznámenie, keď iní odpovedia na vaše komentáre a E-mailové oznámenie, ak niekto pridá komentár k mojim dokumentom.
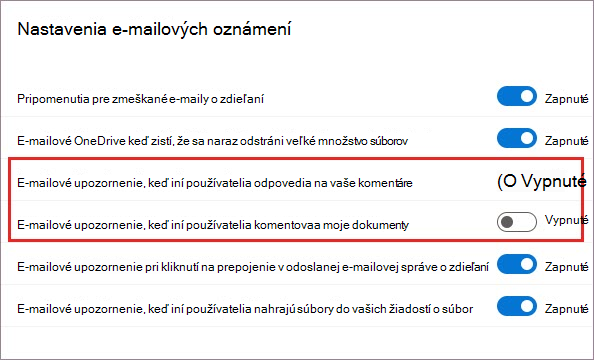
Vypnutie oznámení v Outlooku
Na konci e-mailu s oznámením, ktorý dostanete v Outlooku, sa nachádza nastavenie, ktoré umožňuje vypnúť oznámenia pre ďalšie komentáre alebo aktualizácie na vlákno komentára vykonané v súbore pôvodným autorom dokumentu alebo akýmikoľvek účastníkmi.
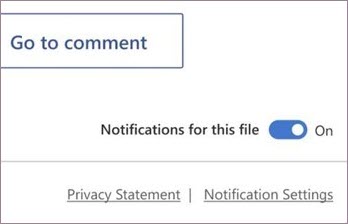
Toto nastavenie funguje len pre jeden súbor. Ak dostávate oznámenia o komentároch vo viacerých súboroch, budete musieť vypnúť položku Oznámenia pre tento súbor pre každý súbor.
Zabezpečenie údajov komentárov
Spoločnosť Microsoft neukladá žiadne údaje o komentároch interne. Všetky komentáre medzi účastníkmi vo vlákne sa ukladajú len na vašej strane. Spoločnosť Microsoft nemá prístup na zobrazenie žiadneho z vašich komentárov.










