Môže existovať niekoľko dôvodov, prečo chcete exportovať poštovú schránku konta, ktoré máte v počítačovej verzii Outlooku. Ak napríklad stratíte údaje z Outlooku, budete chcieť zálohovať. Chcete premiestniť všetky položky z jedného e-mailového konta do iného, prechádzate z osobného konta do podnikového konta, presúvate sa do nového zariadenia a chcete importovať poštovú schránku po nastavení Outlooku v novom zariadení atď. Pozrite si zoznam dôvodov exportu poštovej schránky v časti nižšie: Kedy je vhodné exportovať súbor .pst.
Informácie o importovaní položiek po ich exportovaní nájdete v téme Importovanie e-mailov, kontaktov a kalendára z outlookového súboru .pst.
Poznámka: Exportovanie a importovanie poštovej schránky pomocou súboru .pst nie je momentálne podporované vnový Outlook.Ak chcete exportovať poštovú schránku, musíte použiť počítačovú verziu Outlooku (známu aj ako klasický Outlook) podľa krokov uvedených nižšie. Klasický Outlook je súčasťou predplatného na Microsoft 365, ktoré zahŕňajú počítačové aplikácie, ako sú napríklad Microsoft 365 Personal alebo Family alebo Microsoft 365 Business Standard, a jednorazové nákupy balíka Office, ako je napríklad Office Home & Business.Ak už používate nový Outlook, budete musieť vypnúť prepínač Nový Outlook a prepnúť späť na klasický Outlook. Ak nemáte nainštalovaný klasický Outlook, pozrite si možnosti v kroku 1 exportu poštovej schránky Outlook.com a získajte klasický Outlook.
Sledovanie: Exportovanie alebo zálohovanie e-mailov, kontaktov a položiek kalendára

Skôr než začnete
Pred spustením exportu by ste mali vykonať niekoľko vecí, aby ste sa uistili, že export prebehne hladko.
-
V Outlooku môžete mať viacero e-mailových kont. Pred spustením exportu skontrolujte, či ste vybrali správne e-mailové konto.
-
Vyčistenie poštovej schránky: Spravovanie veľkosti poštovej schránky. Uložte požadovaný obsah a zvyšok ponechajte za sebou.
-
Outlook je predvolene nastavený na sťahovanie e-mailov za posledný 1 rok. Ak chcete exportovať všetky e-maily, otvorte Outlook, vyberte položku Nastavenie konta > Názov konta a Nastavenia synchronizácie a posuňte jazdec do časti Všetko.
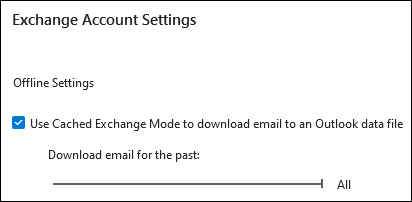
-
Skontrolujte, či neexportujete súbor .pst do umiestnenia vo OneDrive. Ak máte automatickú synchronizáciu, skontrolujte, či sa nesynchronizuje s umiestnením vo OneDrive. OneDrive zablokuje automatickú synchronizáciu súborov .pst Outlooku.
Začatie exportovania e-mailov, kontaktov a položiek kalendára z Outlooku do súboru .pst
Ak konto, ktoré chcete exportovať, ešte nie je pridané do počítačovej verzie klasického Outlooku, pridajte e-mailové konto , ktoré chcete exportovať. Po pridaní konta a celého obsahu do Outlooku môžete spustiť proces exportu.
-
V hornej časti pása s nástrojmi v klasickom Outlooku vyberte položku Súbor.

-
Vyberte položky Otvoriť a exportovať > Importovať alebo exportovať.
-
Vyberte položku Exportovať do súboru > Ďalej.
-
Kliknite na položku Údajový súbor programu Outlook (.pst) > Ďalej.
-
Vyberte názov e-mailového konta, ktoré chcete exportovať, ako je to znázornené na nasledujúcom obrázku. Naraz môžete exportovať iba informácie z jedného konta.
Skontrolujte, či je začiarknuté políčko Vrátane podpriečinkov. Tým sa zabezpečí, že sa exportuje všetko v konte: doručená pošta, kalendár, kontakty a úlohy. Vyberte položku Ďalej.
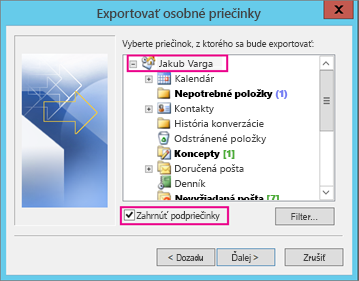
-
Kliknutím na položku Prehľadávať vyberte, kam sa má uložiť údajový súbor programu Údajový súbor Outlooku (.pst). Zadajte názov súboru a vyberte položku OK na pokračovanie.
Poznámka: Ak ste už predtým export použili, zobrazí sa umiestnenie predchádzajúceho priečinka a názov predchádzajúceho súboru. Pred výberom tlačidla OK zadajte iný názov súboru.
-
Ak exportujete do existujúceho údajového súboru programu Údajový súbor Outlooku (.pst), v časti Možnosti zvoľte postup, ktorý sa použije v prípade exportu položiek, ktoré už v súbore existujú.
-
Vyberte položku Dokončiť.
-
Pokiaľ sa nevytvára nový údajový súbor programu Outlook alebo súbor, do ktorého sa exportuje, nie je chránený heslom, Údajový súbor Outlooku (.pst) začne export okamžite.
-
Údajový súbor Outlooku (.pst), ktorý vytvárate, môže byť chránený voliteľným heslom. V dialógovom okne Vytvorenie údajového súboru Outlooku zadajte heslo do polí Heslo a Potvrdenie hesla a vyberte tlačidlo OK. V dialógovom okne Heslo k údajovému súboru Outlooku zadajte heslo a kliknite na tlačidlo OK.
-
Ak exportujete do existujúceho údajového súboru programu Údajový súbor Outlooku (.pst), ktorý je chránený heslom, v dialógovom okne Heslo k údajovému súboru programu Outlook zadajte heslo a potom vyberte položku OK.
-
Po exporte údajov z vašich e-mailov do súboru .pst ich možno prenášať. Môžete ich importovať do iných e-mailových kont. Ak to chcete urobiť pomocou Outlooku, pozrite si tému Importovanie e-mailov, kontaktov a kalendára z outlookového .pst súboru.
Aké údaje sa exportujú?
-
Keď Outlook exportuje e-maily, kontakty a informácie kalendára do súboru .pst, vytvára kópiu informácií. Nič z Outlooku neodíde. Stále vidíte e-maily, kontakty a kalendár v Outlooku a máte k nim prístup.
-
Keď Outlook exportuje e-maily, sú zahrnuté všetky prílohy k e-mailom.
-
Outlook neexportuje metaúdaje, ako napríklad vlastnosti priečinka (zobrazenia, povolenia a nastavenia automatickej archivácie), pravidlá pre správy ani zoznamy blokovaných odosielateľov.
Dôležité: Ak používate režim Exchange s vyrovnávacou pamäťou, Outlook exportuje iba položky v aktuálnej vyrovnávacej pamäti. Vyrovnávacia pamäť predvolene obsahuje položky za posledných 12 mesiacov. Ak chcete exportovať viac údajov než za posledných 12 mesiacov, treba najprv vypnúť režim Exchange s vyrovnávacou pamäťou. Ďalšie informácie nájdete v téme Zapnutie alebo vypnutie režimu Exchange s vyrovnávacou pamäťou.
Kedy by sa mal exportovať (zálohovať)/importovať .pst súbor?
-
Chcete presunúť e-mail zo svojho osobného alebo rodinného konta Microsoft 365 do e-mailového konta Microsoft 365 for business:
Povedzme napríklad, že máte osobné alebo rodinné e-mailové konto Microsoft alliebellew83@yahoo.com a chcete e-mail premiestniť do nového e-mailového konta Microsoft 365 for business alliebellew@contoso.com.
Pomocou Outlooku v počítači pridajte obe kontá do Outlooku. Počkajte, kým sa nezobrazia všetky e-maily (ak ich máte veľa, môže to trvať dlho). Potom pomocou Outlooku exportujte e-maily z alliebellew83@yahoo.com do súboru .pst. Nakoniec importujte súbor .pst do konta Microsoft 365 for business.
-
Chcete premiestniť e-maily z jedného e-mailového konta do iného e-mailového konta:
Povedzme, že máte napríklad staré e-mailové konto Yahoo, lukas.molnar77@yahoo.com a chcete presunúť e-mail do nového e-mailového konta v Microsoft 365, lukas.molnar78@contoso.com.
Pomocou Outlooku v počítači pridajte obe kontá do Outlooku. Počkajte, kým sa nezobrazia všetky e-maily (ak ich máte veľa, môže to trvať dlho). Potom použite Outlook na export e-mailov z konta Yahoo do súboru .pst. Nakoniec importujte súbor .pst do konta v Office 365.
-
Presúvate e-maily z PC do PC: Presúvate e-maily z jedného počítača s Outlookom do iného počítača s Outlookom. Povedzme napríklad, že váš starý počítač má Outlook 2016 a práve máte nainštalovaný nový počítač s Outlookom na Microsoft 365 alebo Outlook 2021. Exportujte e-mailové údaje z Outlook 2016 a importujte ich do aktuálnej verzie Outlooku.
-
Prechádzate z PC do Macu: Prenesiete e-mail z Outlooku v PC importovaním do Outlooku v Macu.
-
Chcete pravidelné zálohovanie: Môžete pravidelne zálohovať všetky svoje e-maily, kontakty a kalendár na bezpečnom mieste. Po vytvorení súboru .pst ho skopírujte na bezpečné miesto: USB kľúč, iný pevný disk alebo do cloudového ukladacieho priestoru, ako je napríklad OneDrive alebo Dropbox.
Neexistuje žiadny automatický spôsob pravidelného zálohovania celého obsahu (starého aj nového). Automatická archivácia zálohuje iba staré položky a premiestňuje ich. Nevytvára novú kópiu.
-
Ak chcete zálohovať iba svoje kontakty, pozrite si tému Exportovanie kontaktov z Outlooku s popisom, ako kopírovať kontakty do súboru .csv.
Pozrite tiež
Importovať e-mail, kontakty a kalendár z outlookového .pst súboru
Importovanie a export údajov Outlooku z rôznych aplikácií a služieb











