Предварительный просмотр и настройка публикации Viva Amplify
Applies To
После создания main черновика публикации можно выбрать каналы, в которых нужно опубликовать, и настроить публикацию для каждого канала распространения.
Примечание: Содержимое может выглядеть по-разному в зависимости от того, в какие каналы распространения вы его публикуете. Узнайте больше о том, как изменяется содержимое для разных каналов распространения.
-
Настройка для Outlook, Teams и SharePoint
-
Настройка отправителя для Outlook, Teams и SharePoint
Выберите каналы, в которых вы хотите опубликовать
-
Щелкните значок Каналы распространения в области содержимого.
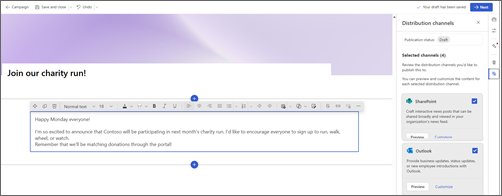
-
Откроется боковая панель, где можно установить флажки для каналов распространения, в которых вы хотите опубликовать.
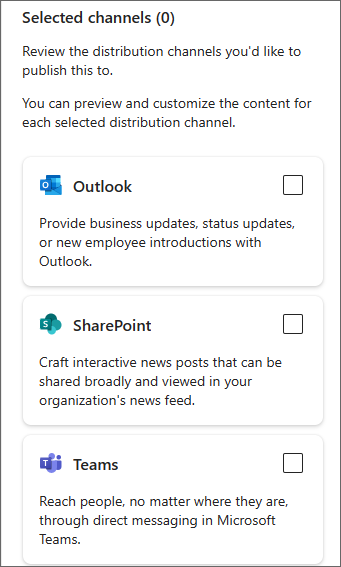
-
Выбрав каналы распространения, в которые вы хотите опубликовать, нажмите кнопку Далее.
Важно: Viva Amplify имеет ограничения на количество получателей на публикацию
-
200 адресов электронной почты, включая отдельных лиц, группы и каналы распространения
-
10 сайтов SharePoint
-
5 каналов Teams
-
-
Откроется первый канал, выбранный в режиме предварительного просмотра. Чтобы переключить канал, для которого выполняется предварительный просмотр, перейдите в меню Предварительный просмотр для и выберите канал, который требуется предварительного просмотра.
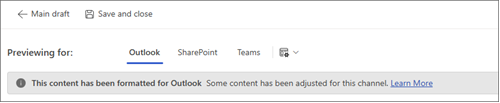
-
Настройте содержимое для каждого канала распространения, выбрав Настроить. Вы можете вернуться в режим предварительного просмотра, выбрав Предварительный просмотр.
Точность предварительного просмотра
Мы стремимся предоставить вам максимально точный предварительный просмотр содержимого в разных приложениях для публикации. Однако важно отметить, что предварительный просмотр не всегда может быть полностью точным, так как в разных версиях приложений содержимое может отображаться по-разному. Чтобы обеспечить наилучший результат, рекомендуется использовать функции тестовой электронной почты и тестовой публикации, доступные для Outlook и Teams соответственно.
Тестирование и просмотр публикаций в разных версиях приложений
Viva Amplify предлагает средства, которые помогут протестировать содержимое перед отправкой или публикацией, чтобы убедиться, что публикация публикуется или отправляется в нужном виде. Вы можете тестировать публикации или отправлять их так часто, как вы хотите, чтобы содержимое было без ошибок и готово к работе. Это дает вам возможность внести любые необходимые изменения перед отправкой в более широкую аудиторию, гарантируя, что ваше сообщение будет ясным и эффективным. С помощью этих средств тестирования можно обеспечить, чтобы содержимое без проблем достигло аудитории.
Outlook
В области Добавление аудитории в режиме предварительного просмотра или настройки выберите Отправить себе тестовое сообщение электронной почты. Это отправляет сообщение электронной почты от вас себе, что позволяет вам увидеть, как именно ваш контент будет отображаться для вашей целевой аудитории. Рекомендуется рассмотреть различные способы, которыми ваша аудитория будет видеть эту информацию, включая использование веб-версии или классической версии Outlook.
Teams
В области Добавление аудитории в режиме предварительного просмотра или настройки выберите Опубликовать тестовое сообщение. При этом запись будет добавлена на общий канал, доступ к которому имеют только участники этой кампании. Рекомендуется ознакомиться с тестовой записью в разных версиях Teams, используемых в вашей организации, особенно в той версии, которую использует большинство пользователей.
Настройка содержимого для каждого канала распространения
Кнопка Настроить в представлениях Teams, SharePoint и Outlook позволяет внести определенные изменения для выбранного канала распространения. Настройка сообщения для различных приложений гарантирует, что оно максимально эффективно для достижения целей коммуникации. Это может привести к повышению вовлеченности, повышению производительности и укреплению отношений с аудиторией.
Важно:
-
При внесении изменений в Outlook или Teams публикация будет настроена с учетом канала, и изменения не отражаются в других каналах или в основном черновике.
-
Любые изменения, внесенные в SharePoint, также будут отражены в основном проекте, но не в Outlook и Teams, если эти каналы уже настроены.
Из черновика main
Щелкните значок Каналы распространения в области содержимого, чтобы открыть боковую панель. Затем выберите Настроить для канала распространения, который требуется настроить.
Из режима предварительного просмотра
Выберите Настроить на панели команд.
Сброс настроек
Нажмите кнопку Сброс, чтобы вернуть содержимое к тому, что вы задали в черновике main. Это приведет к отмене настроек. Кнопка сброса применяется только к просматриваемой каналу и сбрасывает только содержимое этого канала.
Настройка для Outlook
Outlook использует редактор, аналогичный SharePoint и черновику main. Вы можете использовать те же средства для создания форматирования и добавления веб-частей. Однако можно использовать только веб-части и форматы, которые поддерживаются в Outlook. Это означает, что вы не увидите все те же параметры веб-частей и макетов, что и в черновике main.
Настройка для Teams
В Teams используется аналогичный редактор SharePoint и черновик main. Вы можете использовать те же средства для создания форматирования и добавления веб-частей. Однако можно использовать только веб-части и форматы, которые поддерживаются в Teams. Это означает, что вы не увидите все те же параметры веб-частей и макетов, что и в черновике main. Viva Amplify предоставляет ряд вариантов для публикации сообщений в Teams.
Параметры публикации
Вы можете опубликовать сообщение в виде обычной публикации или объявления.
Кто может ответить
Вы можете разрешить всем отвечать на ваше сообщение или ограничить ответы вам и модераторам канала.
Форматирование текста
Вы можете выбрать только параметры форматирования, доступные в публикациях Teams. Это означает, что вы не увидите все те же параметры форматирования, что и в черновике main.
Настройка для SharePoint
Важно: Настройки, внесенные для SharePoint, будут отражены на холсте main.
Viva Amplify использует публикации новостей SharePoint в Viva Microsoft Amplify, чтобы вы могли легко просматривать, изменять и публиковать сообщения в канале новостей и Connections. Узнайте больше о настройке новостей SharePoint.
Настройка отправителя сообщения
Чтобы выбрать отправителей и аудиторию сообщений, выберите Добавить аудиторию, чтобы открыть область содержимого.
Outlook
В Outlook вы можете настроить отправителя сообщения, выбрав От и введя адрес электронной почты пользователя, которого вы хотите просмотреть в поле from в папке "Входящие". Это можно сделать только в режиме настройки в Outlook. Добавьте тему и укажите, кому отправлять сообщение электронной почты с помощью полей Кому, КОПИЯ и СК.
Чтобы отправить тестовое сообщение электронной почты, выберите Отправить себе тестовое сообщение электронной почты.
Примечания:
-
Может использоваться только пользователь, публикующий сообщение электронной почты или почтовый ящик, для которого у него есть права на зависимость. Если у вас нет прав на зависимость для пользователя, добавленного в поле От, сообщение электронной почты будет отправлено, но в папке "Входящие" отправителя будет создано уведомление о недоставке.
-
Если вы редактируете поле From и отправляете тестовое сообщение электронной почты, в тестовом сообщении не будет отображаться введенное поле from. Тестовые сообщения электронной почты всегда отправляются от пользователя, опубликовавшего сообщение, в почтовый ящик пользователя, опубликовавшего сообщение.
Teams
В Teams можно настроить поле Post as, чтобы указать имя пользователя, который в конечном итоге опубликует запись. Это можно сделать только в режиме настройки в канале Teams.
Примечание: Пользователь, указанный в поле "Опубликовать как", должен быть тем же пользователем, который в конечном итоге публикует содержимое. В противном случае публикация не будет успешной.
SharePoint
В SharePoint можно настроить байт, выбрав веб-часть Люди в заголовке и введя пользователя, который должен отображаться в качестве пользователя, опубликовавшего содержимое. Это можно сделать только в режиме настройки в SharePoint или в черновике main.
Примечание: В SharePoint нет разрешений проверка, поэтому необходимо убедиться, что пользователь, указанный в byline, знает о публикации от имени.










