Настройка Surface Headphones
Applies To
Surface Headphones 2 Surface Headphones Surface Headphones 2+Поздравляем с получением нового Surface Headphones 2! Первым шагом является связывание их с телефоном или компьютером Windows 10/11 с помощью Bluetooth. После этого настройте их в приложении Microsoft Surface. Приложения позволяют обновлять наушники, персонализировать параметры для них и многое другое.
Приложение Microsoft Surface: скачивание и установка на компьютерах Windows 10/11, Android или iOS

1. Связывание наушников Surface через Bluetooth
Чтобы приступить к работе, свяжите Surface Headphones через Bluetooth с телефоном или компьютером Windows 10/11.
-
Нажмите и удерживайте кнопку питания около 5 секунд, чтобы перевести наушники в режим связывания. Вы услышите сообщение о том, что они готовы к связыванию, и светодиодный индикатор будет мигать белым.
-
На устройстве Android откройте параметры Bluetooth , выберите параметр для связывания нового устройства, а затем нажмите Surface Headphones.
Примечание: Если вы впервые включили наушники, они автоматически перейдут в режим связывания.
-
Нажмите и удерживайте кнопку питания около 5 секунд, чтобы перевести наушники в режим связывания. Вы услышите сообщение о том, что они готовы к связыванию, и светодиодный индикатор будет мигать белым.
-
На устройстве с iOS откройте Параметры и коснитесь Bluetooth.
-
Убедитесь, что Bluetooth включен, а затем выберите Surface Headphones в разделе Другие устройства.
Примечание: Если вы впервые включили наушники, они автоматически перейдут в режим связывания.
-
Нажмите и удерживайте кнопку питания около 5 секунд, чтобы перевести наушники в режим связывания. Вы услышите сообщение о том, что они готовы к связыванию, и светодиодный индикатор будет мигать белым.
-
На компьютере Windows 10/11 выберите Подключить, если появится уведомление для surface Headphones. Не отображается уведомление? На Windows 10 нажмите кнопку Пуск, а затем выберите Параметры > Устройства > Bluetooth & другие устройства > Добавить Bluetooth или другое устройство > Bluetooth > Surface Headphones > Готово. На Windows 11 нажмите кнопку Пуск, а затем выберите Параметры > Устройства Bluetooth & > Добавить устройство > Bluetooth > Surface Headphones > Готово.
Примечание: Если вы впервые включили наушники, они автоматически перейдут в режим связывания.
2. Настройка surface Headphones в приложении Surface
Приложение Surface позволяет обновлять surface Headphones, персонализировать параметры для них и многое другое. Вот как это настроить.
-
Убедитесь, что наушники включены. Если они не включено, нажмите и отпустите кнопку питания, чтобы включить их.
-
Откройте приложение Surface .
-
В приложении Surface коснитесь пункта Учетная запись >Surface Headphones.Не отображаются ваши surface Headphones в списке? Выберите Добавить новое устройство Surface > Surface Headphones, а затем следуйте инструкциям на экране.
Совет: Если у вас уже есть пара Surface Headphones или Surface Earbuds, подключенных в приложении Surface, коснитесь пункта Учетная запись > Добавить новое устройство Surface , чтобы добавить другую пару.
-
Убедитесь, что наушники включены. Если они не включено, нажмите и отпустите кнопку питания, чтобы включить их.
-
Нажмите кнопку Пуск, а затем выберите Surface в списке приложений.Наушники должны быть подключены автоматически.
-
При появлении запроса на использование Surface Headphones с приложениями Office нажмите кнопку ОК, а затем выберите Разрешить связывание через Bluetooth LE.
-
В приложении Surface выберите Surface Headphones.
Статьи по теме
Поздравляем с получением нового Surface Headphones 2+! Сначала необходимо связать их через Bluetooth (на Windows 10/11 ПК, Mac или мобильном телефоне) или подключить Microsoft Surface USB Link к USB-порту на Windows 10/11 ПК или Mac. После этого настройте их в приложении Microsoft Surface. Приложения позволяют обновлять наушники, персонализировать параметры для них и многое другое.
Приложение Microsoft Surface: скачивание и установка на компьютерах Windows 10/11, Android или iOS

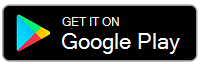
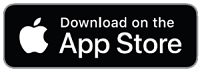
Примечание: Приложение Surface недоступно для macOS.
1. Подключение surface Headphones
Чтобы приступить к работе, свяжите Surface Headphones 2+ по Bluetooth. На Windows 10/11 ПК или Mac можно подключить Microsoft Surface USB Link вместо Bluetooth.
Подключите Surface Headphones к компьютеру Windows 10/11 через Bluetooth или используйте Microsoft Surface USB Link. Bluetooth позволяет подключаться по беспроводной сети без использования Surface USB Link. Тем не менее, Surface USB Link может помочь вам получить лучшее подключение.
Примечание: Чтобы использовать Surface Headphones 2+ в Microsoft Teams при подключении с помощью Bluetooth на компьютере Windows 10/11, необходимо установить последнее обновление встроенного ПО. Сведения о том, как обновить наушники, см. в статье Обновление Surface Headphones.
Использование Bluetooth
-
Нажмите и удерживайте кнопку питания около 5 секунд, чтобы перевести наушники в режим связывания. Вы услышите сообщение о том, что они готовы к связыванию, и светодиодный индикатор будет мигать белым.
-
На компьютере Windows 10/11 выберите Подключить, если появится уведомление для surface Headphones. Не отображается уведомление? На Windows 10 нажмите кнопку Пуск, а затем выберите Параметры > Устройства > Bluetooth & другие устройства > Добавить Bluetooth или другое устройство > Bluetooth > Surface Headphones > Готово. На Windows 11 нажмите кнопку Пуск, а затем выберите Параметры > Устройства Bluetooth & > Добавить устройство > Bluetooth > Surface Headphones > Готово.
Использование USB-канала Microsoft Surface
-
Подключите Microsoft Surface USB Link к USB-порту на компьютере Windows 10/11.
-
Нажмите и отпустите кнопку питания, чтобы включить наушники.Вы услышите сообщение о том, что они подключены к Microsoft Surface USB Link. Светодиодные индикаторы на устройстве Surface USB Link и наушниках будут иметь сплошной белый цвет.
На компьютере Mac должна быть установлена macOS 11.10.14.
-
Подключите Microsoft Surface USB Link к USB-порту на компьютере Mac.
-
Нажмите и отпустите кнопку питания, чтобы включить наушники.Вы услышите сообщение о том, что они подключены к Microsoft Surface USB Link. Светодиодные индикаторы на устройстве Surface USB Link и наушниках будут иметь сплошной белый цвет.
-
Нажмите и удерживайте кнопку питания около 5 секунд, чтобы перевести наушники в режим связывания. Вы услышите сообщение о том, что они готовы к связыванию, и светодиодный индикатор будет мигать белым.
-
На устройстве Android откройте параметры Bluetooth , выберите параметр для связывания нового устройства, а затем нажмите Surface Headphones.
Примечание: Если вы впервые включили наушники, они автоматически перейдут в режим связывания.
-
Нажмите и удерживайте кнопку питания около 5 секунд, чтобы перевести наушники в режим связывания. Вы услышите сообщение о том, что они готовы к связыванию, и светодиодный индикатор будет мигать белым.
-
На устройстве с iOS откройте Параметры и коснитесь Bluetooth.
-
Убедитесь, что Bluetooth включен, а затем выберите Surface Headphones в разделе Другие устройства.
Примечание: Если вы впервые включили наушники, они автоматически перейдут в режим связывания.
2. Настройка surface Headphones в приложении Microsoft Surface
Приложение Microsoft Surface позволяет обновлять surface Headphones, персонализировать параметры для них и многое другое. Вот как это настроить.
-
Убедитесь, что наушники включены. Если они не включено, нажмите и отпустите кнопку питания, чтобы включить их.
-
Нажмите кнопку Пуск, а затем выберите Surface в списке приложений.
-
В приложении Surface выберите Surface Headphones.
-
Убедитесь, что наушники включены. Если они не включено, нажмите и отпустите кнопку питания, чтобы включить их.
-
Откройте приложение Surface .
-
В приложении Surface коснитесь пункта Учетная запись >Surface Headphones.Не отображаются ваши surface Headphones в списке? Выберите Добавить новое устройство Surface > Surface Headphones, а затем следуйте инструкциям на экране.
Совет: Если у вас уже есть пара Surface Headphones или Surface Earbuds, подключенных в приложении Surface, коснитесь пункта Учетная запись > Добавить новое устройство Surface , чтобы добавить другую пару.
Статьи по теме
Поздравляем с получением новых surface Headphones! Первым шагом является связывание их с телефоном или компьютером Windows 10/11 с помощью Bluetooth. После этого настройте их в приложении Microsoft Surface. Приложения позволяют обновлять наушники, персонализировать параметры для них и многое другое.
Приложение Microsoft Surface: скачивание и установка на компьютерах Windows 10/11, Android или iOS

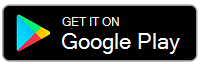
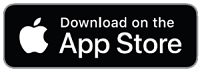
Примечание: Если магазин Google Play недоступен в стране или регионе, в котором вы живете, вы можете скачать и установить приложение Surface на устройстве Android из Центра загрузки Майкрософт.
1. Связывание наушников Surface через Bluetooth
Чтобы приступить к работе, свяжите Surface Headphones через Bluetooth с телефоном или компьютером Windows 10/11.
-
Нажмите и удерживайте кнопку питания около 5 секунд, чтобы перевести наушники в режим связывания. Вы услышите сообщение о том, что они готовы к связыванию, и светодиодный индикатор будет мигать белым.
-
На устройстве Android откройте параметры Bluetooth , выберите параметр для связывания нового устройства, а затем нажмите Surface Headphones.
Примечание: Если вы впервые включили наушники, они автоматически перейдут в режим связывания.
-
Нажмите и удерживайте кнопку питания около 5 секунд, чтобы перевести наушники в режим связывания. Вы услышите сообщение о том, что они готовы к связыванию, и светодиодный индикатор будет мигать белым.
-
На устройстве с iOS откройте Параметры и коснитесь Bluetooth.
-
Убедитесь, что Bluetooth включен, а затем выберите Surface Headphones в разделе Другие устройства.
Примечание: Если вы впервые включили наушники, они автоматически перейдут в режим связывания.
-
Нажмите и удерживайте кнопку питания около 5 секунд, чтобы перевести наушники в режим связывания. Вы услышите сообщение о том, что они готовы к связыванию, и светодиодный индикатор будет мигать белым.
-
На компьютере Windows 10/11 выберите Подключить, если появится уведомление для surface Headphones. Не отображается уведомление? На Windows 10 нажмите кнопку Пуск, а затем выберите Параметры > Устройства > Bluetooth & другие устройства > Добавить Bluetooth или другое устройство > Bluetooth > Surface Headphones > Готово. На Windows 11 нажмите кнопку Пуск, а затем выберите Параметры > Устройства Bluetooth & > Добавить устройство > Bluetooth > Surface Headphones > Готово.
Примечание: Если вы впервые включили наушники, они автоматически перейдут в режим связывания.
2. Настройка surface Headphones в приложении Surface
Приложение Surface позволяет обновлять surface Headphones, персонализировать параметры для них и многое другое. Вот как это настроить.
-
Убедитесь, что наушники включены. Если они не включено, нажмите и отпустите кнопку питания, чтобы включить их.
-
Откройте приложение Surface .
-
В приложении Surface коснитесь пункта Учетная запись >Surface Headphones.Не отображаются ваши surface Headphones в списке? Выберите Добавить новое устройство Surface > Surface Headphones, а затем следуйте инструкциям на экране.
Совет: Если у вас уже есть пара Surface Headphones или Surface Earbuds, подключенных в приложении Surface, коснитесь пункта Учетная запись > Добавить новое устройство Surface , чтобы добавить другую пару.
-
Убедитесь, что наушники включены. Если они не включено, нажмите и отпустите кнопку питания, чтобы включить их.
-
Нажмите кнопку Пуск, а затем выберите Surface в списке приложений.
-
В приложении Surface выберите Surface Headphones.











