Использование мыши Surface Precision Mouse
Applies To
Surface Devices SurfaceРазработанная для исключительной точности, комфорта и управления мышь Surface Precision Mouse помогает оставаться в потоке трех настраиваемых кнопок большого пальца и возможность переключаться между тремя разными устройствами.

Требования к системе
Чтобы использовать мышь Surface Precision Mouse, на компьютере должен быть установлен Bluetooth 4.0 или более поздней версии и Windows 11.
Сделайте его собственным с помощью центра мыши и клавиатуры С помощью приложения Центр мыши и клавиатуры можно настроить действия кнопок мыши, изменить параметры прокрутки, настроить переключение устройств и многое другое. Вы также можете настроить кнопку колесика для открытия таких приложений, как OneNote или Кортана.
Связывание
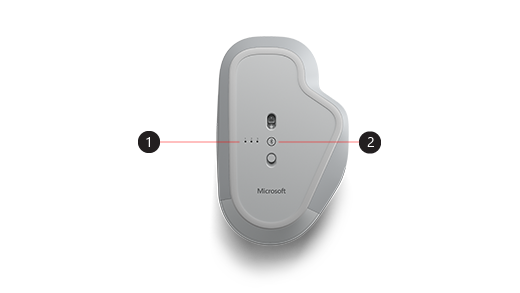
|
1. |
Индикаторы связывания |
|
2. |
Кнопка связывания |
С помощью мыши Surface Precision Mouse можно связать до трех разных устройств и быстро переключаться между ними, не останавливая и не связывая их каждый раз. Вот как это сделать.
Связывание одного устройства
-
Нажмите и удерживайте кнопку связывания в нижней части мыши в течение 5–7 секунд, а затем отпустите кнопку. Существует три сопряженных индикатора, по одному для каждого из устройств, с которым можно связать мышь. Все три индикатора связывания будут мигать один раз, когда мышь переходит в режим связывания, а затем первый свет будет мигать медленно.
-
Выберите Подключить, если появится уведомление для мыши, а затем подождите, пока оно будет настроено.
-
Если уведомление не отображается, выберите Пуск > Параметры > Bluetooth & других устройствах > Добавить устройство > Bluetooth, а затем выберите Surface Precision Mouse в списке.
Связывание с дополнительными устройствами:
-
Нажмите кнопку связывания в нижней части мыши, чтобы выбрать второе устройство и отпустить его. На нижней поверхности мыши начнет быстро мигать второй индикатор связывания.
Примечание: Чтобы связать мышь с третьим устройством, дважды нажимайте кнопку связывания внизу мыши, пока не мигает третий индикатор связывания.
-
Когда второй индикатор быстро мигает, нажмите и удерживайте кнопку связывания в нижней части мыши, а затем отпустите ее. Все три индикатора связывания мигнут один раз, когда мышь перейдет в режим связывания, после чего начнет медленно мигать второй индикатор.
-
Выберите Подключить, если появится уведомление для мыши, а затем подождите, пока оно будет настроено.
-
Если уведомление не отображается, выберите Пуск > Параметры > Bluetooth & других устройствах > Добавить устройство > Bluetooth, а затем выберите Surface Precision Mouse в списке.
Настроив интеллектуальное переключение, один раз нажмите кнопку связывания мыши, чтобы быстро переключиться с одного устройства на другое.
Зарядка мыши Surface Precision Mouse
Мышь Surface Precision Mouse имеет встроенную аккумуляторную батарею. Когда индикатор в верхней части мыши мигает красным, используйте USB-кабель, который поставляется с мышью, чтобы зарядить батарею. Вы можете продолжать использовать мышь Surface Precision Mouse, пока она заряжает.
Совет: Чтобы в любое время проверка уровень заряда батареи, выберите Поиск, введите Bluetooth, а затем откройте Bluetooth & параметры других устройств. Уровень заряда батареи будет показан рядом с мышью.
Настройка мыши с помощью ПО Mouse and Keyboard Center
С помощью приложения Центр мыши и клавиатуры можно настроить действия кнопок мыши, изменить параметры прокрутки, настроить переключение устройств и многое другое. Вы также можете настроить кнопку колесика для открытия других приложений.
Переключение между устройствами с помощью интеллектуального переключения
Если мышь связана с тремя устройствами, вы можете использовать мышь Surface Precision Mouse для переключения между ними, переместив курсор мыши к краю экрана. Вам потребуется установить центр мыши и клавиатуры на всех устройствах, которые вы хотите использовать со смарт-коммутатором.
-
Откройте приложение Mouse and Keyboard Center на одном из устройств, с которым связана мышь Surface Precision Mouse, а затем выберите Smart Switch.
-
Переместите ползунок Enable Smart Switch в положение Вкл. Отобразится список устройств, которые связаны с вашей мышью, в порядке связывания.
-
Просмотрите доступные параметры для настройки интеллектуального переключения.
Разработанная для исключительной точности, комфорта и управления мышь Surface Precision Mouse помогает оставаться в потоке трех настраиваемых кнопок большого пальца и возможность переключаться между тремя разными устройствами.

Требования к системе
Чтобы использовать мышь Surface Precision Mouse, на компьютере должен быть установлен Bluetooth 4.0 или более поздней версии, а также Windows 10 или более поздней версии.
Сделайте его собственным с помощью центра мыши и клавиатуры С помощью приложения Центр мыши и клавиатуры можно настроить действия кнопок мыши, изменить параметры прокрутки, настроить переключение устройств и многое другое. Вы также можете настроить кнопку колесика для открытия таких приложений, как OneNote или Кортана.
Связывание
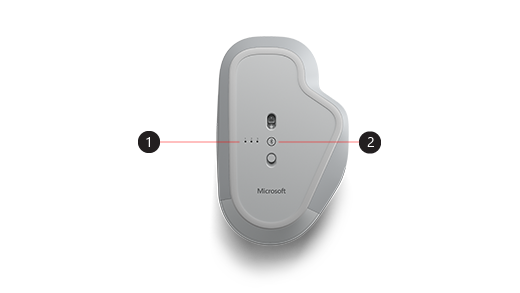
|
1. |
Индикаторы связывания |
|
2. |
Кнопка связывания |
С помощью мыши Surface Precision Mouse можно связать до трех разных устройств и быстро переключаться между ними, не останавливая и не связывая их каждый раз. Вот как это сделать.
Связывание одного устройства
-
Нажмите и удерживайте кнопку связывания в нижней части мыши в течение 5–7 секунд, а затем отпустите кнопку. Существует три сопряженных индикатора, по одному для каждого из устройств, с которым можно связать мышь. Все три индикатора связывания будут мигать один раз, когда мышь переходит в режим связывания, а затем первый свет будет мигать медленно.
-
Выберите Подключить, если появится уведомление для мыши, а затем подождите, пока оно будет настроено.
-
Если уведомление не отображается, выберите Пуск > Параметры > Устройства > Bluetooth & другие устройства > Добавить Bluetooth или другое устройство > Bluetooth, а затем выберите Surface Precision Mouse в списке.
Связывание с дополнительными устройствами:
-
Нажмите кнопку связывания в нижней части мыши, чтобы выбрать второе устройство и отпустить его. На нижней поверхности мыши начнет быстро мигать второй индикатор связывания.
Примечание: Чтобы связать мышь с третьим устройством, дважды нажимайте кнопку связывания внизу мыши, пока не мигает третий индикатор связывания.
-
Когда второй индикатор быстро мигает, нажмите и удерживайте кнопку связывания в нижней части мыши, а затем отпустите ее. Все три индикатора связывания мигнут один раз, когда мышь перейдет в режим связывания, после чего начнет медленно мигать второй индикатор.
-
Выберите Подключить, если появится уведомление для мыши, а затем подождите, пока оно будет настроено.
-
Если уведомление не отображается, выберите Пуск > Параметры > Устройства > Bluetooth & другие устройства > Добавить Bluetooth или другое устройство > Bluetooth, а затем выберите Surface Precision Mouse в списке.
Настроив интеллектуальное переключение, один раз нажмите кнопку связывания мыши, чтобы быстро переключиться с одного устройства на другое.
Зарядка мыши Surface Precision Mouse
Мышь Surface Precision Mouse имеет встроенную аккумуляторную батарею. Когда индикатор в верхней части мыши мигает красным, используйте USB-кабель, который поставляется с мышью, чтобы зарядить батарею. Вы можете продолжать использовать мышь Surface Precision Mouse, пока она заряжает.
Совет: Чтобы в любое время проверка уровень заряда батареи, в строке поиска введите Bluetooth, а затем откройте Bluetooth & параметры других устройств. Уровень заряда батареи будет показан рядом с мышью.
Настройка мыши с помощью ПО Mouse and Keyboard Center
С помощью приложения Центр мыши и клавиатуры можно настроить действия кнопок мыши, изменить параметры прокрутки, настроить переключение устройств и многое другое. Вы также можете настроить кнопку колесика для открытия других приложений.
Примечание: Центр мыши и клавиатуры недоступен на Windows 10 в S-режиме, Surface Hub или HoloLens.
Переключение между устройствами с помощью интеллектуального переключения
Если мышь связана с тремя устройствами, вы можете использовать мышь Surface Precision Mouse для переключения между ними, переместив курсор мыши к краю экрана. Вам потребуется установить центр мыши и клавиатуры на всех устройствах, которые вы хотите использовать со смарт-коммутатором.
-
Откройте приложение Mouse and Keyboard Center на одном из устройств, с которым связана мышь Surface Precision Mouse, а затем выберите Smart Switch.
-
Переместите ползунок Enable Smart Switch в положение Вкл. Отобразится список устройств, которые связаны с вашей мышью, в порядке связывания.
-
Просмотрите доступные параметры для настройки интеллектуального переключения.











