Цифровой идентификатор позволяет отправлять сообщения с цифровой подписью с помощью Microsoft Outlook. Цифровой идентификатор ( также известный как цифровой сертификат) помогает подтвердить вашу личность и предотвратить незаконное изменение сообщения для защиты подлинности сообщения электронной почты. Вы также можете зашифровать сообщения для повышения конфиденциальности.
Примечание: Цифровая подпись не совпадает с подписью сообщения, которая является настраиваемым приветствием. Цифровая подпись добавляет уникальный код в сообщение, которое поступает только из цифрового идентификатора, удерживаемого истинным отправителем.
В этой статье
Вам потребуется получить цифровой идентификатор, выданный независимым центром сертификации.
Однако в вашей организации могут быть политики, требующие другой процедуры. Обратитесь за информацией к администратору сети.
Вы можете использовать несколько цифровых идентификаторов: один для цифровой подписи, который во многих областях может иметь юридическое значение, а другой — для шифрования.
-
На вкладке Файл выберите Параметры > Центр управления безопасностью.
-
В разделе Центр управления безопасностью Microsoft Outlook выберите Параметры центра управления безопасностью.
-
На вкладке Безопасность электронной почты в разделе Зашифрованная электронная почта выберите Параметры.
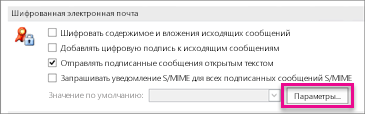
Примечание: Если у вас есть цифровой идентификатор, параметры использования цифрового идентификатора настраиваются автоматически. Если вы хотите использовать другой цифровой идентификатор, выполните остальные действия, описанные в этой процедуре.
-
В разделе Параметры безопасности выберитеСоздать.
-
В поле Имя параметров безопасности введите имя.
-
В списке Формат шифрования выберите S/MIME. В зависимости от типа сертификата можно выбрать безопасность Exchange .
-
Рядом с полем Сертификат подписи выберите Выбрать, а затем выберите сертификат, действительный для цифровой подписи.
Примечание: Чтобы узнать, предназначен ли сертификат для цифровой подписи и шифрования, в диалоговом окне Выбор сертификата выберите Просмотреть сертификат. Соответствующий сертификат для криптографического обмена сообщениями (например, цифровая подпись) может быть следующим: "Защищает сообщения электронной почты".
-
Установите флажок Отправить эти сертификаты с подписанными сообщениями проверка, если вы не будете отправлять и получать подписанные сообщения только в вашей организации.
Примечание: Выбранные параметры становятся стандартными при отправке криптографических сообщений. Если вы не хотите, чтобы эти параметры использовались по умолчанию для всех криптографических сообщений, снимите флажок Параметр безопасности по умолчанию для этого формата криптографических сообщений проверка.
Подробные инструкции по отправке электронной почты с цифровой подписью см. в статье Защита сообщений с помощью цифровой подписи .
Чтобы отправлять и получать зашифрованные сообщения электронной почты, отправитель и получатель должны поделиться своими цифровыми удостоверениями друг с другом.
-
Откройте сообщение с цифровой подписью, как указано в списке сообщений значком подписи.
-
Выберите и удерживайте (или щелкните правой кнопкой мыши) имя в поле От , а затем выберите Добавить в контакты Outlook.
-
Если у вас уже есть запись для этого человека, выберите и удерживайте (или щелкните правой кнопкой мыши) его имя в поле От. Выберите Изменить контакт, а затем нажмите кнопку Сохранить & Закрыть.
Просмотр сертификата для контакта
-
На панели навигации выберите Люди.
-
Выберите имя пользователя, а затем на вкладке Контакт выберите Сертификаты.
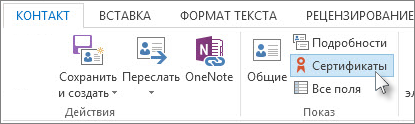
Примечание: Для использования этой возможности требуется учетная запись сервера Microsoft Exchange Server.
Чтобы получить Exchange Server цифровой идентификатор( например, через службу управления ключами), администратор учетной записи Exchange должен иметь безопасность, запущенную на сервере, и предоставить вам специальный пароль, который называется маркером. Дополнительные сведения см. в разделе администратора Exchange.
-
На вкладке Файл > Параметры > Центре управления безопасностью
-
В разделе Центр управления безопасностью Microsoft Outlook выберите Параметры центра управления безопасностью.
-
На вкладке Безопасность электронной почты в разделе Цифровые идентификаторы (сертификаты) выберите Получить цифровой идентификатор.
-
Выберите Настройка безопасности для меня на > ОК Exchange
-
В поле Имя цифрового идентификатора введите свое имя.
-
В поле Токен введите специальный пароль, назначенный администратором Exchange.
-
В диалоговом окне Пароль безопасности Microsoft Office Outlook введите другой пароль для цифрового идентификатора, а затем снова введите пароль в поле Подтверждение .
Примечание: Вы получите сообщение в папке "Входящие" от администратора Exchange, в котором требуется ввести пароль, созданный на этом шаге.
-
В появившемся диалоговом окне введите пароль, установите флажок Запомнить пароль для проверка, а затем введите количество минут, в течение которых Outlook запомнить пароль.
-
В появившемся сообщении Корневое хранилище сертификатов выберите Да.
См. также
Отправка зашифрованных сообщений электронной почты в Outlook
Просмотр зашифрованных сообщений в Outlook и ответ на нее
Защита сообщений с помощью цифровой подписи
Поиск цифровых идентификаторов или служб цифровых идентификаторов
Отправка цифрового или зашифрованного сообщения для Mac
Расширенная безопасность Outlook.com для подписчиков Microsoft 365










