Хотите заблокировать несанкционированный доступ к сообщениям электронной почты? Для улучшения защиты сообщений электронной почты в Outlook в Интернете можно применять протокол S/MIME. Сообщения, зашифрованные цифровым способом, могут открывать только получатели, имеющие соответствующий ключ. Цифровая подпись гарантирует получателям, что сообщение не было подделано.
Примечания:
-
Outlook в Интернете поддерживает протокол S/MIME только на компьютерах с Windows. S/MIME недоступен вOutlook в Интернете на mac, iOS, Android или других устройствах, отличных от Windows.
-
Протокол S/MIME может быть недоступен для вашей учетной записи.
Установка элемента управления S/MIME
-
Получите сертификат, который иногда называют ключом или цифровым удостоверением.
Чтобы использовать шифрование с помощью протокола S/MIME, сначала нужно получить сертификат от ИТ-администратора или службы технической поддержки. Сертификат можно хранить на смарт-карте или на компьютере. Для использования сертификата следуйте инструкциям, предоставленным в организации.
-
Установите элемент управления S/MIME.
-
Перейдите в раздел Параметры > почта > S/MIME. Найдите надпись Чтобы использовать элемент управления S/MIME, сначала необходимо его установить. Для этого щелкните здесь. Перейдите по ссылке щелкните здесь.
Примечание: если вы получили зашифрованное сообщение до установки элемента управления S/MIME, при открытии сообщения появится запрос на установку элемента управления.
Примечание: чтобы использовать S/MIME в Chrome, ваш компьютер должен быть присоединен к домену Microsoft Active Directory и иметь политику для Chrome, в которой есть расширение S/MIME. Чтобы проверить подключение компьютера к домену и наличие политики, обратитесь к ИТ-администратор или в службу технической поддержки. Инструкции для ИТ-администраторов см. в статье Настройка параметров S/MIME в Exchange Online для Outlook в Интернете.
-
Когда появится запрос о действии с файлом, нажмите кнопку Выполнить или Сохранить (доступные варианты зависят от используемого веб-браузера).
-
Может снова появиться запрос подтверждения запуска программного обеспечения. Для продолжения установки выберите команду Выполнить.
-
Разрешение использования элемента управления S/MIME на домене Outlook в Интернете
-
Internet Explorer: при открытии Outlook в Интернете в Internet Explorer в первый раз после установки обновления элемента управления S/MIME вы можете увидеть следующее сообщение:
Вы хотите разрешить домену <ваш домен электронной почты> использовать элемент управления S/MIME для шифрования и расшифровки сообщений в почтовом ящике? Это разрешение следует предоставлять только надежным доменам. Если вы выберете ответ "Да", то больше не будете получать запросы в отношении этого домена. Если выбрать ответ "Нет", домен не будет иметь доступа к S/MIME.
Нажмите кнопку Да, чтобы подтвердить надежность домена.
-
Edge и Chrome: в первый раз, когда вы попытаетесь использовать протокол S/MIME в Outlook в Интернете после установки расширения S/MIME, вы можете увидеть следующее сообщение:
Протокол S/MIME не настроен для текущего домена. Вы можете добавить его на странице параметров расширения S/MIME в настройках своего браузера.
Перейдите по ссылке, чтобы открыть страницу параметров, и разрешите рабочему или учебному домену использовать протокол S/MIME. Обычно адресом домена является часть строки после символа @ в адресе электронной почты. Если такой адрес не подходит, обратитесь к своему ИТ-администратору.
Примечание: прежде чем вы сможете использовать элемент управления S/MIME, необходимо закрыть и снова открыть Outlook в Интернете.
Шифрование исходящих сообщений и добавление цифровой подписи к ним
После установки элемента управления S/MIME выберите Параметры > Mail > S/MIME , чтобы настроить S/MIME.
-
Установите флажок Шифровать содержимое и вложения всех исходящих сообщений, чтобы автоматически шифровать все исходящие сообщения.
-
Установите флажок Добавлять цифровую подпись ко всем исходящим сообщениям, чтобы ко всем исходящим сообщениям добавлялись цифровые подписи.
-
Установите флажок Автоматически выбирать наиболее подходящий сертификат для цифровой подписи.
Примечание: под всеми исходящими сообщениями подразумеваются новые сообщения, ответы на сообщения и пересылаемые сообщения.
Для шифрования или отмены шифрования создаваемого сообщения выполните указанные ниже действия.
-
Перейдите в верхнюю часть сообщения и выберите Дополнительные параметры > Параметры сообщения.
-
Установите или снимите флажок Шифровать это сообщение (S/MIME).
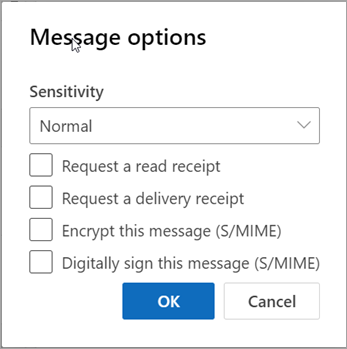
Если вы зашифровали исходящее сообщение и Outlook в Интернете не может проверить, все ли получатели смогут расшифровать его, отобразится предупреждение со списком получателей, которые, вероятно, не смогут прочитать сообщение. Вы можете отправить сообщение в любом случае, удалить этих получателей или повторить попытку проверки.
Для добавления цифровой подписи к создаваемому сообщению или ее удаления выполните указанные ниже действия.
-
Перейдите в верхнюю часть сообщения и выберите Дополнительные параметры > Параметры сообщения.
-
Установите или снимите флажок Добавить цифровую подпись к этому сообщению (S/MIME).
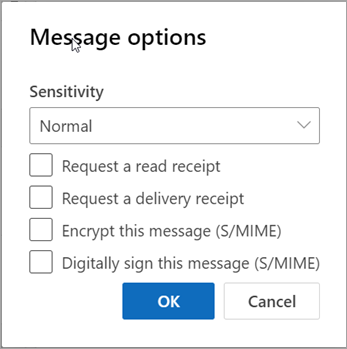
Если сертификат хранится на смарт-карте, будет предложено вставить смарт-карту, чтобы добавить к сообщению цифровую подпись. Для получения доступа к сертификату может потребоваться ввести ПИН-код.
Просмотр зашифрованных сообщений и сообщений, подписанных цифровой подписью
Зашифрованное сообщение отмечается значком ключа 
Если вы обычно используете представление бесед, для просмотра сообщения потребуется открыть его в новом окне. Чтобы упростить открытие сообщения, будет отображена ссылка на него.
При получении зашифрованного сообщения Outlook в Интернете проверяет, установлен ли элемент управления S/MIME и доступен ли сертификат на вашем компьютере. Если элемент управления S/MIME установлен и сертификат доступен, сообщение будет расшифровано при открытии. Если сертификат хранится на смарт-карте, будет предложено вставить смарт-карту, чтобы просмотреть сообщение. Для получения доступа к сертификату может потребоваться ввести ПИН-код.
Сообщение с цифровой подписью отмечается значком 
Если вы обычно используете представление бесед, для просмотра сообщения потребуется открыть его в новом окне. Сведения о цифровой подписи будут отображаться в верхней части сообщения вместе со ссылкой, по которой можно получить дополнительные сведения о цифровой подписи.
-
Для отправки и получения зашифрованных сообщений, добавления цифровой подписи к исходящим сообщениям и проверки подписей в полученных сообщениях требуется Internet Explorer 11 или одна из трех наиболее актуальных версий Edge или Chrome.
-
Шифрование сообщений с помощью протокола S/MIME поддерживается только в сообщениях, отправляемых получателям из списка адресов организации или полученных от них. Если отправить зашифрованное сообщение контактам не из вашей организации, они не смогут расшифровать и прочесть сообщение.
-
Цифровые подписи S/MIME полностью поддерживаются только для получателей внутри организации. Если получатели используют почтовый клиент, поддерживающий шифрование с помощью протокола S/MIME, и установлено средство управление S/MIME, они смогут только проверить цифровую подпись.
-
Если сообщение с подписью отправлено получателю за пределами организации, он не сможет прочесть сообщение. Возможность просмотреть и проверить цифровую подпись зависит от используемого почтового клиента.
-
Зашифрованные сообщения могут прочесть только получатели, у которых есть соответствующий сертификат. При попытке отправить зашифрованное сообщение получателю, у которого нет сертификата, Outlook в Интернете предупредит вас, что получатель не сможет расшифровать сообщение с шифрованием S/MIME.
-
Если сертификат есть хотя бы у одного из получателей зашифрованного сообщения, Outlook в Интернете отправит его всем получателям. Если сертификат отсутствует у всех получателей, Outlook в Интернете не позволит отправить сообщение в зашифрованном виде.
-
Цифровая подпись заверяет получателя в том, что сообщение не было подделано, и позволяет проверить личность отправителя. Сообщения с цифровой подписью можно отправить любому получателю. Однако получателю необходимо использовать приложение для работы с электронной почтой, поддерживающее протокол S/MIME, а также установить средство управления S/MIME, чтобы проверить цифровую подпись. Outlook и Outlook в Интернете поддерживают протокол S/MIME.
-
Для проверки цифровых подписей в сообщениях достаточно элемента управления S/MIME без сертификата. Если вы получили зашифрованное сообщение или сообщение с цифровой подписью, но элемент управления S/MIME не установлен, в заголовке сообщения отобразится соответствующее предупреждение. Вы будете перенаправлены на страницу параметров S/MIME, где можно скачать этот элемент управления для используемого браузера. Если вы используете несколько браузеров, нужно установить элемент управления S/MIME для каждого из них.










