Комментарии и заметки
Excel для Microsoft 365 изменил способ работы примечаний. Теперь примечания являются потоковыми и позволяют обсуждать данные с другими пользователями. Заметки предназначены для создания заметок или заметок к данным и работают так же, как комментарии, которые использовались для работы в более ранних версиях Excel.

Комментарии
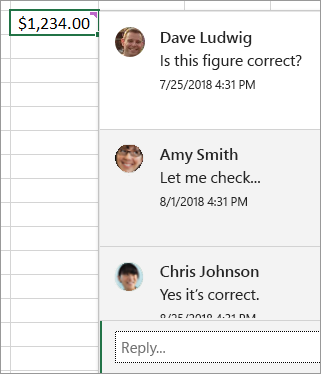
Добавление примечания
-
Щелкните ячейку правой кнопкой мыши и выберите Команду Создать комментарий.
-
Введите свой комментарий в текстовое поле. Вы также можете @mention кого-то, чтобы включить их в поток комментариев.
-
Переместите курсор из ячейки.
Комментарий исчезает, но остается фиолетовый индикатор комментария. Чтобы снова увидеть комментарий, наведите указатель мыши на ячейку.
Просмотр примечаний
-
Перейдите на вкладку Рецензирование и нажмите кнопку Предыдущий комментарий или Следующий комментарий , чтобы просмотреть каждый комментарий последовательно.
Отображение и скрытие всех примечаний одновременно
-
Перейдите на вкладку Рецензирование и нажмите кнопку Показать примечания. Справа загрузится новая область задач Примечания, отображающая все ваши примечания по порядку.
Удаление примечания
-
Нажмите кнопку Дополнительные действия потока (...) в правом верхнем углу комментария и выберите Удалить поток.
Разрешение потока
-
Нажмите кнопку Дополнительные действия потока (...) в правом верхнем углу комментария и выберите Разрешить поток.
Примечания
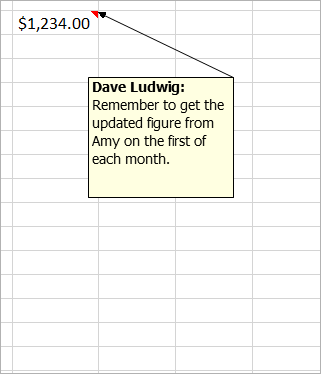
Добавление заметки
-
Щелкните ячейку правой кнопкой мыши и выберите команду Создать заметку.
-
В поле заметки введите заметку.
-
Щелкните за пределами заметки.
Поле с заметками исчезнет, но остается индикатор красной ноты. Чтобы снова увидеть заметку, наведите указатель мыши на ячейку.
Примечание: Чтобы отформатировать комментарий, выделите текст, который нужно изменить, щелкните правой кнопкой мыши заметку и выберите команду Формат комментария.
Просмотр заметок
-
Перейдите на вкладку Рецензирование > Заметки и щелкните Предыдущая заметка или Следующая заметка , чтобы просмотреть каждую заметку последовательно.
Отображение и скрытие всех заметок одновременно
-
Перейдите на вкладку Рецензирование > Заметки >Показать все заметки. Это приведет к включению и отключению заметок.
Перемещение заметки
-
Щелкните границу заметки и перетащите ее.
Изменение размера заметки
-
Щелкните границу заметки, а затем перетащите один из маркеров изменения размера на ее сторону или в угол.
Удаление сноски
-
Щелкните границу заметки и нажмите клавишу DELETE.
Преобразование в примечания
-
Если вы хотите воспользоваться преимуществами потоковых примечаний в существующей заметке, выберите вкладку Рецензирование > Заметки > Преобразовать в примечания.
См. также
Что делать, если в контекстном меню Excel отсутствуют пункты "Новый комментарий" и "Новая заметка"
Комментарии похожи на заметки для ячеек, и их можно использовать для добавления заметок или напоминаний о данных. В углу ячейки, содержащей примечание, отображается индикатор. При наведении курсора на ячейку появляется комментарий.

Добавление примечания
-
Щелкните ячейку правой кнопкой мыши и выберите команду Вставить примечание.
-
Введите свое примечание в текстовое поле.
-
Щелкните любое место за пределами примечания.
Поле примечания исчезнет, но в ячейке остается красный индикатор комментария. Чтобы увидеть примечание, наведите указатель на ячейку.
Совет: Чтобы отформатировать примечание, выделите нужный фрагмент текста, щелкните примечание правой кнопкой мыши и выберите пункт Формат примечания.
Просмотр примечаний
-
Чтобы просмотреть примечания по очереди, откройте вкладку Рецензирование и нажимайте кнопки Следующее или Предыдущее.
Просмотр всех примечаний одновременно
-
Чтобы отобразить или скрыть примечания, на вкладке Рецензирование нажмите кнопку Показать все примечания.
Если примечания перекрываются, вам может потребоваться переместить их или изменить их размер.
Примечание: Чтобы отобразить или скрыть отдельные примечания, на вкладке Рецензирование нажмите кнопку Показать или скрыть примечание.
Перемещение примечания
-
Перетащите поле примечания за границу.
Изменение размера примечания
-
Перетащите один из маркеров на сторонах или углах поля примечания.
Удаление примечания
-
Щелкните границу комментария и нажмите клавишу DELETE.
Примечание: Excel для Microsoft 365 изменил способ работы примечаний. Теперь примечания являются потоковыми и позволяют обсуждать данные с другими пользователями. Традиционные комментарии были переименованы в Заметки и по-прежнему работают так же, как и в более ранних версиях Excel.
Дополнительные сведения
Вы всегда можете задать вопрос эксперту в Excel Tech Community или получить поддержку в сообществах.










