Excel для Microsoft 365 изменил способ работы примечаний. Теперь примечания являются потоковыми и позволяют обсуждать данные с другими пользователями. Заметки предназначены для создания заметок или заметок к данным и работают так же, как комментарии, которые использовались для работы в более ранних версиях Excel.
Комментарии
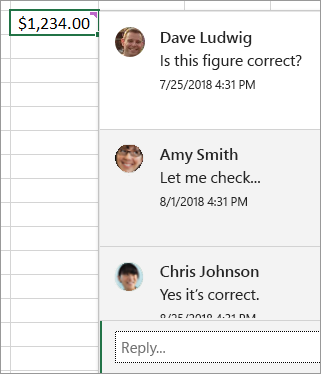
Примечания
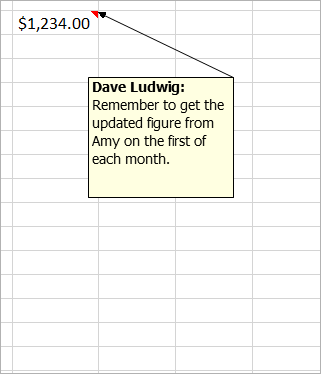
Вопросы и ответы
Выбрать команду Создать комментарий можно в контекстном меню или на вкладке Рецензирование . После этого вы и другие пользователи сможете вести обсуждения среди данных.
Если поток комментариев завершен, его можно пометить как Разрешено. Комментарий по-прежнему будет просматриваться, но никакие дополнительные дополнения к нему не могут быть сделаны, если он не будет повторно открыт. Любой пользователь, имеющий доступ на запись к книге, может разрешать или повторно открывать комментарии.
В контекстном меню можно выбрать Новое примечание. Кроме того, вы можете нажать кнопку Примечания > Новое примечание на вкладке Рецензирование. "Заметки" — это новое имя старых комментариев. У них нет поля ответа.
Воздержитесь от нажатия кнопки Создать комментарий и нажмите кнопку Создать заметку. Эта команда доступна в контекстном меню. Кроме того, вы можете нажать кнопку Примечания > Новое примечание на вкладке Рецензирование.
Различия заключаются в механизме работы цепочек комментариев и примечаний.
|
Примечания |
Примечания |
|---|---|
|
Белый фон |
Желтый фон |
|
Возможность ответить |
Нет возможности ответить |
|
CTRL+ВВОД публикует комментарий. |
При нажатии клавиши ESC вы выйдете из примечания. Сочетание клавиш CTRL+ВВОД создает новую строку, не публикуя примечание. |
|
В области рядом с данными можно отобразить все комментарии. |
Все примечания могут отображаться, но разбросаны по ячейкам, а не в области рядом с данными. |
|
В настоящий момент невозможно отформатировать текст или добавить изображения внутри цепочки комментариев. |
В примечаниях можно отформатировать текст и добавить изображения. |
|
В настоящий момент невозможно изменить размер цепочки комментариев. |
Вы можете изменить размер примечаний. |
|
Невозможно удалить или изменить свое имя. |
Вы можете удалить или изменить имя. |
|
Чтобы изменить комментарий, щелкните (или наведите указатель мыши) на текст примечания и нажмите кнопку Изменить. Если вы не создали исходный комментарий, кнопка Изменить будет недоступна, но вы можете ответить. |
Чтобы изменить заметку, щелкните ее правой кнопкой мыши и выберите изменить заметку. Можно также щелкнуть Заметки > Изменить заметку на вкладке Рецензирование . |
|
Чтобы отобразить все примечания одновременно, нажмите кнопку Показать примечания на вкладке Рецензирование . Затем справа появится панель Примечания со всеми комментариями и их ответами. |
Чтобы отобразить все заметки одновременно, щелкните Заметки > Показать все заметки на вкладке Рецензирование . |
|
Чтобы удалить комментарий, щелкните правой кнопкой мыши ячейку с комментарием, а затем выберите параметр Удалить комментарий или перейдите на вкладку Рецензирование > Примечания > Удалить. |
Чтобы удалить заметку, щелкните правой кнопкой мыши ячейку с заметкой и выберите параметр Удалить заметку или перейдите на вкладку Рецензирование > Примечания > Удалить. |
Примечания:
-
Обратите внимание, что другие пользователи могут изменять ваши примечания. Комментарии в документе Office хранятся в файле, поэтому любой пользователь, имеющий доступ к файлу, может изменить его.
-
Если вы сохранили книгу локально, вы сможете изменить комментарий только в том случае, если вы вошли в систему с тем же профилем, что и при создании комментария.
Примечания и примечания в Excel для Microsoft 365 и Excel в Интернете
|
Функция |
Описание |
|---|---|
|
Создание заметки |
Заметки и потоковые примечания можно создавать в Excel для Microsoft 365 и Excel в Интернете |
|
Отображение заметки |
Заметки отображаются как желтые заметки как в Excel для Microsoft 365, так и в Excel в Интернете |
|
Изменение заметки |
Заметки можно редактировать в Excel в Интернете, не преобразуя их в потоковые примечания |
|
Закрепление заметки в сетке |
Заметки можно закрепить в сетке в Excel в Интернете, но только для текущего сеанса |
|
Изменение размера заметки |
Заметки отображаются отдельно от комментариев в Excel в Интернете и могут быть изменены, но только для текущего сеанса |
|
Переход между заметками |
Вы можете перейти к следующему ипредыдущему заметкам с помощью ленты в Excel для Microsoft 365 и Excel в Интернете |
|
Перемещение заметки |
Заметки не могут быть перемещены в Excel в Интернете |
|
Отображение форматированного текста, цвета и изображений |
Заметки , созданные в классическом клиенте, не будут отображаться в виде форматированного текста в Excel в Интернете |
|
Изменение форматированного текста, цвета и изображений |
Редактирование заметок в Excel в Интернете удалит любой существующий форматированный текст, который может содержать заметка |










