Блокировка и разблокировка определенных областей защищенного листа
Applies To
Excel для Microsoft 365 Excel 2024 Excel 2021 Excel 2019 Excel 2016По умолчанию защита листа блокирует все ячейки, поэтому ни одна из них не может быть редактируемой. Чтобы включить редактирование некоторых ячеек, оставив другие ячейки заблокированными, можно разблокировать все ячейки. Вы можете заблокировать только определенные ячейки и диапазоны перед защитой листа и, при необходимости, разрешить определенным пользователям изменять только в определенных диапазонах защищенного листа.
Блокировка только определенных ячеек и диапазонов ячеек на защищенном листе
Сделайте следующее:
-
Если лист защищен, сделайте следующее:
-
На вкладке Рецензирование выберите Отменить защиту листа (в группе Защита).

Выберите Защитить лист, чтобы изменить значение на Снять защиту листа , если лист защищен.
-
При появлении запроса введите пароль для отмены защиты листа.
-
-
Выделите весь лист, выбрав Выбрать все.

-
На вкладке Главная выберите всплывающее окно Параметры шрифта. Вы также можете нажать клавиши CTRL+SHIFT+F или CTRL+1.

-
В диалоговом окне Формат ячеек выберите вкладку Защита , снимите флажок Заблокировано , а затем нажмите кнопку ОК.
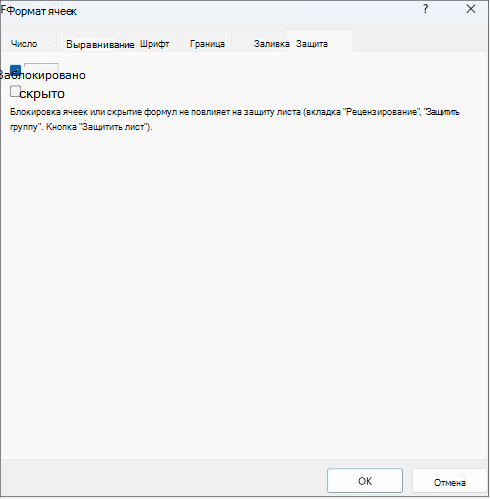
При защите листа все ячейки будут разблокированы. Теперь вы можете выбрать конкретные ячейки, которые нужно защитить.
-
На листе выделите только ячейки, которые нужно заблокировать.
-
Снова запустите всплывающее окно Формат ячеек (CTRL+SHIFT+F).
-
На этот раз на вкладке Защита проверка поле Заблокировано, а затем нажмите кнопку ОК.
-
На вкладке Рецензирование выберите Защитить лист.

-
В списке Разрешить всем пользователям этого листа выберите элементы, которые пользователи должны иметь возможность изменять.
Дополнительные сведения об элементах листа
Снятый флажок
Запрещаемые действия
выделение заблокированных ячеек
Перемещение указателя на ячейки, для которых установлен флажок Защищаемая ячейка на вкладке Защита в диалоговом окне Формат ячеек. По умолчанию пользователям разрешено выделять защищенные ячейки.
выделение незаблокированных ячеек
Перемещение указателя на ячейки, для которых снят флажок Защищаемая ячейка на вкладке Защита в диалоговом окне Формат ячеек. По умолчанию пользователям разрешено выделять незаблокированные ячейки, а также перемещаться между незаблокированными ячейками на защищенном листе с помощью клавиши TAB.
формат ячеек
Изменение параметров в диалоговых окнах Формат ячеек или Условное форматирование. Если условное форматирование было применено до установки защиты листа, форматирование будет изменяться при вводе значения, удовлетворяющего определенному условию.
форматирование столбцов
Использование любой из команд форматирования столбцов, включая изменение ширины столбца или скрытие столбцов (домашняя > формат).
форматирование строк
Использование любой из команд форматирования строк, включая изменение высоты строк или скрытие строк (домашняя > формат).
вставку столбцов
Вставка столбцов.
вставку строк
Вставка строк.
вставку гиперссылок
Вставка новых гиперссылок (даже в незаблокированных ячейках).
удаление столбцов
Удаление столбцов.
Если столбцы Delete защищены, а параметр Вставка столбцов также не защищен, пользователь может вставлять столбцы, которые не могут быть удалены.
удаление строк
Удаление строк.
Если удаление строк защищено, а вставка строк также не защищена, пользователь может вставить строки, которые он не может удалить.
сортировка
Использование команд для сортировки данных (вкладка Данные, группа Сортировка и фильтр).
Пользователи не смогут сортировать диапазоны, содержащие заблокированные ячейки на защищенном листе, независимо от настройки этого параметра.
использование автофильтра
Использование стрелок раскрывающегося списка для изменения фильтра в диапазонах, если применяются автофильтры.
Пользователи не смогут применить или удалить автофильтры на защищенном листе независимо от настройки этого параметра.
использование отчетов сводной таблицы
Форматирование, изменение макета, обновление или изменение отчетов сводной таблицы каким-либо иным образом, а также создание новых отчетов.
изменение объектов
Выполнять следующие действия:
-
Внесение изменений в графические объекты, в том числе карты, встроенные диаграммы, фигуры, текстовые поля и элементы управления, которые не были разблокированы перед установкой защиты листа. Например, если на листе есть кнопка, запускающая макрос, ее можно нажать, чтобы запустить макрос, но нельзя удалить.
-
Внесение каких-либо изменений (например, форматирование) во встроенную диаграмму. Диаграмма по-прежнему будет обновляться при изменениях ее исходных данных.
-
Добавление или изменение примечаний.
изменение сценариев
Просмотр скрытых сценариев, изменение сценариев с установленным запретом на изменения и удаление этих сценариев. Пользователи могут изменять значения в изменяемых ячейках, если ячейки не защищены, и добавлять новые сценарии.
Элементы листа диаграммы
Флажок
Запрещаемые действия
Содержание
Изменение элементов, являющихся частью диаграммы, таких как ряды данных, оси и легенды. При этом в диаграммах будут отображаться изменения, вносимые в исходные данные.
Объекты
Изменение графических объектов, включая фигуры, текстовые поля и элементы управления (если объекты не были разблокированы до включения защиты листа диаграммы).
-
-
В поле Пароль для отмены защиты листа введите пароль для листа, нажмите кнопку ОК, а затем повторно введите пароль, чтобы подтвердить его.
-
Пароль необязателен. Если не задать пароль, любой пользователь сможет снять защиту с листа и изменить защищенные элементы.
-
Выберите легко запоминающийся пароль, потому что в случае утраты пароля вы больше не сможете получить доступ к защищенным элементам листа.
-
Разблокировка диапазонов ячеек на защищенном листе для их изменения пользователями
Чтобы предоставить определенным пользователям разрешение изменять диапазоны на защищенном листе, на компьютере должна быть установлена операционная система Microsoft Windows XP или более поздней версии, а сам компьютер должен находиться в домене. Вместо использования разрешений, для которых требуется домен, можно также задать пароль для диапазона.
-
Выберите листы, которые нужно защитить.
-
Выберите Просмотр > Разрешить изменение диапазонов.

Эта команда доступна, только если лист не защищен.
-
Выполните одно из следующих действий в диалоговом окне Разрешить пользователям изменять диапазоны .
-
Чтобы добавить новый редактируемый диапазон, нажмите кнопку Создать.
-
Чтобы изменить существующий редактируемый диапазон, выберите его в поле Диапазоны, разблокированные паролем, когда лист защищен , а затем нажмите кнопку Изменить.
-
Чтобы удалить редактируемый диапазон, выберите его в поле Диапазоны, разблокированные паролем, когда лист защищен , а затем нажмите кнопку Удалить.
-
-
В поле Название введите имя диапазона, который необходимо разблокировать.
-
В поле Содержит ячейки введите знак равенства (=), а затем ссылку на диапазон, который необходимо разблокировать.
Вы также можете нажать кнопку Свернуть диалоговое окно , выбрать диапазон на листе, а затем снова нажать кнопку Свернуть диалоговое окно, чтобы вернуться в диалоговое окно.
-
Для управления доступом с помощью пароля в поле Пароль диапазона введите пароль для доступа к диапазону.
При использовании разрешений на доступ задавать пароль необязательно. Использование пароля позволяет просматривать учетные данные всех полномочных пользователей, изменяющих диапазон.
-
Чтобы получить разрешения на доступ, выберите Разрешения, а затем нажмите кнопку Добавить.
-
В поле Введите имена объектов для выбора (примеры) введите имена пользователей, которые должны иметь возможность изменять диапазоны.
Чтобы узнать, как следует вводить имена пользователей, выберите примеры. Чтобы убедиться, что имена правильные, выберите Проверить имена.
-
Нажмите кнопку ОК.
-
Чтобы указать тип разрешения для выбранного пользователя, в поле Разрешения установите или снимите флажки Разрешить или Запретить проверка, а затем нажмите кнопку Применить.
-
Нажмите кнопку ОК два раза.
При необходимости введите заданный пароль.
-
В диалоговом окне Разрешить пользователям изменять диапазоны выберите Защитить лист.
-
В списке Разрешить всем пользователям этого листа выберите элементы, которые должны изменять пользователи.
Дополнительные сведения об элементах листа
Снятый флажок
Запрещаемые действия
выделение заблокированных ячеек
Перемещение указателя на ячейки, для которых установлен флажок Защищаемая ячейка на вкладке Защита в диалоговом окне Формат ячеек. По умолчанию пользователям разрешено выделять защищенные ячейки.
выделение незаблокированных ячеек
Перемещение указателя на ячейки, для которых снят флажок Защищаемая ячейка на вкладке Защита в диалоговом окне Формат ячеек. По умолчанию пользователям разрешено выделять незаблокированные ячейки, а также перемещаться между незаблокированными ячейками на защищенном листе с помощью клавиши TAB.
формат ячеек
Изменение параметров в диалоговых окнах Формат ячеек или Условное форматирование. Если условное форматирование было применено до установки защиты листа, форматирование будет изменяться при вводе значения, удовлетворяющего определенному условию.
форматирование столбцов
Использование любой из команд форматирования столбцов, включая изменение ширины столбцов или скрытие столбцов (домашняя > формат).
форматирование строк
Использование любой из команд форматирования строк, включая изменение высоты строк или скрытие строк (домашняя > формат).
вставку столбцов
Вставка столбцов.
вставку строк
Вставка строк.
вставку гиперссылок
Вставка новых гиперссылок (даже в незаблокированных ячейках).
удаление столбцов
Удаление столбцов.
Если столбцы Delete защищены, а параметр Вставка столбцов также не защищен, пользователь может вставлять столбцы, которые не могут быть удалены.
удаление строк
Удаление строк.
Если удаление строк защищено, а вставка строк также не защищена, пользователь может вставить строки, которые он не может удалить.
сортировка
Использование команд для сортировки данных (вкладка Данные, группа Сортировка и фильтр).
Пользователи не смогут сортировать диапазоны, содержащие заблокированные ячейки на защищенном листе, независимо от настройки этого параметра.
использование автофильтра
Использование стрелок раскрывающегося списка для изменения фильтра в диапазонах, если применяются автофильтры.
Пользователи не смогут применить или удалить автофильтры на защищенном листе независимо от настройки этого параметра.
использование отчетов сводной таблицы
Форматирование, изменение макета, обновление или изменение отчетов сводной таблицы каким-либо иным образом, а также создание новых отчетов.
изменение объектов
Выполнять следующие действия:
-
Внесение изменений в графические объекты, в том числе карты, встроенные диаграммы, фигуры, текстовые поля и элементы управления, которые не были разблокированы перед установкой защиты листа. Например, если на листе есть кнопка, запускающая макрос, ее можно нажать, чтобы запустить макрос, но нельзя удалить.
-
Внесение каких-либо изменений (например, форматирование) во встроенную диаграмму. Диаграмма по-прежнему будет обновляться при изменениях ее исходных данных.
-
Добавление или изменение примечаний.
изменение сценариев
Просмотр скрытых сценариев, изменение сценариев с установленным запретом на изменения и удаление этих сценариев. Пользователи могут изменять значения в изменяемых ячейках, если ячейки не защищены, и добавлять новые сценарии.
Элементы листа диаграммы
Флажок
Запрещаемые действия
Содержание
Изменение элементов, являющихся частью диаграммы, таких как ряды данных, оси и легенды. При этом в диаграммах будут отображаться изменения, вносимые в исходные данные.
Объекты
Изменение графических объектов, включая фигуры, текстовые поля и элементы управления (если объекты не были разблокированы до включения защиты листа диаграммы).
-
-
В поле Пароль для отмены защиты введите пароль, нажмите кнопку ОК, а затем повторно введите пароль, чтобы подтвердить его.
-
Пароль необязателен. Если его не задать, любой пользователь сможет снять защиту с листа и изменить защищенные элементы.
-
Убедитесь, что вы выбрали пароль, который можно запомнить. Если вы потеряете пароль, у вас не будет доступа к защищенным элементам на листе.
-
Если ячейка принадлежит к нескольким диапазонам, ее смогут редактировать пользователи, имеющие права на редактирование любого из этих диапазонов.
-
Если пользователь пытается изменить несколько ячеек одновременно и имеет право редактировать некоторые, но не все из них, пользователю будет предложено изменить ячейки по одному.
Дополнительные сведения
Вы всегда можете задать вопрос эксперту в Excel Tech Community или получить поддержку в сообществах.










