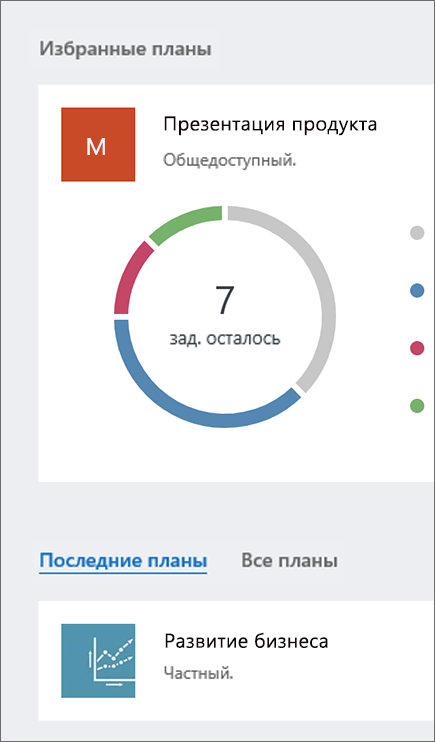Начало работы с Планировщик (Майкрософт)
Примечание: Сейчас новый Microsoft Planner доступен клиентам. Если ваш опыт отличается от шагов, перечисленных в этой статье, или вы работаете в среде Government Cloud Communities (GCC), GCC High или Министерства обороны (DoD), обратитесь к инструкциям в нижней части этой страницы. Подробнее о новом Планировщике см. в разделе Распространенные вопросы о Планировщике.
Доступ к Планировщик через веб-сайт Планировщик
Перейдите на страницу planner.cloud.microsoft, чтобы получить доступ к Планировщик непосредственно из браузера.
Доступ к Планировщик через домашнюю страницу Microsoft 365
-
Перейдите на домашнюю страницу Microsoft 365 и войдите с нужной учетной записью.
-
Выберите средство запуска приложений в верхней части окна браузера.
-
Выберите плитку Планировщик в окне запуска приложений.
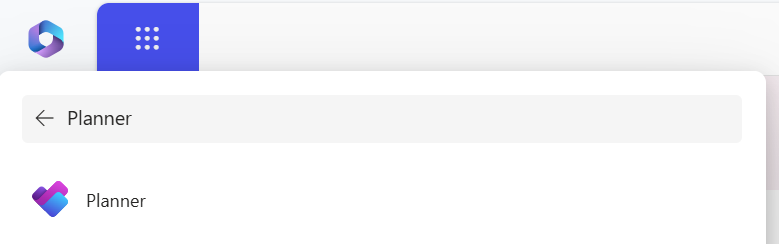
Совет: Если параметр Планировщик не отображается, выберите Другие приложения, а затем — Все приложения, чтобы найти его.
Добавление приложения Планировщик
Добавить приложение в Microsoft Teams можно несколькими способами. Самый простой способ — выбрать Просмотреть другие приложения, найти Планировщик в строке поиска, а затем нажать кнопку Добавить.
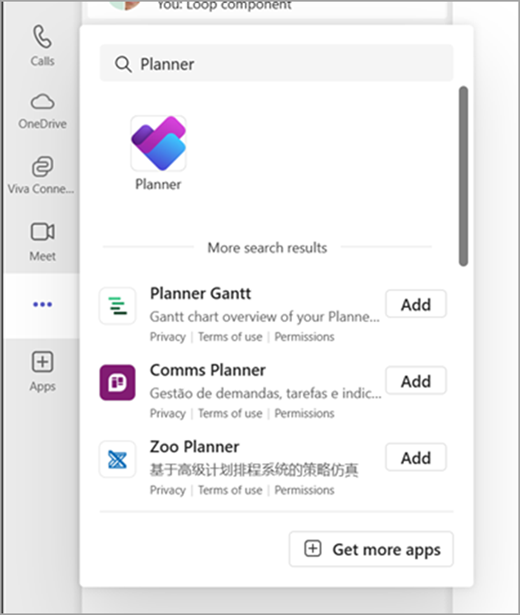
Совет: Чтобы закрепить приложение для простого доступа, щелкните правой кнопкой мыши Планировщик после добавления приложения и выберите Пункт Закрепить. Чтобы открыть приложение Планировщик в отдельном окне, выберите Открыть в новом окне.
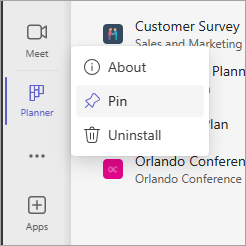
Примечание: Если вы не видите Планировщик, возможно, приложение не включено в вашей организации. Чтобы узнать больше, обратитесь к администратору.

В Планировщике на компьютере (с Windows или macOS) и на мобильном устройстве доступны следующие возможности:
-
создание новых планов, назначение задач и предоставление общего доступа к файлам другим пользователям;
-
простая и наглядная организация совместной работы команды над проектами;
-
общение с коллегами для координации действий;
-
контроль за ходом выполнения задач независимо от местонахождения и используемого устройства.
Вход и подключение
-
В адресной строке введите http://office.com/signin или https://admin.microsoft.com и выполните вход с помощью нужной учетной записи.
-
На домашней странице Microsoft 365 в верхней части окна браузера щелкните значок средства запуска приложений

-
В средстве запуска приложений или на домашней странице щелкните плитку Planner. Примечание. Если плитка Planner отсутствует, щелкните ссылку Все приложения или Просмотрите все свои приложения, чтобы ее найти.
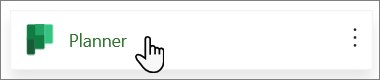
Открытие существующего плана
-
Выберите существующий план в разделе Избранные планы, Последнее планы или Все планы.