Utilizarea mouse-ului Surface Precision
Applies To
Surface Devices SurfaceProiectat pentru acuratețe, confort și control de excepție, mouse-ul Surface Precision vă ajută să rămâneți în flux cu trei butoane particularizabile cu degetul mare și capacitatea de a comuta între trei dispozitive diferite.

Cerințe de sistem
Pentru a utiliza mouse-ul Surface Precision, PC-ul trebuie să aibă Bluetooth 4.0 sau o versiune mai recentă Windows 11.
Faceți-o proprie cu Centrul pentru mouse și tastatură Obțineți aplicația Centru mouse și tastatură pentru a particulariza ceea ce fac butoanele mouse-ului, a modifica setările de defilare, a configura comutarea dispozitivelor și multe altele. De asemenea, puteți particulariza butonul rotiță pentru a deschide aplicații precum OneNote sau Cortana.
Asociere
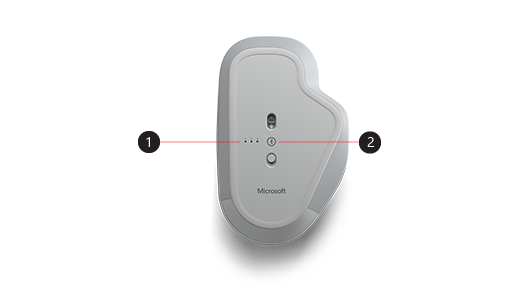
|
1. |
Asocierea luminilor |
|
2. |
Butonul Asociere |
Cu mouse-ul Surface Precision, puteți să asociați până la trei dispozitive diferite și să comutați rapid între ele, fără a le opri și a le asocia de fiecare dată. Iată cum:
Asociați un singur dispozitiv:
-
Apăsați și țineți apăsat butonul de asociere din partea de jos a mouse-ului timp de 5-7 secunde, apoi lăsați butonul să meargă. Există trei lumini de asociere, câte una pentru fiecare dintre dispozitivele cu care puteți asocia mouse-ul. Toate cele trei lumini de asociere vor clipi o dată atunci când mouse-ul intră în modul de asociere, apoi prima lumină va clipi încet.
-
Selectați Conectare dacă apare o notificare pentru mouse-ul dvs., apoi așteptați să fie configurată.
-
Dacă nu vedeți notificarea, selectați Start> Setări> Bluetooth & alte dispozitive> Adăugați un dispozitiv> Bluetooth, apoi selectați Mouse Surface Precision din listă.
Asociați cu mai multe dispozitive:
-
Apăsați butonul de asociere din partea de jos a mouse-ului pentru a selecta al doilea dispozitiv, apoi eliberați-l. A doua lumină de asociere din partea de jos a mouse-ului va clipi rapid.
Notă: Pentru a asocia mouse-ul cu un al treilea dispozitiv, apăsați butonul de asociere din partea de jos a mouse-ului de două ori, până când a treia lumină de asociere clipește rapid.
-
După ce a doua lumină clipește rapid, apăsați și țineți apăsat butonul de asociere din partea de jos a mouse-ului, apoi eliberați-l. Toate cele trei lumini de asociere vor clipi o dată atunci când mouse-ul intră în modul de asociere, apoi a doua lumină va clipi încet.
-
Selectați Conectare dacă apare o notificare pentru mouse-ul dvs., apoi așteptați să fie configurată.
-
Dacă nu vedeți notificarea, selectați Start> Setări> Bluetooth & alte dispozitive> Adăugați un dispozitiv> Bluetooth, apoi selectați Mouse Surface Precision din listă.
După ce configurați Comutatorul inteligent, apăsați tasta Bluetooth butonul Asociere de pe mouse o dată pentru a comuta rapid de la un dispozitiv la altul.
Încărcarea mouse-ului Surface Precision
Mouse-ul Surface Precision are o baterie reîncărcabilă încorporată. Când lumina din partea de sus a mouse-ului clipește cu roșu, utilizați cablul USB primit cu mouse-ul pentru a reîncărca bateria. Puteți continua să utilizați mouse-ul Surface Precision în timp ce se încarcă.
Sfat: Pentru a verifica oricând nivelul bateriei, selectați Căutare ,tastați Bluetooth, apoi deschideți setările Bluetooth & alte dispozitive. Nivelul bateriei apare lângă mouse.
Faceți-o proprie cu Centrul pentru mouse și tastatură
Obțineți aplicația Centru mouse și tastatură pentru a particulariza ceea ce fac butoanele mouse-ului, a modifica setările de defilare, a configura comutarea dispozitivelor și multe altele. De asemenea, puteți particulariza butonul rotiță pentru a deschide alte aplicații.
Comutarea între dispozitive utilizând Comutatorul inteligent
Atunci când mouse-ul este asociat cu până la trei dispozitive, puteți utiliza mouse-ul Surface Precision pentru a comuta între ele mutând cursorul mouse-ului spre marginea ecranului. Va trebui să instalați Centrul pentru mouse și tastatură pe toate dispozitivele pe care doriți să le utilizați cu Comutatorul inteligent.
-
Deschideți Centrul pentru mouse și tastatură pe unul dintre dispozitivele cu care este asociat mouse-ul Surface Precision, apoi selectați Comutator inteligent.
-
Glisați bara Activare comutator inteligent la Activat. Veți vedea o listă de dispozitive asociate cu mouse-ul, în ordinea în care au fost asociate.
-
Revizuiți setările disponibile pentru a particulariza comutatorul inteligent.
Proiectat pentru acuratețe, confort și control de excepție, mouse-ul Surface Precision vă ajută să rămâneți în flux cu trei butoane particularizabile cu degetul mare și capacitatea de a comuta între trei dispozitive diferite.

Cerințe de sistem
Pentru a utiliza mouse-ul Surface Precision, PC-ul trebuie să aibă Bluetooth 4.0 sau o versiune mai recentă și Windows 10 recentă.
Faceți-o proprie cu Centrul pentru mouse și tastatură Obțineți aplicația Centru mouse și tastatură pentru a particulariza ceea ce fac butoanele mouse-ului, a modifica setările de defilare, a configura comutarea dispozitivelor și multe altele. De asemenea, puteți particulariza butonul rotiță pentru a deschide aplicații precum OneNote sau Cortana.
Asociere
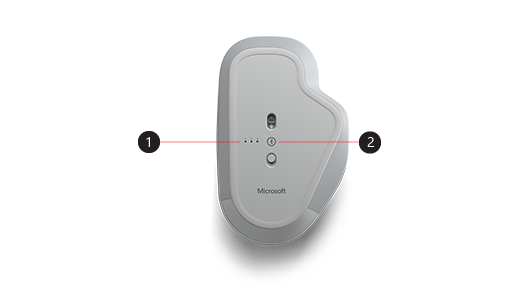
|
1. |
Asocierea luminilor |
|
2. |
Butonul Asociere |
Cu mouse-ul Surface Precision, puteți să asociați până la trei dispozitive diferite și să comutați rapid între ele, fără a le opri și a le asocia de fiecare dată. Iată cum:
Asociați un singur dispozitiv:
-
Apăsați și țineți apăsat butonul de asociere din partea de jos a mouse-ului timp de 5-7 secunde, apoi lăsați butonul să meargă. Există trei lumini de asociere, câte una pentru fiecare dintre dispozitivele cu care puteți asocia mouse-ul. Toate cele trei lumini de asociere vor clipi o dată atunci când mouse-ul intră în modul de asociere, apoi prima lumină va clipi încet.
-
Selectați Conectare dacă apare o notificare pentru mouse-ul dvs., apoi așteptați să fie configurată.
-
Dacă nu vedeți notificarea, selectați Start> Setări> Dispozitive> Bluetooth & alte dispozitive> Add Bluetooth sau alt dispozitiv> Bluetooth, apoi selectați Mouse-ul Surface Precision din listă.
Asociați cu mai multe dispozitive:
-
Apăsați butonul de asociere din partea de jos a mouse-ului pentru a selecta al doilea dispozitiv, apoi eliberați-l. A doua lumină de asociere din partea de jos a mouse-ului va clipi rapid.
Notă: Pentru a asocia mouse-ul cu un al treilea dispozitiv, apăsați butonul de asociere din partea de jos a mouse-ului de două ori, până când a treia lumină de asociere clipește rapid.
-
După ce a doua lumină clipește rapid, apăsați și țineți apăsat butonul de asociere din partea de jos a mouse-ului, apoi eliberați-l. Toate cele trei lumini de asociere vor clipi o dată atunci când mouse-ul intră în modul de asociere, apoi a doua lumină va clipi încet.
-
Selectați Conectare dacă apare o notificare pentru mouse-ul dvs., apoi așteptați să fie configurată.
-
Dacă nu vedeți notificarea, selectați Start> Setări> Dispozitive> Bluetooth & alte dispozitive> Add Bluetooth sau alt dispozitiv> Bluetooth, apoi selectați Mouse-ul Surface Precision din listă.
După ce configurați Comutatorul inteligent, apăsați tasta Bluetooth butonul Asociere de pe mouse o dată pentru a comuta rapid de la un dispozitiv la altul.
Încărcarea mouse-ului Surface Precision
Mouse-ul Surface Precision are o baterie reîncărcabilă încorporată. Când lumina din partea de sus a mouse-ului clipește cu roșu, utilizați cablul USB primit cu mouse-ul pentru a reîncărca bateria. Puteți continua să utilizați mouse-ul Surface Precision în timp ce se încarcă.
Sfat: Pentru a verifica oricând nivelul bateriei, în bara de căutare, tastați Bluetooth, apoi deschideți setările Bluetooth & alte dispozitive. Nivelul bateriei apare lângă mouse.
Faceți-o proprie cu Centrul pentru mouse și tastatură
Obțineți aplicația Centru mouse și tastatură pentru a particulariza ceea ce fac butoanele mouse-ului, a modifica setările de defilare, a configura comutarea dispozitivelor și multe altele. De asemenea, puteți particulariza butonul rotiță pentru a deschide alte aplicații.
Notă: Centrul pentru mouse și tastatură nu este disponibil pe Windows 10 în S mode, Surface Hub sau HoloLens.
Comutarea între dispozitive utilizând Comutatorul inteligent
Atunci când mouse-ul este asociat cu până la trei dispozitive, puteți utiliza mouse-ul Surface Precision pentru a comuta între ele mutând cursorul mouse-ului spre marginea ecranului. Va trebui să instalați Centrul pentru mouse și tastatură pe toate dispozitivele pe care doriți să le utilizați cu Comutatorul inteligent.
-
Deschideți Centrul pentru mouse și tastatură pe unul dintre dispozitivele cu care este asociat mouse-ul Surface Precision, apoi selectați Comutator inteligent.
-
Glisați bara Activare comutator inteligent la Activat. Veți vedea o listă de dispozitive asociate cu mouse-ul, în ordinea în care au fost asociate.
-
Revizuiți setările disponibile pentru a particulariza comutatorul inteligent.











