Video: Crearea de interogări cu uniri externe
Applies To
Access pentru Microsoft 365 Access 2024 Access 2021 Access 2019 Access 2016
Încercați!
Uneori, în interogări, doriți să vedeți toate înregistrările dintr-un tabel, împreună cu înregistrările care se potrivesc din alt tabel. Pentru a face acest lucru, creați uniri externe.
Unirile interne afișează date doar atunci când există un ID care se potrivește în ambele surse de date conectate. De exemplu, dacă doriți să afișați produsele și cantitățile vândute, creați o unire internă între tabelele Produse și Detalii comandă. Atunci când rulați interogarea, sunt returnate numai produsele care apar în comenzi și apar astfel în ambele tabele.
În schimb, unirile externe returneazătoate datele dintr-o sursă de date și unele date din alt tabel sau din altă sursă de date.
De exemplu, dacă doriți să vedeți ce produse nu s-au vândut, creați o interogare care afișează ID-ul produsului din tabelul Produse și ID-urile comenzilor corespunzătoare din tabelul Detalii comandă. Produsele care nu au înregistrări corespondente în tabelul Detalii comandă returnează numele produsului fără valoare pentru câmpul ID comandă.
Uniri externe la stânga și uniri externe la dreapta
Într-o unire externă, tabelul care afișează toate înregistrările sale se numește tabel de bază. Tabelul care afișează doar unele înregistrări (care se potrivesc) se numește tabel secundar.
Caseta de dialog Proprietăți asociere descrie ceea ce vedeți cu diferite tipuri de asocieri:
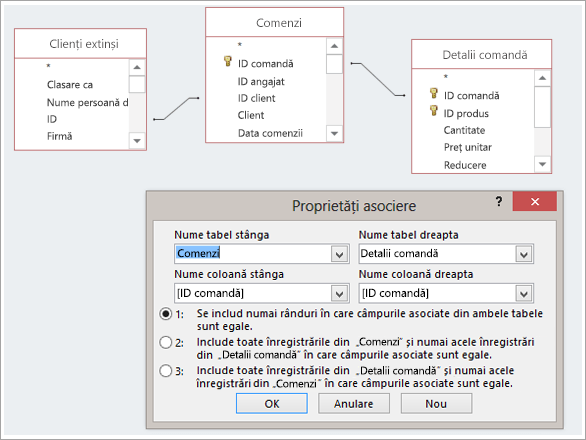
Să presupunem că ați creat o interogare pentru a arăta ce produse au cumpărat clienții dvs. Câmpurile de ieșire sunt Nume produs, ID comandă și Cantitate.
-
Unire internă. Includeți doar rândurile (înregistrările) în care câmpurile asociate din ambele tabele sunt egale, de exemplu, doar produsele care au comenzi asociate.
-
Unire externă la stânga. Includeți toate înregistrările din tabelul de sub Nume tabel stânga și numai acele înregistrări din tabelul de sub Nume tabel dreapta în care câmpurile asociate sunt egale, de exemplu, toate comenzile, dar numai cantitățile și ID-urile de produs pentru comenzile care au produse asociate.
-
Unire externă la dreapta. Includeți toate înregistrările din tabel sub Nume tabel dreapta și numai acele înregistrări din tabelul de sub Nume tabel stânga în care câmpurile asociate sunt egale, de exemplu, toate produsele, chiar și atunci când nu există comenzi pentru ele, caz în care apar valori necompletate în câmpurile ID comandă și Cantitate.
După cum vă dați seama din aceste exemple, este important să știți ce tabel se află în partea stângă și care se află în partea dreaptă, ceea ce poate fi de fapt diferit de modul în care sunt aranjate tabelele în fereastra de interogare. Pentru a înțelege ce date veți obține din interogare, citiți textul cu atenție în caseta de dialog Proprietăți asociere.
1. Adăugați surse de date
-
Selectați Create > Proiectare interogare.
Adăugați toate tabelele și interogările de care aveți nevoie ca surse de date. (Nu vă faceți griji. Dacă uitați una, aveți în continuare ocazia de a adăuga mai multe surse de date mai târziu.)
Dacă le detectează sau le deduce, Access poate afișa relațiile pentru sursele de date.
2. Adăugați o asociere
-
Dacă nu vedeți o relație între surse, adăugați o asociere. Glisați din câmpul dorit dintr-o sursă de date în câmpul corespunzător din altă sursă de date. Tabelul din care glisați este tabelul care va apărea în partea stângă în caseta de dialog Proprietăți asociere. În mod implicit, Access creează o asociere internă. Dacă aveți nevoie de o unire externă, modificați tipul acesteia.
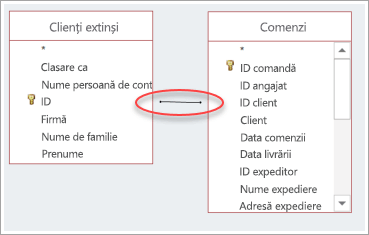
3. Modificarea unei asocieri
-
Faceți dublu clic pe linia reprezentând asocierea pe care doriți să o modificați.
-
În caseta de dialog Proprietăți asociere , pentru a crea o asociere externă, selectați a doua sau a treia opțiune. Apoi, selectați OK.
Nu uitați să acordați atenție tabelului care este tabelul de bază , cel din care se afișează toate înregistrările.

4. Finalizați interogarea
Urmați pașii obișnuiți pentru crearea unei interogări: adăugați câmpuri de ieșire, adăugați orice criterii și rulați sau salvați interogarea. Pentru a afla cum, consultați Create interogări de bază.










