Un Grup Microsoft 365 vă permite să lucrați cu prietenii, familia sau colegii la un obiectiv comun: Puteți să trimiteți mesaje grupului, să partajați fișiere și să planificați evenimente într-un calendar de grup. Puteți să adăugați membri atunci când creați pentru prima dată un grup sau îi adăugați mai târziu.
Urmăriți un scurt videoclip despre crearea unui grup pentru a fi utilizat ca adresă de e-mail de firmă.

Notă: Pașii din acest videoclip sunt pentru noile versiuni Outlook și web de Outlook. Încă utilizați Outlook clasic? Urmați acești pași pentru a crea grupul.
Nu știți sigur ce fel de grup aveți? Aflați mai multe despre Grupuri Microsoft 365.
Căutați informații despre listele privind persoanele de contact? Consultați Crearea, editarea sau ștergerea unei liste de persoane de contact (sau a unui grup de persoane de contact) în Outlook.
Crearea unuiGrup Microsoft 365 înnoul Outlook
Notă: Aceste caracteristici sunt disponibile doar persoanelor care utilizează un cont de la locul de muncă sau de la școală cu un abonament Microsoft 365 care se califică.
-
Deschideți noul Outlook.
-
Există două modalități de a vă găsi grupurile:
-
Selectați Grupuri în bara de aplicație aflată în partea stângă a ferestrei.
-
În lista de foldere de cutie poștală, selectați Accesați Grupuri
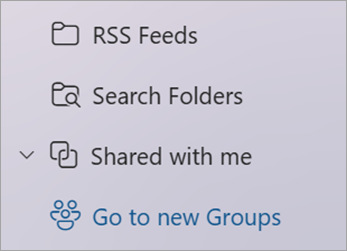
-
-
Selectați Grup nou pe panglică și, în lista verticală, selectați Grup nou.
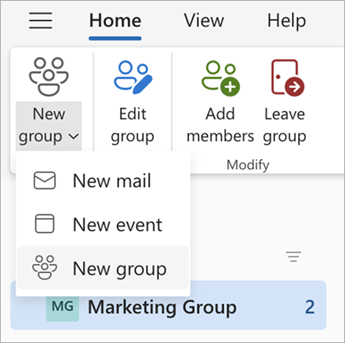
-
Introduceți Nume, Descriere și setați setările de confidențialitate, apoi selectați Creare.
Sfat: Atunci când creați un grup, va trebui să decideți dacă doriți ca acesta să fie un grup privat sau un grup public. Conținutul dintr-un grup public poate fi văzut de orice persoană din organizația dvs. și orice persoană din organizația dvs. se poate alătura grupului. Conținutul dintr-un grup privat trebuie văzut de membrii grupului și persoanele care doresc să se asocieze la un grup privat trebuie să fie aprobate de un proprietar de grup.
Adăugarea membrilor la un grup înnoul Outlook
Vi se va solicita să adăugați membri atunci când creați pentru prima dată un grup, dar îi puteți adăuga și mai târziu.
După ce ați introdus numele sau adresele de e-mail ale tuturor persoanelor pe care doriți să le adăugați, selectați Adăugare. Dacă nu sunteți gata să adăugați persoane la grupul dvs., selectați Nu acum.
Notă: Dacă nu vedeți Grupuri în panoul din stânga, este posibil ca organizația dvs. să nu fi activat Grupuri.
Crearea uneiGrup Microsoft 365 în Outlook clasic
Notă: Aceste caracteristici sunt disponibile doar persoanelor care utilizează un cont de la locul de muncă sau de la școală cu un abonament Microsoft 365 care se califică.
-
Deschideți Outlook clasic.
-
Există două modalități de a vă găsi grupurile:
-
Selectați Grupuri în bara de aplicație aflată în partea stângă a ferestrei.
-
Selectați Pornire > Grup nou.

-
Completați informațiile despre grup
-
Nume grup: creați un nume care să ilustreze spiritul grupului.
După ce introduceți un nume, vi se sugerează o adresă de e-mail. „Indisponibil” înseamnă că numele de grup se utilizează deja și ar trebui să încercați un alt nume. Rețineți că, după ce alegeți un nume de grup, acesta nu poate fi modificat.
-
Descriere: opțional, introduceți o descriere care să îi ajute pe ceilalți să înțeleagă scopul grupului. Această descriere va fi inclusă în e-mailul de bun venit atunci când alte persoane se alătură grupului.
-
Clasificare: Alegeți o clasificare. Opțiunile disponibile depind de ceea ce a configurat organizația dvs.
-
Confidențialitate: În mod implicit, Grupuri sunt create ca Private. Acest lucru înseamnă că doar membri aprobați din organizație poate vedea ce este în grup. Alte persoane din organizație care nu sunt aprobate nu pot vedea ce se află în grup.
-
Selectați Public pentru a crea un grup al cărui conținut poate fi văzut de orice membru al organizației dvs. și la care se pot alătura toți membrii organizației.
-
Selectați Privat pentru a crea un grup pentru care apartenența să necesite aprobare și al cărui conținut poate fi vizualizat doar de membri.
-
-
Trimiteți în inboxurile membrilor toate conversațiile și evenimentele de grup Opțional, bifați această casetă pentru a le permite membrilor să vadă toate conversațiile și evenimentele grupului în inboxul lor fără a fi necesar să viziteze spații de lucru separate ale grupului. Membrii pot modifica această setare pentru cutiile poștale proprii.
-
Selectați Creare.
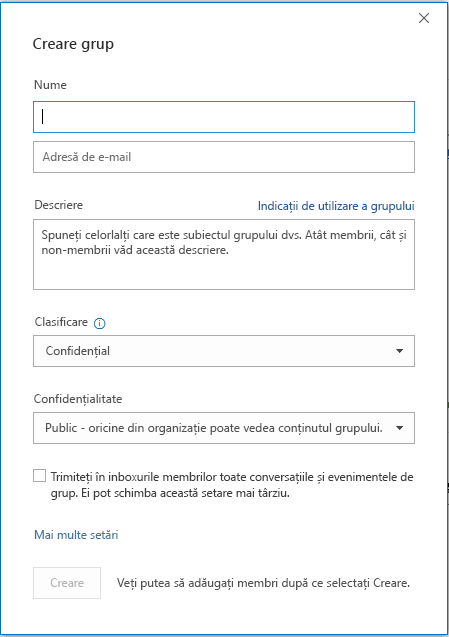
Adăugarea membrilor la un grup în Outlook clasic
Vi se va solicita să adăugați membri atunci când creați pentru prima dată un grup, dar îi puteți adăuga și mai târziu.
După ce ați introdus numele sau adresele de e-mail ale tuturor persoanelor pe care doriți să le adăugați, selectați Adăugare. Dacă nu sunteți gata să adăugați persoane la grupul dvs., selectați Nu acum.
Notă:

Crearea unuiGrup Microsoft 365 înOutlook pe web
Notă: Aceste caracteristici sunt disponibile doar persoanelor care utilizează un cont de la locul de muncă sau de la școală cu un abonament Microsoft 365 care se califică.
-
Conectați-vă laOutlook pe web.
-
Selectați Grupuri în bara de aplicație aflată în partea stângă a ferestrei.
-
Selectați "Grup nou" pe panglică și, în lista verticală, selectați Grup nou.
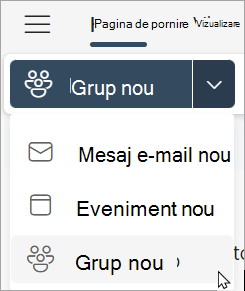
-
Introduceți numele, adresa de e-mail a grupului, Descriere și setați setările de confidențialitate, apoi selectați Creare.
Sfat: Atunci când creați un grup, va trebui să decideți dacă doriți ca acesta să fie un grup privat sau un grup public. Conținutul dintr-un grup public poate fi văzut de orice persoană din organizația dvs. și orice persoană din organizația dvs. se poate alătura grupului. Conținutul dintr-un grup privat trebuie văzut de membrii grupului și persoanele care doresc să se asocieze la un grup privat trebuie să fie aprobate de un proprietar de grup.
-
Vi se va solicita să adăugați membri atunci când creați pentru prima dată un grup, dar îi puteți adăuga și mai târziu. După ce ați introdus numele sau adresele de e-mail ale tuturor persoanelor pe care doriți să le adăugați, selectați Adăugare. Dacă nu sunteți gata să adăugați persoane la grupul dvs., selectați Nu acum.
Notă: Dacă nu vedeți Grupuri în panglica din stânga, este posibil ca organizația dvs. să nu fi activat Grupuri.
Crearea unui grup în Outlook.com
-
Conectați-vă laOutlook.com.
-
Selectați Grupuri în bara de aplicație aflată în partea stângă a ferestrei.
-
Selectați "Grup nou" pe panglică și, în lista verticală, selectați Grup nou.
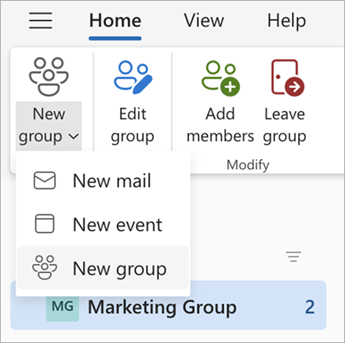
-
Introduceți numele, adresa de e-mail a grupului, Descriere și setați setările de confidențialitate, apoi selectați Creare.
-
Vi se va solicita să adăugați membri atunci când creați pentru prima dată un grup, dar îi puteți adăuga și mai târziu. După ce ați introdus numele sau adresele de e-mail ale tuturor persoanelor pe care doriți să le adăugați, selectați Adăugare. Dacă nu sunteți gata să adăugați persoane la grupul dvs., selectați Nu acum.
Încă aveți nevoie de ajutor?
|
|
Pentru a obține asistență în Outlook.com, faceți clic aici sau selectați Ajutor pe bara de meniu și introduceți interogarea. Dacă autoinstruirea nu vă rezolvă problema, defilați în jos la Încă aveți nevoie de ajutor? și selectați Da. Pentru a ne contacta în Outlook.com, va trebui să vă conectați. Dacă nu vă puteți conecta, faceți clic aici. |
|
|
|
Pentru alt tip de ajutor cu contul Microsoft și abonamentele, vizitați Ajutor pentru cont și facturare. |
|
|
|
Pentru a obține ajutor și a depana alte produse și servicii Microsoft, introduceți aici problema dvs. |
|
|
|
Postați întrebări, urmăriți discuții și împărtășiți-vă cunoștințele în Comunitatea Outlook.com. |
Consultați și
Crearea unui grup în Outlook pentru Mac
Noua experiență Grupuri Microsoft 365 în Outlook
Adăugarea, editarea sau eliminarea membrilor grupului în Outlook
Adăugarea invitaților la Grupuri Microsoft 365
Asocierea, părăsirea sau urmărirea Grupuri în Outlook
Trimiterea unui mesaj de e-mail către un grup în Outlook
Planificarea unui eveniment într-un calendar de grup în Outlook
Utilizarea fișierelor partajate cu grupul Microsoft 365 în Outlook
Editarea sau ștergerea unui grup în Outlook












